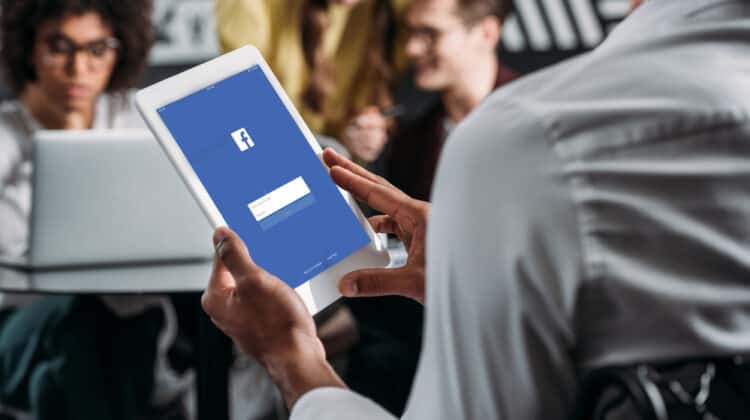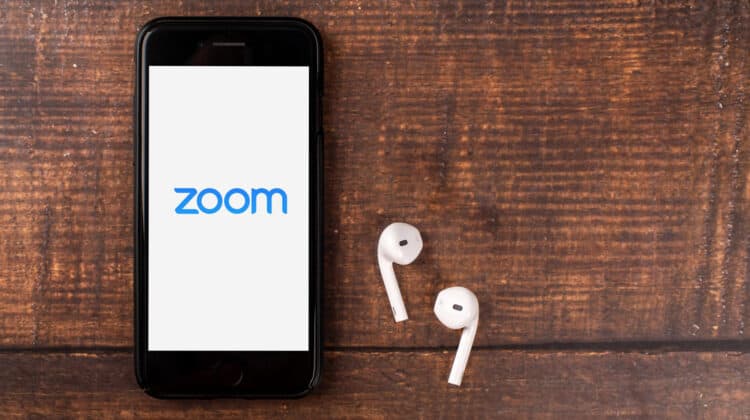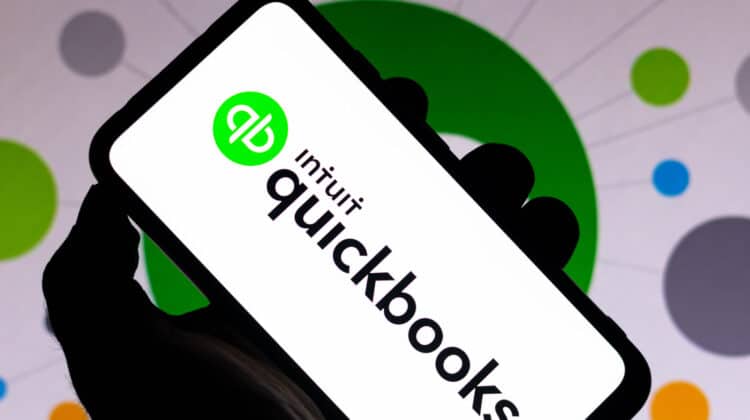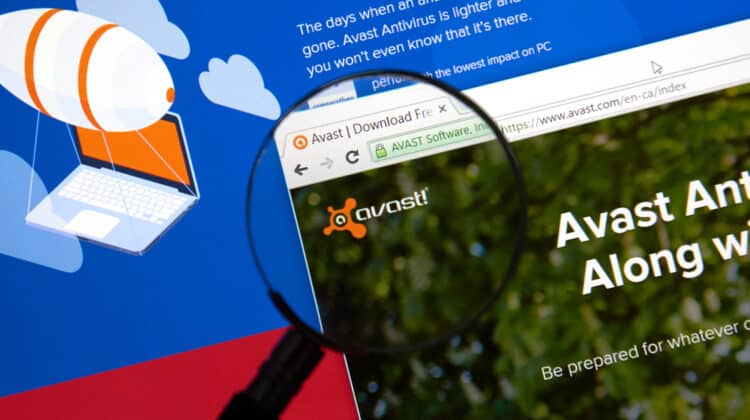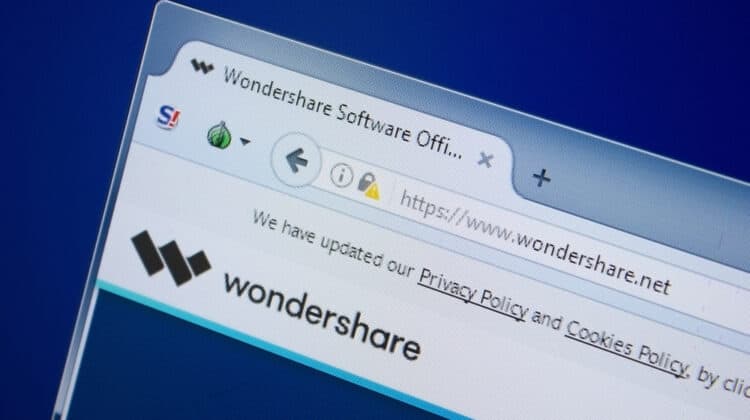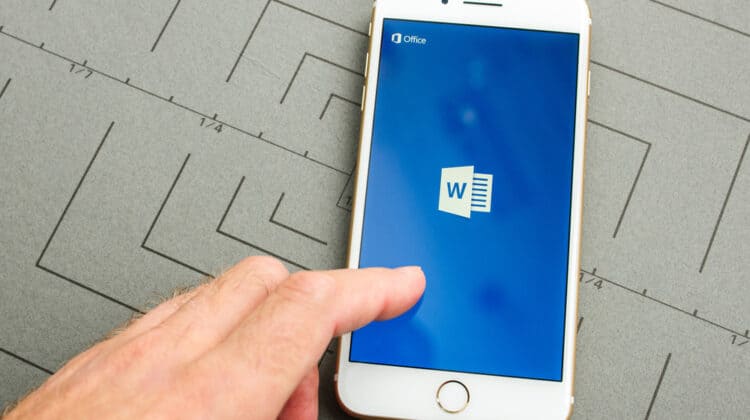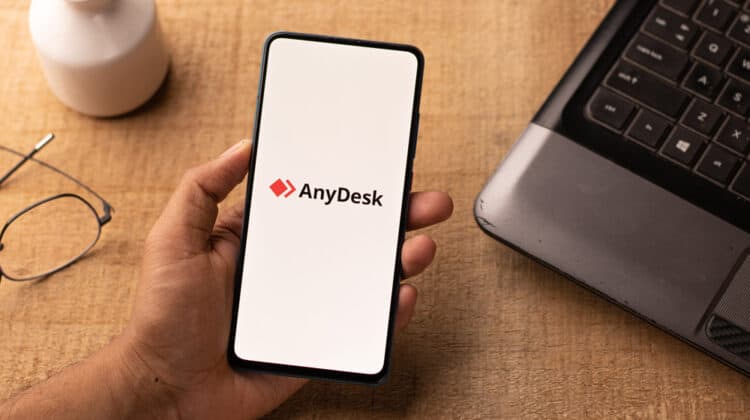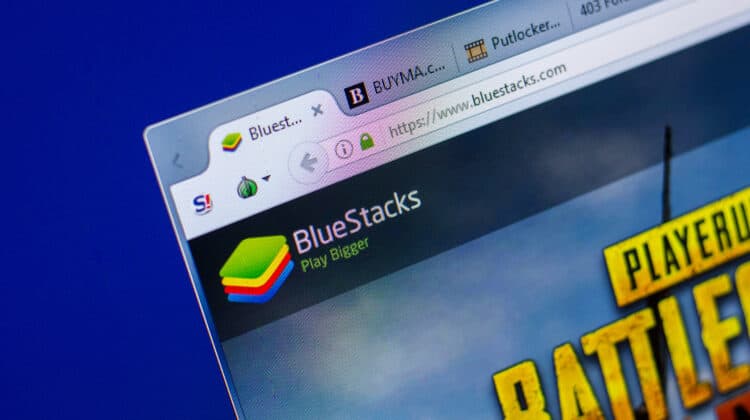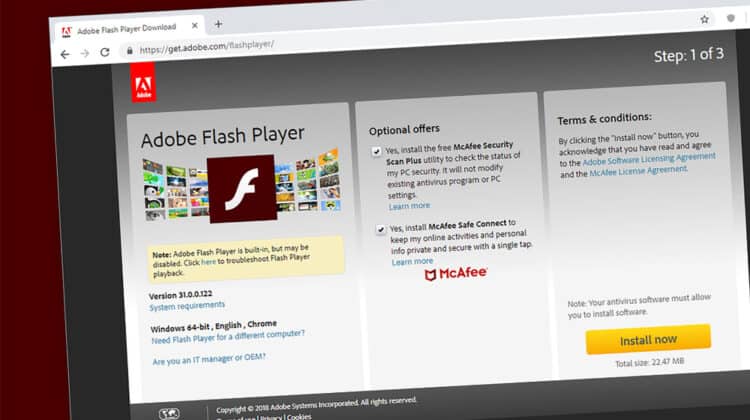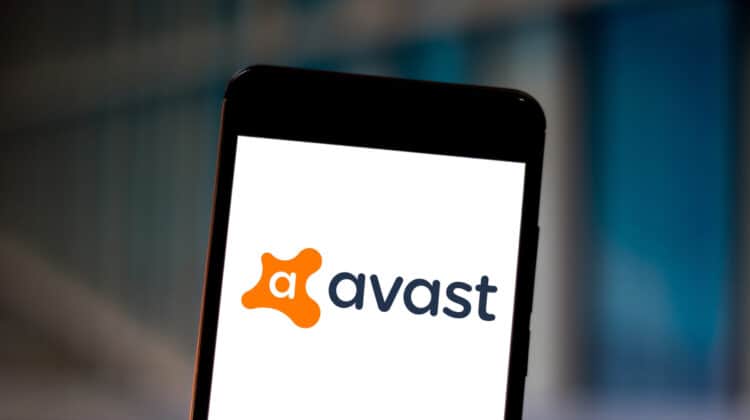If you want to upgrade your system and swap your old graphics card for a newer and more capable one, you’ll have to do some preparations beforehand.
Installing suitable and up-to-date drivers on your system is one of them that will ensure your GPU is working to its full potential.
But what about the old drivers that already exist on your PC?
This article will cover every topic you need to know about GPU drivers, more exclusively Nvidia drivers, whether you need to uninstall them, and how to do it.
You’ll also find out tips about how to install your new GPU drivers.
Should You Uninstall GPU Drivers Before Installing New Card?

If your old drivers originate from a different manufacturer than the new ones, keeping them on your system will jeopardize your video card’s performance.
So, if you’re swapping an old Nvidia GPU for a new AMD GPU, it’s necessary to remove the older drivers before setting up the new graphics card.
If you’re switching from an Nvidia GPU to another Nvidia GPU, you won’t need to uninstall the previous drivers.
What Is A GPU Driver?

Your Operating System needs to recognize and connect with all the PC components to control them.
Drivers are software components that allow the OS and a device to communicate, acting as a mediator between them.
Graphics card drivers are no exception as it controls how the GPU works with the rest of the system including the software, games and applications, the monitor, and so on.
When you update a graphics driver, you boost its performance by adjusting it to the new graphics structures that come with newer apps and games.
Are Nvidia Drivers Necessary?

Nvidia graphics cards aren’t an exception when it comes to installing the proper drivers.
Nvidia drivers are developed to control the Nvidia GPUs and allow the Operating System to interact with the device.
It’s necessary to install the latest version of the Nvidia drivers on your system to take full advantage of the advanced features of the GPU, such as tweaking the screen resolution or the number of colors it displays.
If you don’t install the correct GPU drivers, your system will soon face crashes, stuttering, screen flickering, artifacts showing up on your monitor, frame drops, and so on.
How To Uninstall Old GPU Drivers?

Now that you know it can be necessary to uninstall old GPU drivers on some occasions let’s learn how to do so correctly.
The AMD manufacturer has a complete cleanup utility app that will remove any old AMD drivers.
However, Nvidia doesn’t have such software.
So, you’ll have to perform the process manually or rely on third-party programs to complete the task.
Manual driver removal is possible through the Windows Operating System, either with the Device Manager or the Control Panel.
However, this process may leave some residual files behind.
Since these files may cause conflicts later, many people decide to use third-party software for the removal.
Alternatively, you can uninstall the drivers through Windows and use the utilities to clean up any additional elements.
Either way, you’ll have to know how to do the removal process:
1. Through Device Manager

- Right-click on the Windows logo and select Device Manager from the menu
- Look for the Display Adapter option in the menu and double-click on it.
- Locate the name of your GPU and right-click on it.
- Select Uninstall Device from the drop-down menu.
- A window will pop open. Check the box next to the Delete the Driver for the Device option and hit the Uninstall button.
- Follow the steps to complete the process and then restart your device.
2. Through Control Panel

- Type “control panel” in the Windows search bar and then open the app.
- Under the Programs section, click on the Uninstall a program link.
- Now, if you’re uninstalling the Nvidia drivers, look for every software name under the Nvidia banner, including Graphics Driver, GeForce Experience, PhysX System Software, and so on. If you’re uninstalling another GPU brand driver, look for its name.
- Click on them one by one and then select Uninstall.
3. Through Third-Party Software

If manually uninstalling the drivers is too much work for you, or if you want to get a full and clean uninstallation, pick one of the below third-party software to take care of the job for you.
A. Display Driver Uninstaller
Display Driver Uninstaller or DDU is the best-known and most reliable application for removing drivers that can help completely uninstall AMD and Nvidia GPU drivers from your PC.
It won’t leave anything behind, and it’ll delete all the files, folders, registry keys, and driver stores.
Although you can run DDU in normal mode, the developer recommends running it in Windows safe mode for complete stability during the removal process.
If you decide to use the app in normal mode, clean up, restart the PC, clean up again, and restart again.
Before running the application, be sure to set a Windows backup or restore point so you can reset Windows in an emergency.
Don’t forget to disconnect your internet before starting the process until you install your new drivers to block Windows updates and automatic driver re-installments.
DDU will also deactivate automatic driver installation by itself.
B. Driver Manager
Driver Manager is another free driver uninstaller for Windows with a simple interface.
Here’s how you can find out all the system drivers and uninstall them after downloading the app:
- Launch Driver Manager and hit the Refresh button to view all the system drivers.
- Find the GPU driver in the list, select it, and press the Remove button to uninstall the driver.
Driver Manager has additional features that you might appreciate, as well.
For instance, it’ll show you the following properties of any driver you select in its interface:
- Driver’s Name.
- Driver’s Company.
- Driver’s Version.
- Driver’s Path.
It’ll also give you helpful information about your system, including:
- The number of currently working drivers.
- The number of drivers that start at the system bootup.
- The number of drivers that start by the operating system.
- The number of paused drivers.
You can also change the startup behavior of a driver using this tool.
For instance, you can set it to boot at startup or manually.
C. Driver Booster
Driver Booster is free Windows software used for both updating drivers and uninstalling them.
The interface is quite simple.
Here’s how to uninstall drivers using this tool:
- Open Driver Booster and hit the Scan button.
- Look for any driver under Nvidia Banner in the list of drivers that appear, including Graphics Driver, Nvidia GeForce Experience, and PhysX System Software.
- Select them one by one and click on the downward arrow at the right side of their names.
- Choose Uninstall from the context menu, so the removal starts.
- Reboot your PC afterward.
Driver Booster has additional useful features, including:
- Rescue Center for restoring Windows.
- Game Boost for improving your games’ performance.
- Fix No Sound for troubleshooting audio errors.
- Fix Network Failure for fixing internet connectivity issues.
By purchasing the paid version of Driver Booster, you’ll get extra features like batch driver updater, fix device error, backup, and so on.
D. Driver Fusion
Yet another free driver uninstaller for Windows, driver fusion can also update your drivers and check the system’s health.
- Download and launch Driver Fusion.
- Open the Driver Cleaner section and choose the Display Drivers category.
- Select the Nvidia drivers and hit the Clean button.
Upgrading Driver Fusion to its paid version will unlock additional features like driver backup, device control, scheduler, and so on.
E. AMD Cleanup Utility Tool
As mentioned earlier, AMD has an app for cleaning up the AMD graphics drivers called the AMD Cleanup Utility.
It’ll not only remove the GPU drivers, but the audio drivers, accompanying software, and registries.
- Once you’ve downloaded the app from AMD’s official website, install and launch it.
- After opening the software, it’ll ask your permission for booting into safe mode. Select Yes.
- After booting into safe mode, it’ll ask you to remove the AMD software. Click OK.
- Lastly, it’ll ask to reboot your PC, so confirm.
What If You’ve Already Installed Your GPU?

If you’ve already installed your GPU before coming across this article, and you’re now facing errors and issues, the old drivers are causing them.
Let’s find the root cause of the problem and solve it:
First, check if the current drivers you have installed are up to date.
If you have an Nvidia GPU, download Nvidia’s GeForce Experience software if you haven’t already.
Open it up, and it’ll automatically check if the drivers are updated.
You’ll have to use the AMD Radeon Graphics driver installer for AMD video cards, which will automatically detect the current drivers and install the software your device currently needs.
If the issue persists once you’ve updated the drivers, a corrupt file or residual components from the uninstalled drivers are conflicting with the new drivers.
Windows has an in-built tool for detecting any existing conflicts:
- Right-click on the Windows logo and select the Device Manager option.
- Double-click on the Display Adapter option in the list.
- Right-click on the graphics card’s name and then choose Scan for Hardware Changes from the drop-down menu.
- If Windows finds any issues, a yellow exclamation icon will appear, and you can Troubleshoot the problem.
To get rid of the conflicts, you’ll have to uninstall all current drivers using the mentioned methods.
Then perform a clean install as explained in the following section.
How To Clean Install The GPU Drivers?

After installing your new GPU on your motherboard, it’s time to install the latest GPU driver.
You can use the CD provided by the manufacturer containing the latest software and drivers that usually come in the GPU’s package.
If it doesn’t, or if you don’t have a DVD reader, you can get the drivers from the manufacturer’s official website.
Head to the Nvidia or AMD’s official website, search the model of your GPU, and then download the latest drivers that come up.
Restart your PC once the driver finishes downloading, and you’re good to go.
This process should automatically download Nvidia’s GeForce Experience or AMD’s Radeon Software to keep your drivers updated if any new versions get released.
NEXT: How To Wrap Text In Google Sheets (Step-By-Step Guide)