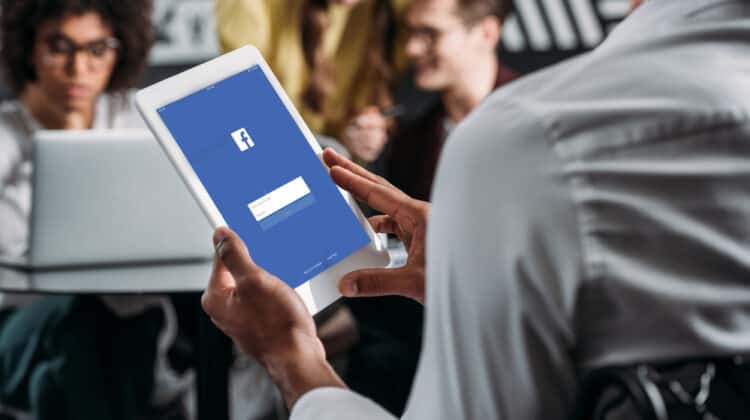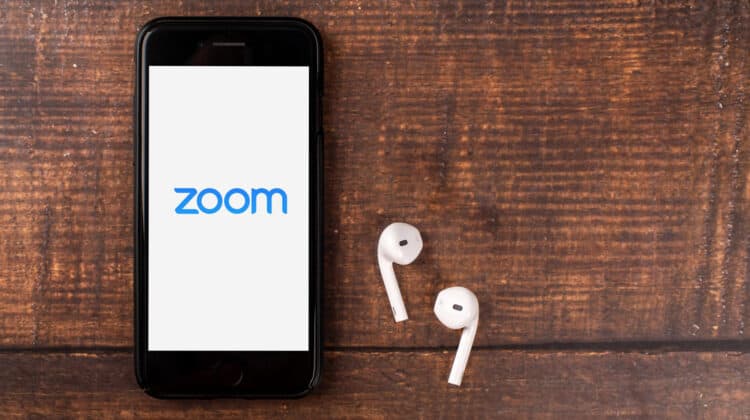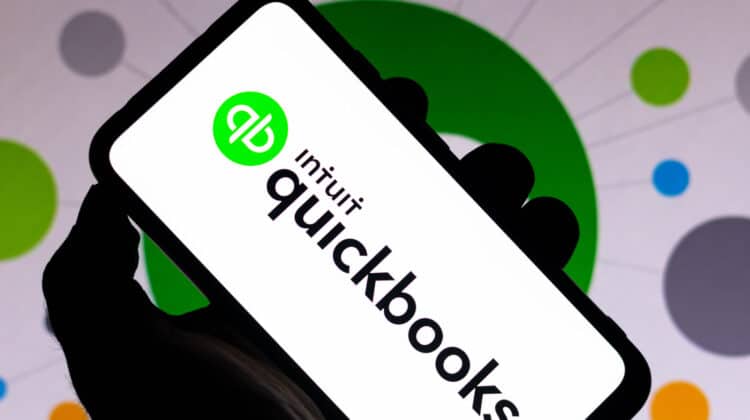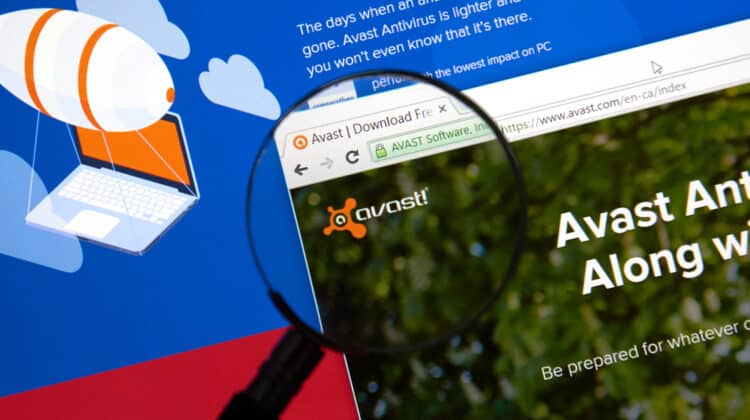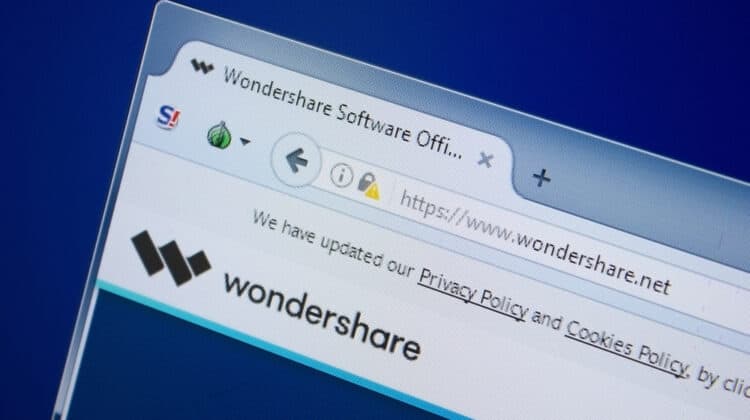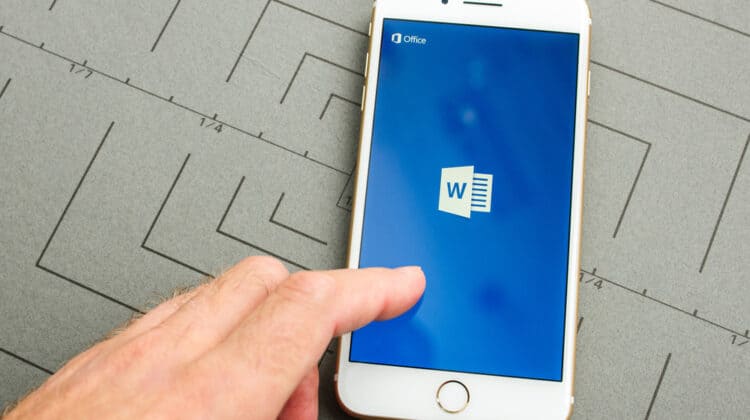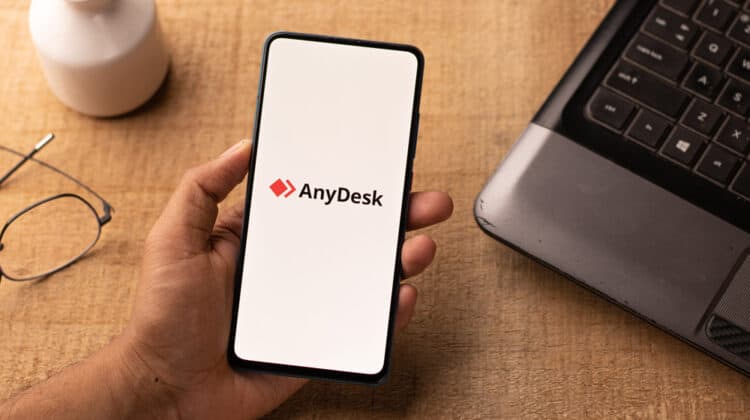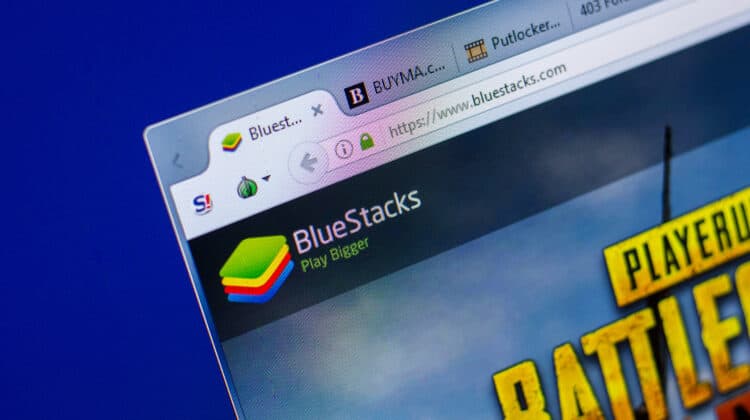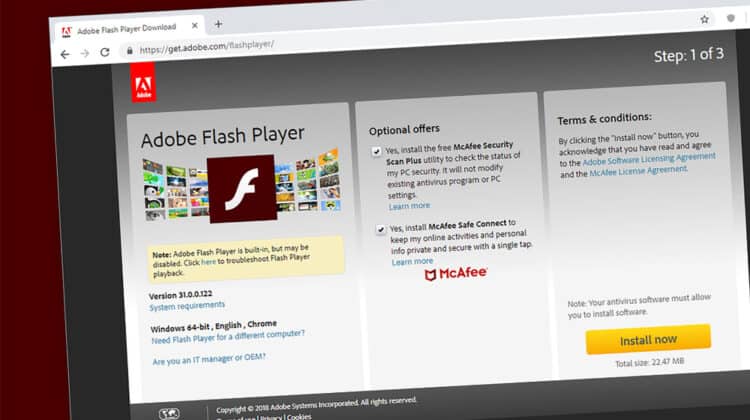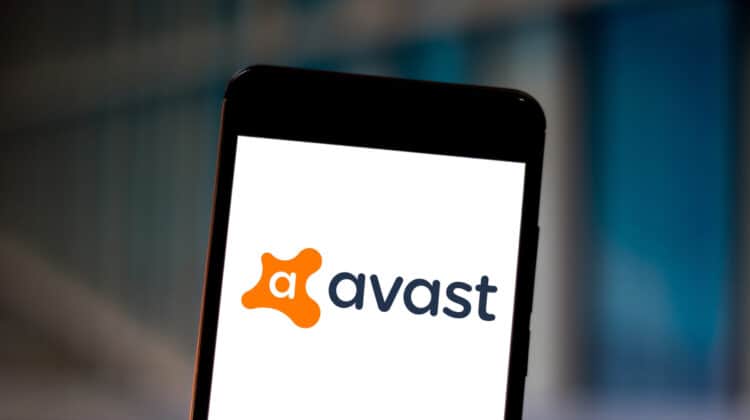![]()
Google-based apps and platforms are usually very user-friendly with a simple interface, and Google Sheets is no exception.
Many people who are new to these platforms tend to jump right into work without taking a course or watching a tutorial.
It might work out fine for most, but some may find their sheets very messy and hard to read.
Learning about hidden options like text wrapping will help you solve this problem.
Read on to figure out how to wrap text in Google Sheets and discover other helpful managing tips.
How To Wrap Text In Google Sheets

Like any other Google-based platform, Google Sheets has a default for newly opened Sheets.
The input texts align to the bottom and left edges of their cells, and longer strings of text will overflow to the adjacent cell if it’s empty.
You can easily tweak the defaults to suit your preference.
A. Computer

If you’re using a PC or Mac, you need to access Google Sheets through a web browser of your choice.
Open the document you want in the browser and head on to the following methods for text-wrapping.
1. Format Tab
- First, you should select the cells you want to wrap the text in. If it’s a single cell, just click on it to select. If you’re going to select multiple cells, hold down the Ctrl key while clicking on each cell one at a time. You can also select a whole column by clicking on the adjacent letter located at the top or choose an entire row by clicking on its number located on the left side of the window.
- Now that you have your cells selected, click on the Format tab located at the top menu bar.
- Find the Text Wrapping options in the drop-down menu, and hover your mouse above it.
- Now select Wrap, and the text will fit within the cell.
2. Toolbar
Now that you’ve learned how to access the original place of the wrapping function, you can use the shortcut available in the toolbar.
1. Locate the Toolbar sitting above your sheet and below the menu bar.
2. Try to locate the Text Wrapping button in the toolbar, shaped like two parallel vertical lines with an arrow going through one of them. If you can’t find it, click on the More button at the end of the toolbar, shaped like three horizontal dots. The Text Wrapping button should appear in the drop-down menu.
3. Now, click on the Wrap button in the shape of two vertical parallel lines with a curved arrow in between them. The text will wrap within the cell.
3. Line Break
Google Sheets will wrap text in its cell depending on the width of the cell.
However, you may want to control the line’s width independent of the cell’s width.
To do so, you can insert a line break at a point you need, so the text after the line break moves on to the next line.
With this method, you can manually insert text wrapping in a cell, although it might not be convenient to repeat for many cells.
1. Double-click on the cell you want to edit, so it lets you change the content.
2. Move the text cursor to the point in the sentence where you’d like to apply line break.
3. Hit Ctrl + Enter or Alt + Enter on the keyboard.
4. Repeat the above steps through the whole text.
B. Cell Phone

As mentioned, Google Sheets has a dedicated mobile app that works on Android and iOS platforms.
1. Open the Google Sheets app on your phone and open the desired spreadsheet.
2. Select a cell by tapping on it. To select multiple cells in an area, drag the blue selection marker to highlight them. To select an entire row, click on its adjacent number, and to select a column, click on the letter above it.
3. Locate the Formatting button shaped like an “A” with four horizontal lines on its right side and tap on it.
4. Tap on the Cell tab on the top menu.
5. Toggle on the switch next to the Wrap text feature.
How Does The Wrap Functionality Work In Google Sheets?

The default for text wrapping in Google Sheets is not to change the cell’s width even if the text doesn’t fit inside.
Instead, it’ll adjust the cell’s height and cut the sentences to fit its width.
This action will then affect the rest of the cells in the same row and enlarge their heights.
If one of the cells has a relatively long paragraph inside, the cell itself and the other cells in that row will become abnormally big compared to the rest of the spreadsheet.
For instance, if you have pasted a link in one cell and wrapped it, you’ll be facing a very large and long cell.
Therefore, you might be better off using a hyperlink or choose the other options that Google Sheets provides.
You’ll find out what they are in the next section.
What Other Options Do You Have Besides Wrapping The Text?

There are three options you can choose from regarding Text Wrapping:
- Wrap
- Overflow
- Clip
The wrapping function has already been explained, so let’s move on to the overflow feature.
By default, this function is on when you first open a spreadsheet and type a long text string into a cell.
It’ll visually spill into the next cell on the right, and if the text is long enough, it’ll continue to overflow to the adjacent cells, provided that they’re blank.
This feature won’t change the size of the cells.
The Clipping feature will show the first part of the text you type in until it reaches the cell’s border.
It’ll then cut off the rest of the text.
Note that the full text remains in the cell, but it’s not visible.
To see the complete text, you’ll have to click on the cell once.
This is an excellent option for when you want to maintain the information but not read it.
A good example would be the mentioned long URL links.
To access these features, you need to select one or multiple cells, select Format → Text Wrapping → Overflow, or Format → Text Wrapping → Clip.
These features also have assigned buttons in the toolbar right next to the Wrap button.
How To Make Your Google Sheet More Readable And Neater After Wrapping

Once you apply Text Wrapping to your work, many rows may become larger than average, and other defaults might make the whole document look a bit messy.
You can use the following tools depending on your situation to make everything look tidier.
1. Vertical Align
As a default, Google Sheets tends to align the text to the bottom of the cells, making the height of the first word in each cell vary.
This will cause the whole document to appear unorganized, especially for long strings of text.
If you’ve used the wrapping feature, you probably have long text strings that don’t fit inside the cells, and it’s best if you align them to the top so the text in each cell starts at the same level.
This way, it’ll appear much more readable.
To do so, click on Format at the to the menu bar, select Align, and then Top.
You can also use the Align button in the toolbar.
You can also align the text to the middle for the titles.
Aligning to the bottom works best for short text.
2. Horizontal Align
You might not need to adjust the horizontal alignment for the wrapped cells since Google Sheets aligns the data to the left by default.
However, if you’ve changed that before, you can adjust it now.
Aligning the text to the left will make the paragraphs read easier.
Click on Format, then Align, and select Left.
You can also hit Ctrl + Shift + C on the keyboard.
For headers and topics, the Format → Align → Center will work the best.
3. Change Column Width
As explained, the wrapping feature won’t change the cell width, but that doesn’t mean you can’t do it.
To make your spreadsheet more appealing, you can expand the width of the column to avoid stacking a bunch of words on top of each other and forming an enormous row.
Right-click the column letter and select Resize Column.
Choose between the following options:
- Enter a custom height or width.
- Fit to data.
You can also drag the edge of the column to resize it manually or double-click the right edge of the column to fit data.
4. Merge Cells
Merging cells might not be what you need, but it can replace the wrapping function or help it work better on many occasions.
For instance, if you have a title that doesn’t fit in one cell, you can Merge two or more cells to contain it instead of wrapping the text.
Select the cells you want to merge and click on the Merge button in the toolbar.
It looks like two rectangles with arrows coming out of them.
Then, choose the type of merge:
- Merge All: All of the cells you’ve selected will merge into one large cell.
- Merge Horizontally: This option will merge the selected cells on their rows.
- Merge Vertically: It’ll merge the selected cells on their columns.
Frequently Asked Questions

1. Is There A Shortcut For Wrapping Text In Google Sheets?
Unfortunately, there is no shortcut for wrapping text in Google Sheets.
You either need to go through the Format tab or use the button on the toolbar.
Select multiple cells using the Ctrl key or select rows and columns to make your job easier, and then hit the Wrap button.
2. Why Is My Text Not Wrapping In Google Sheets?
If you select the cell correctly and hit the Wrap button, it should wrap the text in the cell.
If the result doesn’t look right to you, check for line breaks through the text.
They can affect how the cell ends up looking.
If there are no line breaks and you don’t like how the cell looks, you can use one of the other options, including Overflow and Clip.
Select the cell, head to the Format Tab, hover your mouse above Text Wrapping, and select Overflow or Clip.
You can also tweak the cell settings by changing the vertical and horizontal alignment, changing the column width, or merging multiple cells.
3. What Does Text Wrapping Do In Google Docs?
Text Wrapping is an entirely different function in Google Docs than in Google Sheets.
In Google Docs, it’s about how the text and the image you insert into your document interact with each other.
To change the Text Wrapping settings in Google Docs, right-click on the image you’ve inserted and click on the Image Options button.
Now, click on the Text Wrapping tab located at the left side of the window.
Next, choose one of the options to change how the text wrap around the image.
The options include:
- Inline with Text
- Wrap Text
- Break Text
What Does Google Sheet Do?

Google provides Google Sheets within the Google Drive service as a web-based spreadsheet application.
You can access Google Sheets through any computer or device with a web browser installed, including Chrome, Firefox, Microsoft Edge, and Internet Explorer.
All you need is a Google Workspace account.
Google Sheet also comes in an app for mobile, supporting both Android and iOS users.
There are applications ready for Chrome OS and Blackberry, as well.
Google Sheets lets you store, organize, analyze, and edit various types of data.
It could be names, addresses, numbers, links, long strings of text, and so on.
You can use the platform to plan your projects, track them, and organize information and numbers.
Another quality that Google Sheets brings to the table is that multiple users can open one Sheet and edit it simultaneously.
You can track all the applied changes in the revision history.
Google Sheets saves the changes automatically when you’re online.
NEXT: How To Delete Microsoft Edge (Step-By-Step Guide)