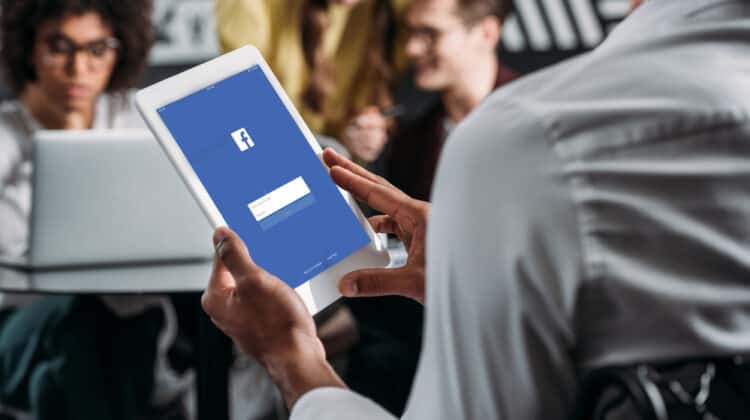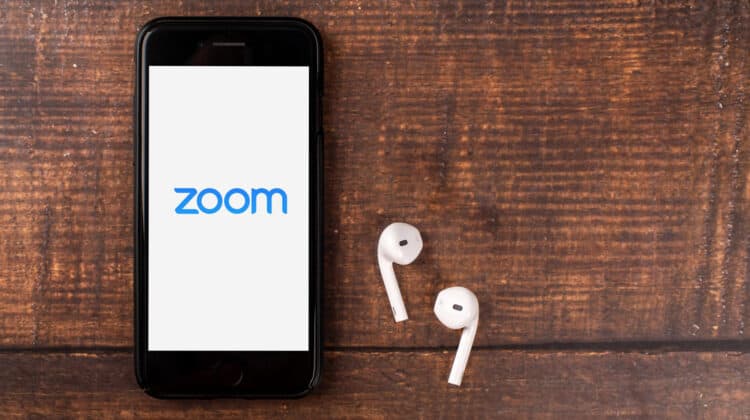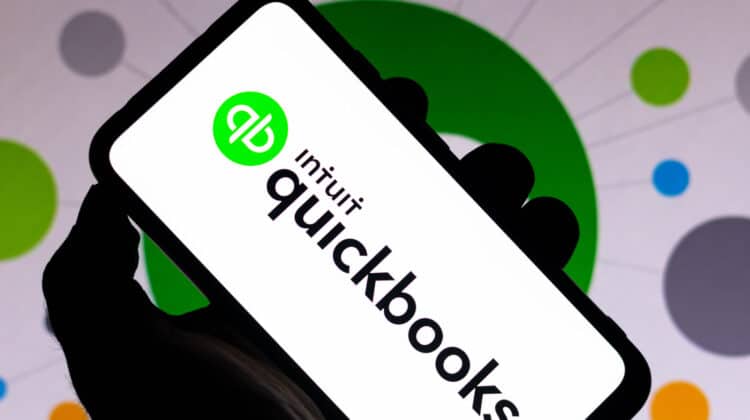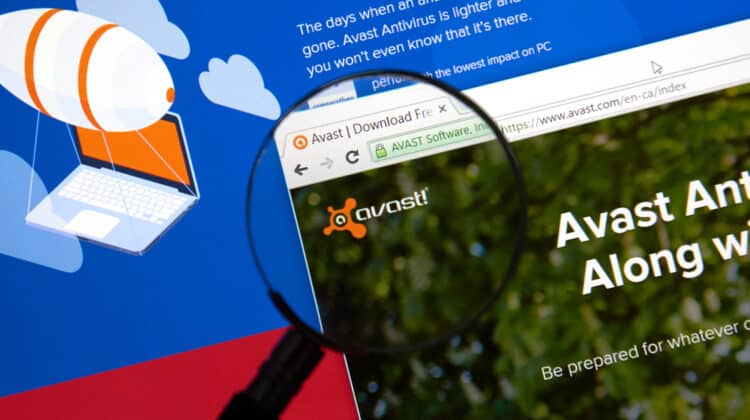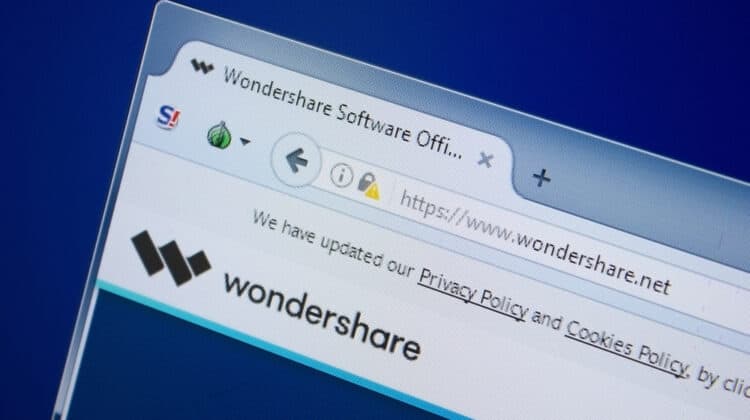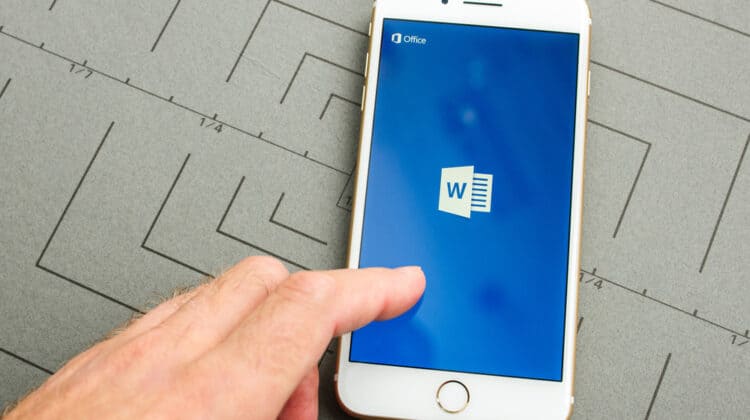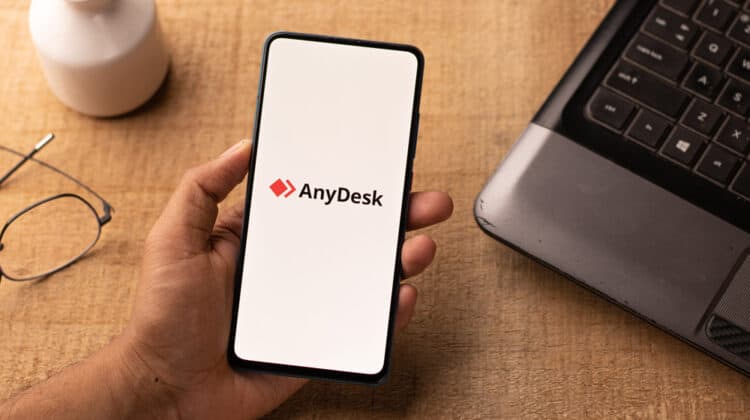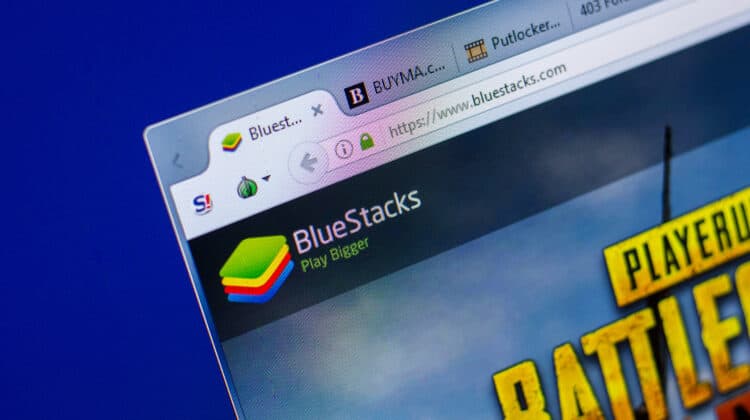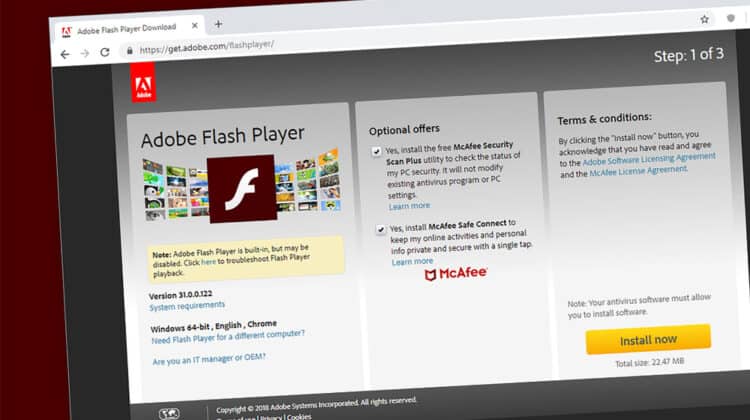Ever since 2001, when Czech-based Avast PLC began offering its antivirus software for free, its popularity seems to have grown a little every day.
With Avast’s acquisition of fellow free anti-malware company AVG followed by Piriform (makers of CCleaner and Speccy) in 2016 and 2017, respectively, Avast has become a dominant force in the cybersecurity sphere.
On top of all that, Norton and Avast recently announced a merger that will, no doubt, only increase Avast’s influence among PC users.
Whether you’re considering installing the company’s “Avast One” antivirus software or have already installed it, you might be wondering if the popular program will slow down your computer.
We’ll break it down for you below.
Does Avast Slow Your Computer Down?

Yes, but so does every other antivirus program you’ll ever install, and you’d be foolish to remove or disable all forms of virus protection on your PC.
The resource requirements for the Avast One software are low enough that you probably won’t notice a difference unless your computer is several years old or underpowered.
If you’re interested in Avast, your best bet might be to install the software and see how the software affects your performance.
Avast One Essential is free, so there’s no monetary commitment, and you can always uninstall the software if it seems to slow you down.
Under a normal load, Avast consumes about 165 MB of RAM, which, by current standards is pretty minimal, especially for software as critical as antivirus that offers real-time scanning for active protection.
To best evaluate Avast One’s overall impact on system performance, we need to look at five distinct stages of the software’s usage: normal conditions, running updates, Smart Scanning, Deep Scanning, and Boot-Time Scanning.
All five of these modes require different levels of RAM, CPU, and disk usage, so it is helpful to analyze them individually.
In order to provide some empirical data, we tested Avast One on a PC with the following specs:
- Intel Core i7-7600
- 16 GB DDR4 RAM
- 512 GB NVMe Toshiba SSD
- Windows 11 Pro
We think these specs represent a nice middle ground.
The PC is not a high-end gaming machine, which wouldn’t be slowed down by anything, but neither is it your grandmother’s ten-year-old Celeron still running Windows XP.
While the processor is an i7, it is a seventh-generation i7, which is several years old at this point.
Since your specs might vary, results will also vary accordingly.
1. Normal Operating Conditions

Avast boasts its software is “more than just antivirus.”
In addition to scanning every file as it’s accessed, the software also scans web data for malicious files and botnet activity.
In addition, Avast One also offers protection against ransomware by only allowing trusted apps to change files in protected folders, as well as a software firewall that provides a layer of network security.
These features are great, but as a result, installing the Avast One software results in several services running in the background at all times so that the software can provide real-time and active monitoring and protection for your computer.
In our test about a dozen background processes were running to facilitate these services.
That sounds like a lot, but they were mostly idle, consuming between 0.1 and 1% of CPU, and around 165 MB of RAM.
Disk usage was consistently at 0 MB/s.

System resource usage under normal operating conditions.
Even though quite a few processes run while your computer is on, they lie dormant, waiting to spring into action, if necessary, for scanning files or blocking ports.
The primary cost here is RAM since the programs must remain loaded into memory in order to be ready to work when necessary.
2. Resource Usage while Installing Updates

Any good anti-malware software will regularly check for and install virus definition updates.
As new viruses emerge either in the wild or through proactive proof-of-concept efforts in a laboratory environment, Avast adds these signatures to its list of definitions to watch out for.
In our test, the virus definition update took less than two minutes to complete.
While updating, total Avast CPU usage jumped as high as 20% and disk usage climbed to 24 MB/s.
Updating did not significantly impact RAM usage.
Again, your mileage may vary here depending on your PC specs, but these resource requirements are negligible.
Your biggest bottlenecks will be at the processor, but you might see some slowdown if you are running on a mechanical hard drive.
Another type of update is for the Avast software itself.
Just as other pieces of software require updates, Avast One also needs to be updated periodically.
Unlike virus definition updates, which Avast releases daily, application updates are a rarer necessity, occurring as needed to implement new features or fix bugs.
Such an update will be on par with installing other applications.
This process can vary depending on how large the update is.
When installing Avast One, the software enables auto-update by default for both virus definitions and program updates.
We highly recommended leaving this feature turned on so that you can be sure you have the latest and greatest protection possible.
3. Resources Required For Smart Scan

The Smart Scan checks not only for viruses and malware, but it also looks for malicious browser extensions and scans for excess files it thinks you can get rid of.
Having purchased the software company that created CCleaner, is it any wonder Avast would include a storage optimizer?
Not only will your PC run better with fewer files, but scans will run more quickly as well.
Does the Smart Scan slow down your computer?
Our initial Smart Scan took about two minutes.
A subsequent scan lasted about 45 seconds.
That’s not too bad.
How about system resource usage?
The CPU hit just shy of 13% with no significant impact on RAM at around 150 MB.
The Smart Scan had the biggest impact on disk usage at 61.5 MB/s.
Once again, the disk could be a source of congestion if you have a mechanical drive.
Otherwise, these numbers shouldn’t scare any but the lowest cellar-dwellers of PC performance.
Avast One defaults to an automatic Smart Scan once per month, but you can adjust or delete this schedule if you prefer.
Although the browser extension scanner is nice, we think the Deep Scan is more useful.
The Smart Scan sometimes feels like an excuse for an upsell to Avast’s premium version of the software.
4. Resources Required For Deep Scan

As the name implies, the Deep Scan is the most intensive of all of Avast One’s scans.
Avast says the Deep Scan, “Performs an in-depth scan for malware, checking your whole system from top to bottom.”
This includes scanning removable media like flash drives, scanning for rootkits, and startup programs.
How resource-intensive is the Deep Scan?
The Deep Scan took about 16 minutes to complete on a hard drive with about 50 GB of data.
Plan for more time if you have more files.
CPU usage peaked at 17%, but it seemed to settle between 12 and 13% among the collective Avast processes.
The Deep Scan used roughly 300 MB of RAM, and disk usage hovered around 40 MB/s.
Because the scan is more thorough, it takes quite a bit more time to complete.
Nevertheless, you should be able to utilize your computer during the scan since these numbers aren’t back-breaking.
Just don’t expect to be doing any high-level tasks like video editing or intense gaming during Avast’s Deep Scan.
If you do, you’ll be disappointed.
At 40 MB/s, this scan will tie up anywhere from 1/4 to 1/2 of a typical mechanical hard drive’s bandwidth, so if you don’t have an SSD, you might want to step away from your computer while the software is scanning.
Out of the box, Avast One does not automatically run Deep Scans, but you can set up a custom schedule within the user interface.
5. What About Boot-Time Scanning?

This option won’t have any impact on computer speed because you can’t use your PC while running a Boot-Time Scan.
Instead, the inspection will slow the time it takes for your computer to be usable again after a restart.
The Boot-Time Scan does just what it sounds like.
It scans your system when your computer first boots up, but before Windows can load.
The advantage here is that Avast can scan and take action on malicious files and processes before they have time to load.
This is important because files in use can’t be deleted, so if the OS is allowed to load, then the malware might be able to run before Avast attempts to intervene.
Because this type of scan can take some time, Avast recommends running a Boot-Time scan only if you suspect malware.
To run the scan open the Avast One user interface, click on “Explore,” and then click on the “Open Scan Center” button in the right pane.
Click on the “Boot-Time Scan” button.
You’ll see two options: a toggle to run the scan at the next boot and a button for downloading specialized definitions.
We recommend installing these definitions for a more thorough scan.

Installing specialized antivirus definitions.
In testing, downloading the definitions took about two minutes.
Once finished, we toggled the switch to run the scan at the next restart and then restarted the computer.
From manufacturer splash screen to log-in screen, the scan took 10 minutes, 7 seconds—almost 6 minutes faster than the Deep Scan.

Boot-Time Scan in action.
Although the Boot-Time Scan won’t slow down your computer, don’t initiate the scan unless you can be without your PC for a while.
How Does Avast Compare To Other Antivirus Software?

Since all Windows computers need antivirus software, and since all antivirus programs consume some amount of system resources, it might be more helpful to examine how Avast One compares to other antivirus programs.
Microsoft Defender provides a good comparison because the software is also free.
Defender is Microsoft’s built-in security software for its Windows operating systems.
In terms of performance, the AV-Test Institute gave Defender a score of 6 out of 6 (higher is better) for performance, while Avast scored 5.5 out of 6.
While Defender edged out Avast One, the difference is minimal.
You might conclude, then, that Microsoft Defender is the better choice.
If your only concern is performance, then, yes, Defender is your best option.
However, we think it is worthwhile to take a glance at Avast One because of its additional features such as its ransomware protection.
One Way Avast One Might Actually Speed Up Your Computer

Avast One claims to increase performance on your PC using its PC Speedup option.
In the Avast One user interface, click on “Explore” and then on “PC Speedup.”
If you have already run a Smart Scan, you’ll have the option to “Review # unoptimized app.”
Clicking on the button will reveal the apps Avast says are slowing down your computer.
What’s this all about?
Avast One looks at applications that start up automatically and run in the background even when you close the user interface.
By disabling these apps and services from running automatically, you can free up RAM and other resources so you can live your best computing life.
Is Avast A Good Option For Windows 10 And 11?

Antivirus software is a necessary evil.
It consumes resources, but it’s essential for staying safe online.
As far as necessary evils go, you could do much worse than Avast One’s security software.
Not only is it free and feature-rich, but its performance impact is relatively low.
PC Magazine gave Avast One an “Outstanding” rating, even awarding the software its editor’s choice for free antivirus software.
Does Avast Use A Lot Of Memory?

Memory, like time and distance, is relative.
In our testing, Avast used around 300 MB of RAM at its peak.
Is 300 MB significant?
If your PC only has 2 GB of RAM, then, yes, 300 MB is almost 15% of your total memory.
However, if you have 32 GB RAM, then you probably wouldn’t even miss 300 megabytes.
Under a normal load, Avast consumes about 165 MB of RAM, which, by current standards is pretty minimal, especially for software as critical as antivirus that offers real-time scanning for active protection.
How Do I Stop Avast From Slowing Down My Computer?

A couple of tweaks can help prevent Avast from running certain tasks while you’re using your computer.
Changing these settings can have a big impact on performance without sacrificing protection.
The first change is to schedule scans for times when you’re not using your computer.
The default Smart Scan schedule is once per month on the day and time when you first installed the software.
You can change this schedule.
Open the Avast One user interface by clicking the orange Avast icon in the system tray (next to the clock).
Once there, click on “Explore” and then “Open Scan Center.”
Click on “Custom scans.”
You should see a scan called “Smart Scan.”
Click on the ellipsis to the right and choose “Edit.”
Change the start time to an hour when you’re not using your computer and click the “Save” button.
A word of warning: your computer must be on at this time for the scan to run, so make sure to leave your computer on during the hour you set in the schedule.
Avast One doesn’t create a schedule for a Deep Scan, but we recommend conducting one once per week, again, during a time when you’re not normally using your computer.
From the Scan Center, click the “Create a custom scan” button, give the scan a name, select “Deep Scan” as the type, and then set your scan schedule.
Another change you can make is to prevent Avast services you’re not using from running automatically at startup.
This setting is similar to Avast One’s own PC Speedup, except that the software won’t apply the service to itself.
Which services can you turn off?
The VPN service, for one.
On the free plan, you only get 5 GB of data per month, so you probably won’t be using the VPN very much.
When you want to do so, you can manually launch the service.
Another service you can set to manual startup is the driver updater service.
Unless you’re planning on paying for Avast, this function will not work, so you might as well turn it off, right?
To change these services: hold down the Windows key and press the “R” key.
Type “services.msc” (without the quotation marks) and press the Enter key.
Double-click the name of the service you want to turn off.
From the “General” tab, change the “Startup type” to “Manual” and then click the “Stop” button to stop the service.
Click “OK” to apply your changes.
Turning off these services will free up a precious few megabytes of RAM on your system.
NEXT: What Is Wondershare? (Everything To Know)