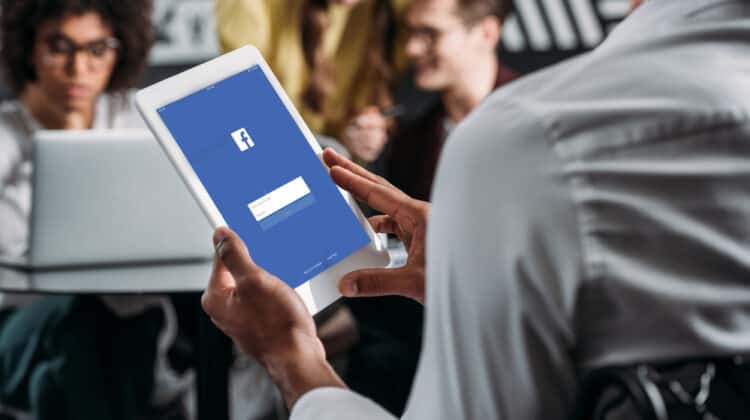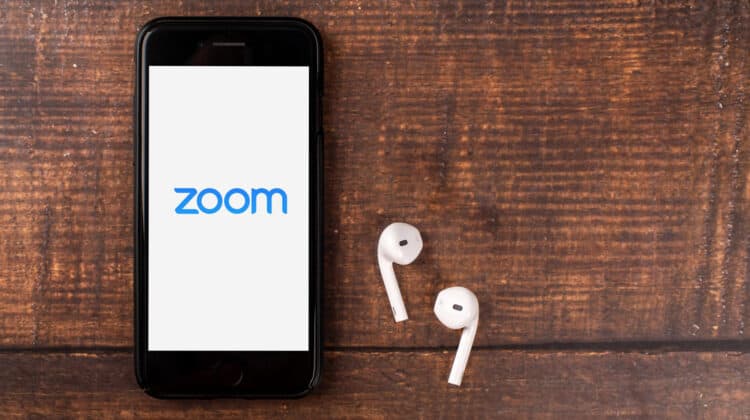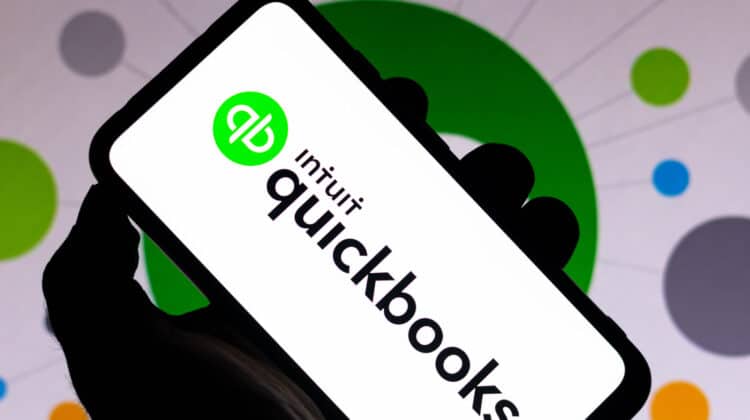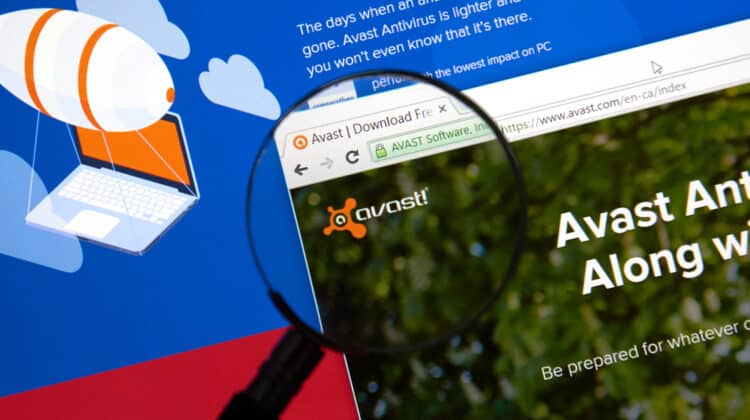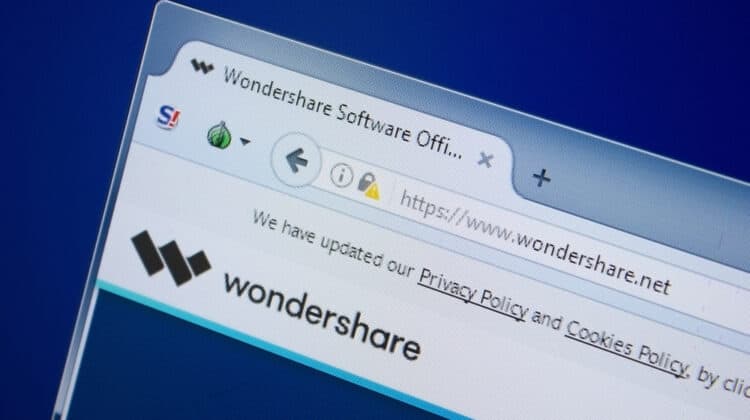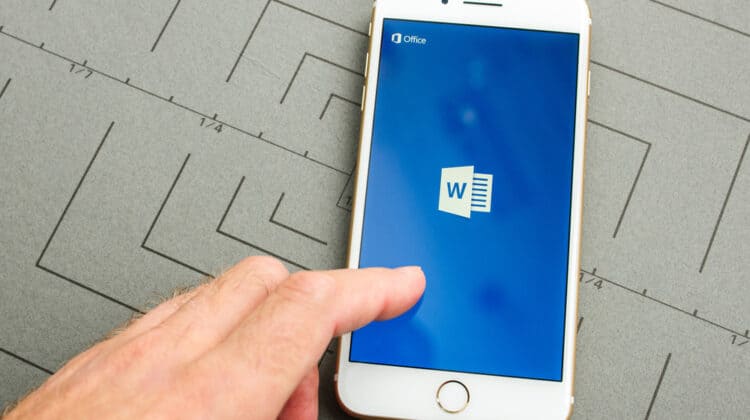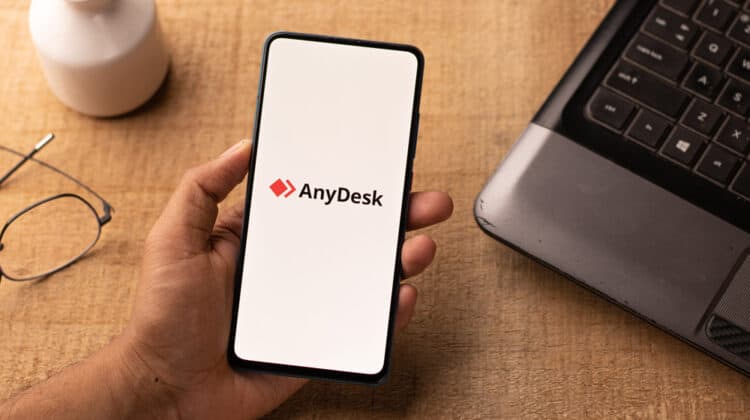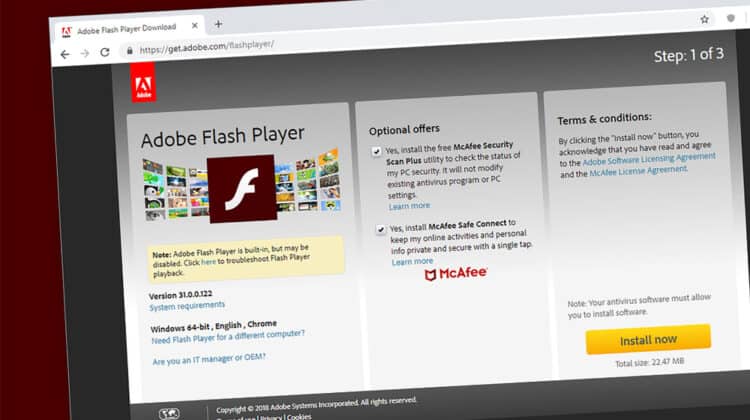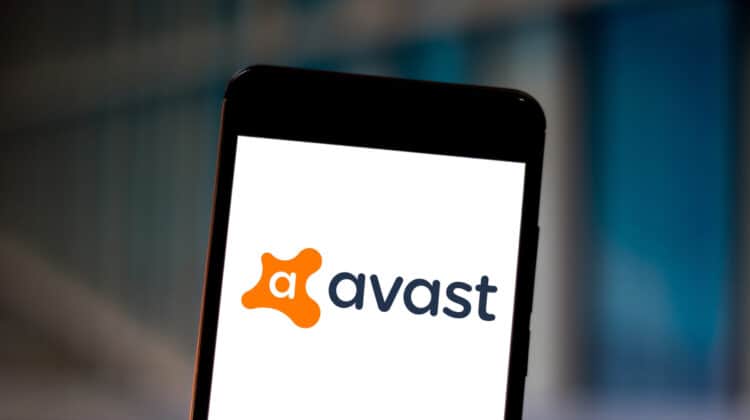Running an app for one operating system on another isn’t impossible anymore, thanks to emulators like BlueStacks.
This emulator allows you to play Android games on a Windows device, allowing you to have the best of both worlds.
However, BlueStacks can run into issues that make it laggy and stutter.
Most of these issues are fixable since they’re related to the app’s settings, and you can improve the performance of BlueStacks easily.
Why Is BlueStacks So Slow? (Reasons, Fixes)

BlueStacks is slow mostly because you don’t have the latest version of the emulator.
This version has significant performance improvements over the previous versions and can run much faster.
However, since BlueStacks is a demanding app, you need to allocate enough RAM and CPU resources to it so that it can run more smoothly.
Stop multitasking and close all background apps to give as many CPU resources to Bluestacks as possible.
Updating the graphics card drivers and enabling virtualization are also essential steps in speeding up BlueStacks.
1. Outdated Software

Like any other software program, BlueStacks has different versions, each building upon the previous one and fixing bugs and issues to improve its performance.
Since BlueStacks 1.0 was launched in 2011, there have been five other versions, namely BlueStacks 2.0, 3.0, 3N, 4.0, and 5.0.
The latest version of the software, BlueStacks 5.0, runs much faster than the previous versions and has memory usage optimization to increase gaming speed.
You can also find other features, including Multi-Instance Sync, Marcos, and Eco Mode.
These innovative features help you reduce lag and have a faster gaming experience.
For example, the Eco Mode allows you to multitask by reducing CPU and GPU usage.
According to the data gathered from three instances of different BlueStacks versions, RAM usage drops by 50% in the latest update of the emulator.
How To Fix
You can ensure that your lagging issues aren’t due to an old software version by upgrading it to the latest version.
As mentioned, BlueStacks 5.0 is the latest version of the emulator, but it has different sub-versions, with the latest version being the 5.7.0 (as of this writing), released in April 2022.
Make sure you have this version to avoid the lags and bugs in the previous versions.
However, it’s not uncommon to see issues even with the latest updates because of potential system incompatibilities.
That’s particularly the case if you have old system configs and hardware, preventing the updated software from effectively running on your system.
If BlueStacks still lags with the latest update, try installing an older version and see how it goes.
You can check your current version and download others on the BlueStacks official website.
You can also update BlueStacks within the app itself.
Here’s how to do it:
Go to settings in BlueStacks by clicking the gear icon and going to the “About” tab.
Select Check for updates to get the app to search for new updates.
After it finds the update, click Download update to start the update process.
After the system downloads the latest update, you can install it by clicking Install Now.
2. High Resource Requirements

It’s a known fact that running Android apps on Windows will slow down your PC because they need many resources.
You should make sure the emulator has all the required resources to run efficiently.
Otherwise, you’ll experience lags, even though the latest versions of BlueStacks have far lower RAM requirements.
However, RAM is not the only resource BlueStacks requires to run efficiently.
You’ll probably run into lagging issues if you have a low-spec system, and your system may even hang while running BlueStacks.
How To Fix
You should check a wide range of resources to ensure the emulator doesn’t run into issues.
A. Check Minimum Requirements
The first thing you should do is make sure your system has the minimum requirements to run BlueStacks.
Although it runs on Windows 7, 8, and 10, it will run more smoothly on Windows 10 and 11.
You’ll need at least 4 GB of RAM and 5 GB of free disk space.
Although the emulator will run on these minimum requirements, running it with the recommended specs makes it run faster and more efficiently.
A multi-core processor (Intel or AMD), an onboard or dedicated graphics card (Intel/Nvidia), and 8 GB of RAM are recommended.
In addition, an SSD running alongside your hard drive will make it much faster.
B. Allocate More RAM
Even if your system specs meet the minimum and recommended system requirements, it may occasionally need more RAM space.
The solution is to let BlueStacks access more RAM space to ensure its efficient operation and avoid crashes and lags.
This process is pretty straightforward, and you can do it via the Task Manager or within the app itself.
Here’s how to do it within BlueStacks:
- Open the app and go to Settings by clicking the gear icon on the right.
- Go to Performance > Memory allocation.
- You can choose from different values or enter an exact number in GB or MB.
- While you’re in the window, you can change the amount of CPU space allocated to BlueStacks.
Expand the menu under CPU allocation, and you can increase the number of CPU cores that the emulator can use.
The best combination of RAM and CPU core allocation for BlueStacks, especially for playing demanding games, is 4 GB of RAM and 4 CPU cores.
Click Save changes and exit the app.
To allocate more RAM to BlueStacks via the Task Manager, follow these steps:
- Press Alt + Shift + ESC simultaneously while BlueStacks is running in the background.
- Find it in the list of programs under the Processes tab and right-click it.
- Select Go to details.
- Right-click the app’s .exe file and select Priority.
- Set the priority to High or real-time.
If you don’t want to affect the performance of other apps and programs by allocating more than enough RAM space to BlueStacks, you can make the process more automatic.
This way, Windows will automatically allocate RAM space to specific applications depending on their requirements.
To do so:
- Open your File Explorer and right-click This PC.
- Select Properties and go to Advanced system settings on the right.
- Under the Advanced tab, select Performance settings.
- Turn on the Let windows to choose what’s best for my computer option.
- Click Apply to save changes and restart your computer.
Note that allocating more RAM to one program may make other programs crash or give you the No response message.
If prioritizing BlueStacks doesn’t resolve the lagging issues, you should reverse the prioritization to avoid affecting other apps.
C. Close Background Applications
Another factor that can hog your CPU resources is the unnecessary programs running in the background.
Even if you close all other programs, some unknown ones may run in the background.
And since BlueStacks is a CPU-intensive program, you may want to stop multitasking while running this app.
You want to have all the resources allocated to the emulator to make sure it’s running lag-free.
You can also identify these resource-hogging background processes by referring to the Processes tab of the Task Manager.
Check the CPU usage and close any program that eats up your CPU resources and you don’t want to run.
Right-click the program and select End task.
Note. If you don’t know which programs aren’t essential, leave them open because they may be vital to your system’s performance.
You can also terminate all third-party services because they eat more CPU resources and can hurt your system’s speed.
You can try disabling these third-party applications and check if it speeds up your BlueStacks process.
You can access these apps via the System configuration app.
Type System configuration in Cortana’s search box and click on the first result.
Go to the Services tab and check the box next to Hide all Microsoft services at the bottom.
Remove the checkmarks next to the third-party services that can be disabled and restart your computer to make the changes take effect.
Again, these services may be vital in the performance of your system.
For example, the apps that manage the audio and visual performance of your system may be among these apps.
As a result, if you disable these programs, you’ll lose your system audio and graphics services.
Therefore, you need to pay attention to the names of these apps and be careful which ones you disable.
D. Performance Mode
BlueStacks has an option that allows you to increase the app’s performance by allocating memory and RAM automatically.
It has three performance modes:
- Low memory
- Balanced mode
- High Performance
Depending on your system’s RAM, the default performance mode is set differently.
If you have more than 4 GB of RAM, the performance mode is High Performance by default, allocating the highest amount of RAM to BlueStacks to ensure the best performance.
For lower RAM specs, the default performance mode will be set on Balanced to automatically optimize performance based on RAM space.
If the default performance mode is Low-memory, you may not get the best performance out of the app and experience lags.
To change the performance mode on BlueStacks, open the app and go to Settings.
Go to the Performance tab and find Performance mode.
Expand the menu under this option to see your current mode.
Select High Performance and save your changes.
If you have more than one instance running, you can choose to change the performance mode on all of them or just for the current instance.
After changing the performance mode, you’ll get a prompt to restart BlueStacks to apply the changes to other instances.
E. Clear App Cache
The lags and stutters that you experience with BlueStacks may be due to glitches that can happen with any other app.
The first thing you can do is restart your computer and see if it helps.
Restarting can end the corrupt processes or temporary glitches that interfere with the smooth performance of the app.
If restarting doesn’t help, try clearing the app’s cache to clear up space and memory.
Open BlueStacks and go to System apps > Android settings > Apps.
Find the app that lags and click on it.
Go to Storage > Clear Cache.
Restart BlueStacks and see if it helps.
F. Antivirus And Antimalware Tools
Antimalware tools can interfere with the smooth performance of different apps, leading to lags and even crashes.
Antivirus tools slow down BlueStacks because it interferes with Virtualization, which plays an important role in the smooth operation of the app.
Disabling the antivirus tool for extended periods isn’t recommended because it can compromise your system’s security.
However, you could try this solution and see if it helps speed up the emulator.
For example, if you rely on Windows Defender to protect your system against threats, you can turn off real-time protection to disable the tool.
In addition, the BlueStacks official website helps you configure your antivirus in a way that doesn’t interfere with Virtualization.
You can select your antivirus and follow the steps recommended by the BlueStacks team to configure the tool.
Depending on the malware-protection tool, you may need to enable different features to turn on hardware-assisted Virtualization.
This feature makes some virtualization features work more securely and doesn’t allow the malware to escape the sandbox and harm your system.
3. Virtualization Is Disabled

Virtualization is an essential feature that boosts your system’s performance when using different applications, especially emulators like BlueStacks.
This complex feature involves creating virtual hardware instances in a separate layer taken from the actual hardware.
This technology enables you to use a specific operating system on another by allowing its processor to run two operating systems.
It’s particularly essential in running BlueStacks as you run Android apps on Windows.
As a result, enabling Virtualization allows the emulator to run more smoothly.
How To Fix
If you haven’t enabled Virtualization, it’s highly recommended to turn it on to help BlueStacks run faster.
This way, the emulator runs on more than one core to improve its performance.
Before enabling Virtualization, you can check whether it’s on via the Task Manager’s Performance tab.
Right-click your taskbar and select Task Manager.
Click on the Performance tab and select CPU.
Look at the bottom of the window below the performance graphs to find Virtualization among the list of features.
If it’s turned on, you can see “Enabled” in front of it.
If it’s disabled, you can enable it via the following steps:
Go to Settings by right-clicking the Start menu and clicking on the Update and Security settings.
Go to Recovery > Advanced Startup > Restart.
This action reboots your computer into an advanced mode in which you can choose from different options.
Select Troubleshoot and go to the Advanced options menu.
Click UFEI Firmware Settings, and you’ll be prompted to reboot your PC by clicking the Restart Now button.
To enter the BIOS Advanced Mode, you may need to press a different button depending on your CPU manufacturer.
For example, it’s F7 for Intel CPUs.
In addition, different CPU manufacturers may use different words and phrases to refer to these features.
Once in the Advanced Mode, go to the Advanced tab and select CPU Configuration.
Check Intel Virtualization Technology to see if it’s enabled or disabled.
After enabling Virtualization, save changes, exist, and restart your computer for Virtualization to take effect.
Note. If you have Fast Startup enabled on your computer, you may not see the UEFI settings.
So, disable it by going to Control Panel > Power Options > Choose what the power buttons do.
Go to Shutdown settings and disable Turn on fast startup by unchecking the box next to it.
This will reboot your computer into the BIOS, where you can enable Virtualization.
4. Wrong Display Settings

BlueStacks, like many other apps, allows you to change and adjust its display settings to get the image quality that you prefer.
While higher display settings give you a higher image quality, they can lead to lags and screen stutters while playing games or using the app.
That’s particularly the case if your settings don’t match your monitor’s display specs.
How To Fix
If you’ve set BlueStack’s display features on the highest values, you can lower them and see if it reduces the lags.
To do so, go to the BlueStacks app’s settings and open the Display tab.
Here, you can set the resolution and DPI to your desired values.
Set them at the lowest values, 1280 X 720 for resolution and 160 for DPI.
Next, go to the Engine tab and select a lower frame rate.
Move the toggle along the line between 30 and 60 FPS.
This setting will lower the number of frames refreshed per second to increase gaming performance while lowering the image quality.
5. Outdated Graphics Drivers

No matter how powerful your graphics card is, you can’t get maximum performance if its drivers aren’t updated.
The drivers facilitate the smooth communication between software and hardware, and you may experience bugs or subpar performance if they’re outdated.
BlueStacks is among those demanding applications requiring up-to-date graphics drivers to run smoothly.
Plus, having up-to-date graphics drivers is essential if you want to play games on your PC.
How To Fix
Updating the graphics card drivers is straightforward, and you can do it in just a few clicks.
You can visit your graphics card’s manufacturer’s website and see if there’s a new update available.
It’s also possible to download the new update and install it on your system via Device Manager.
You could make it more automatic by getting Windows to install the new updates.
Type Device Manager in the toolbar’s search box and click on the first result.
Look for “Display adaptors” and right-click on it.
Select “Search automatically for updates” to start downloading the latest updates.
If you have downloaded the latest version of your graphics card drivers, select the second option, “Browse my computer for drivers.”
If you have dedicated graphics cards, you can get the latest updates in the control panels of their respective software, namely GeForce Experience and AMD Radeon Software.
NEXT: Why Do People Use Linux? (Top 10 Reasons)