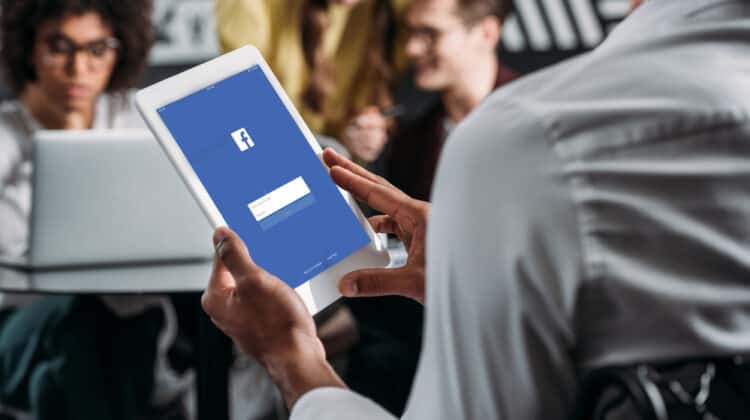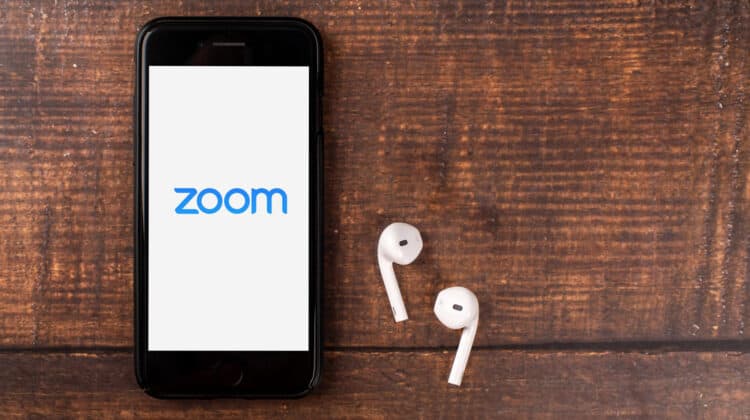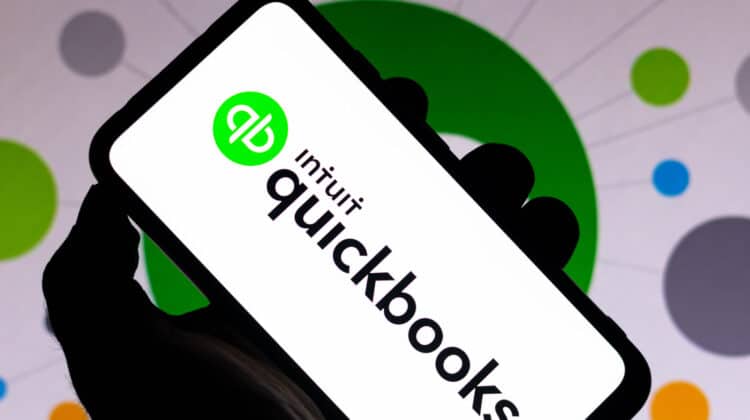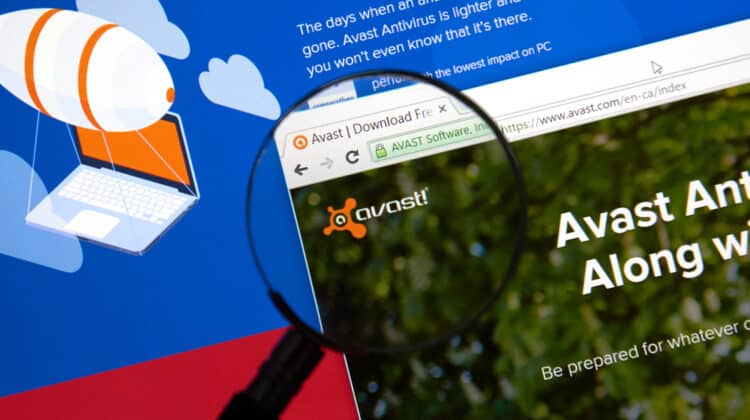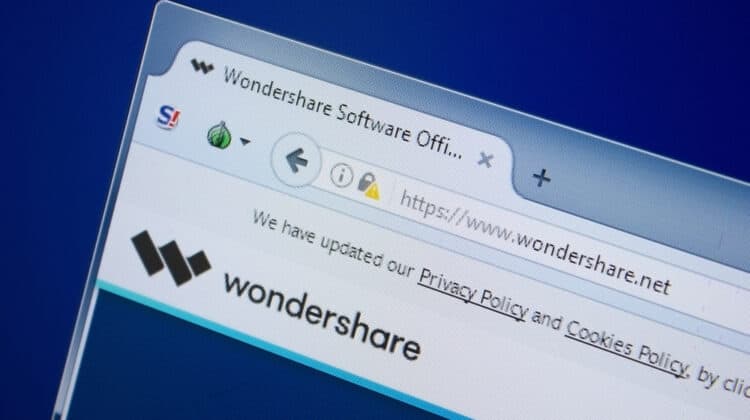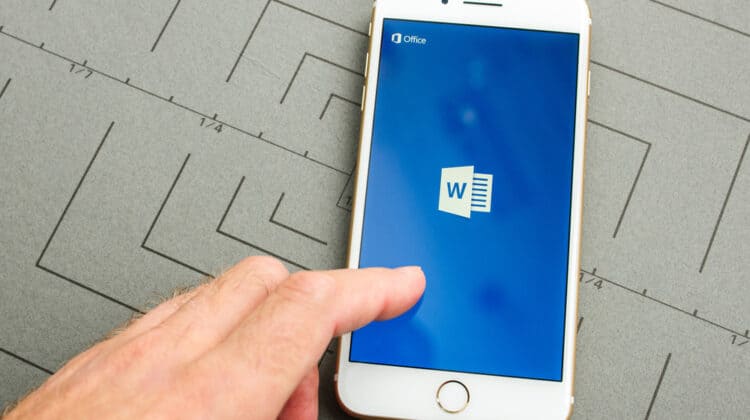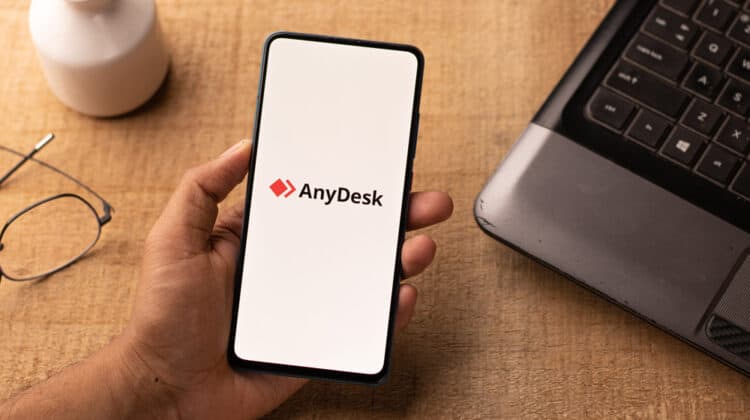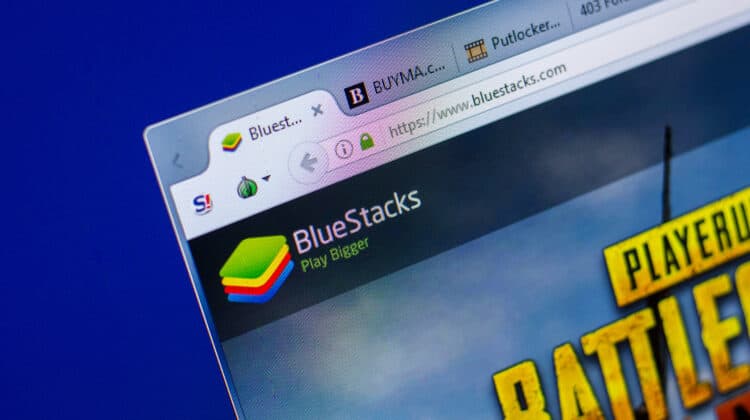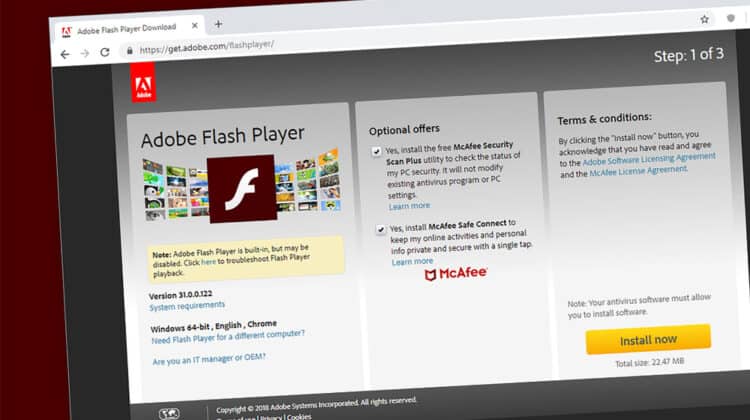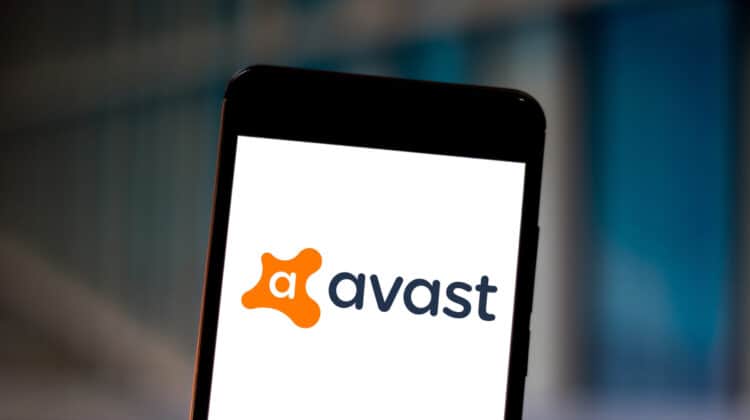A driver is a piece of software designed to aid in the communication between an operating system and the hardware the operating system interacts with.
To get the most out of a computer, drivers need to be updated, but keeping track of driver updates can be a hassle and time-consuming, which is where Driver Booster comes in.
Is Driver Booster safe?
Is Driver Booster Safe?

Yes, Driver Booster is a driver management program that is legitimate and safe to use.
This software can detect outdated drivers, find the appropriate updates, and automatically install the driver updates to boost computer performance.
Outdated drivers can cause system slowdowns as well as system freezes, crashes, and shutdowns.
Driver Booster is a product of IObit, a software development company dedicated to PC optimization and security.
IObit Driver Booster, when installed directly from IObit’s official website, is a safe option for driver optimization.
Is Driver Booster Malicious?

No, IObit does not create malicious products.
However, there are circumstances when a Driver Booster installation may cause problems in a computer system.
Driver Booster, like many other software programs, is bundled with third-party software and antivirus tools.
The installation of these extra programs has led some antivirus software to flag Driver Booster itself as malware.
To avoid the installation of these additional programs, do not use the provided installation tool, but rather, use the custom install option to control which programs you actually want to install.
Driver Booster also provides in-program advertisements to its users, which may add to the misconception of Driver Booster being malicious.
Some malware prevention software may also flag Driver Booster as a Potential Unwanted Program, or PUP.
This is because Driver Booster is given the ability to make automated changes to the system.
Antimalware programs are designed to protect the system from unintentional changes or downloads, and Driver Booster, by design, makes changes to the system.
Is Driver Booster Safe To Install?

Yes, Driver Booster is safe to install as long as it is installed directly through IObit’s official website.
IObit is a reputable leader in the PC optimization market and provides a clean and secure installation of the Driver Booster software.
You may find Driver Booster offered through third-party websites for download.
Do not download Driver Booster from one of these sites because it may act as a Trojan horse for malicious software.
A Trojan horse is a type of cyber attack where malicious code or programs are hidden within a legitimate software download.
When the user consents to the download and installation of the legitimate program, they are also inadvertently consenting to the download and installation of malware.
Driver Booster’s driver updates are also secure.
Driver Booster only uses driver updates that have passed Microsoft’s WHQL test.
WHQL, or Windows Hardware Quality Labs, is a test process introduced by Microsoft that allows third-party vendors to test the compatibility and reliability of their drivers with Microsoft products.
Once the WHQL tests have been performed by the third-party driver vendor, the results are submitted to Microsoft for certification.
If the driver has passed all the WHQL tests, Microsoft grants the product a Windows Hardware Certification which states that the product is compatible with Microsoft products.
Driver updates from Driver Booster are also secured by only transmitting via an HTTPS connection.
HTTPS is a secure communication link over the internet that uses encrypted Transport Layer Security (TLS) protocol for the transmission of data.
This ensures a secure connection between the computer being updated and the website providing the update to Driver Booster.
What Is Driver Booster?

IObit’s Driver Booster is a device driver optimization software program that scans the computer system for outdated, mismatched, or missing drivers and updates the drivers with the appropriate updates directly from the device manufacturer.
Driver Booster supports more than six million device drivers with the free version and eight million with the pro version which enables it to update any type of device driver from the motherboard and GPU down to the mouse and keyboard.
Driver Booster updates both internal and external components and is available in 48 menu languages.
Driver Booster is only compatible with Windows Vista, 7, 8, 8.1, 10, and XP.
It is not available for other operating systems such as Mac or Linux.
Driver Booster automates backup and restore points as well.
When a new version of a device driver is found, a backup restore point is created before the new update is installed
This allows for a reversion of the computer to the previously created restoration point if something goes wrong with the updated version of the driver.
Driver Booster can not only identify and update device drivers, but it also has the ability to fix hardware and software components which it can do offline as well as online.
Driver Booster also offers a silent mode, which allows the user to turn off disruptive notifications as well as Special Exclusion.
Special Exclusion gives the user the ability to choose which device drivers are the most important to your system and can also remove extra data installation data to reduce hard drive clutter.
Is Driver Booster Good For Gaming?

Yes, Driver Booster is definitely good for gaming and can increase the quality of the gaming experience.
First, by keeping drivers up-to-date, Driver Booster ensures the latest versions of drivers, especially the graphics and game-ready drivers, are being used by the computer.
Manufacturers frequently update game-related drivers to keep up with the latest developments in the gaming industry.
Outdated game drivers may cause image and audio lag, out-of-sync audio and visuals, or image and sound degradation.
Driver Booster also automates the process of finding and downloading needed game components.
When a new game is installed, Driver Booster accesses the game’s requirements and automatically seeks out and downloads the required game components such as PhysX, OpenAL, and DirectX.
Not only can Driver Booster install these components, but it can also repair these gaming components if any issue is detected.
Driver Booster, in addition to the installation, updating, and repairing features, also uses prioritization to optimize the gaming experience.
Driver Booster is programmed with an intelligent prioritization algorithm that prioritizes the most important updates first, and gaming components are at the top of that prioritization list.
Another option Driver Booster offers is Game Mode.
When Game Mode is activated, Driver Booster automatically shuts down any programs which are not needed to run the game increasing performance and processing power.
Is Driver Booster Worth Buying?

IObit Driver Booster has both a free and paid Pro option.
The free version of Driver Booster allows for driver scanning and updates and is sufficient for a standard user.
Driver Booster Pro, however, offers many additional features for more advanced users and systems.
Driver Booster Pro includes automatic driver download, installation, and updates as well as automatic driver backups.
The Pro version also gives the user access to two million more drivers than the free version in conjunction with faster download times.
Driver Booster Pro also automates the installation of required components with newly installed games as well as hardware and component error identification and fixes.
Users who are highly involved in gaming could also find the game mode helpful.
Finally, the Driver Booster Pro also offers free tech support for users.
Choosing which product is best for you will be based on your specific needs.
If you require optimized performance, Driver Booster Pro could be a valid option.
The Driver Booster Pro comes in at $22.95 per year.
How Do You Install Driver Booster?

If you have decided that Driver Booster may be a performance optimization software you would like to try, you can download either the free version or a trial version of the Pro software on the IObit official website.
To install IObit Driver Booster, you first need to make sure your device is compatible with the software.
Driver Booster requires Windows 10, 8.1, 8, 7, Vista, or XP 32 or 64-bit, 1 Gb of free space, and a minimum of 1024 x 768 screen resolution.
If your system requirements qualify, go to the IObit Drive Booster official website.
Make sure that any malware tools and Windows Defender are disabled or they may block the download.
- On the official IObit Driver Booster website, click on Free Download.
- Once Driver Booster is downloaded, you will need to locate it in your downloads folder. To do this, type File Explorer in the search bar next to the Windows icon. After File Explorer appears, click on it.
- In File Explorer, double click on the Downloads folder. The Drive Booster file should be the first file and is labeled driver_booster_setup. Double click the file. If a User Account Control or UAC notification appears, click on Yes to allow the download.
- When the Driver Booster installation box appears, click on Custom Install. To keep a clean download free from third-party software downloads, DO NOT click on the big red Install button.
- When the Install Options box appears, it will provide a suggested location as well as the creation of a desktop icon, pin icon to the desktop, and associated file type option. If you do not wish for the desktop icon to be installed or the pinning of the icon to the taskbar, uncheck the boxes beside the corresponding option. Once you have specified your options, click on Install.
- The next box that appears is the option to install the additional software bundled with the Driver Booster. Be sure to click No, thanks on all these optional downloads and click Next. Your installation will begin.
- The next box to appear will be the option to subscribe to the IObit newsletter. If you would like to subscribe, type in your email address and click Subscribe. If you do not wish to subscribe, do not type in your email address and click No, thanks.
- Congratulations! You have installed Driver Booster. Click Scan Now to begin your first scan.
How Do You Uninstall Driver Booster?

If you have downloaded Driver Booster and you no longer want the program, you can uninstall it and all associated files manually.
Before you begin, you need to make sure that Driver Booster is not currently running on your device.
If you downloaded the Driver Booster icon, you can right-click on the icon and select Exit.
If you did not download the icon, you can turn Driver Booster off using Task Manager.
Open Task Manager.
Once Task Manager is opened, all the applications and background processes currently running on the system will be displayed.
Locate Driver Booster in both the application and processes section, click on them and select End Task.
Now you can uninstall Driver Booster.
- Click on the search bar next to the Windows icon in the bottom left-hand corner of the screen and type in Settings. The Settings dialog box will appear.
- In the Settings dialog box, look for Apps and double-click on it. The Apps & Features dialog box will appear.
- Scroll down the dialog box until you find Driver Booster. Click on Driver Booster. This will expand the Driver Booster box and reveal Modify and Uninstall on the bottom right side. Click on Uninstall.
- A pop-up box will appear verifying that you wish to uninstall Driver Booster. Click on Yes and Windows will begin the uninstall process.
Another method to delete Driver Booster is to utilize its dedicated Uninstaller software.
- Right-click on the Driver Booster icon. This will reveal the additional Driver Booster program options.
- When the pop-up box appears, click on Open File Location. This will open the primary file repository for Driver Booster. Scroll through the files to locate the unins000.exe file. Double click on the file.
- The Driver Booster Uninstall dialog will appear confirming that you wish to delete the program and all of its files. Click Yes.
- Once the uninstallation process has been completed, click on Ok to complete the process and reboot your computer for full uninstallation.
Once you have uninstalled the primary Driver Booster program, you need to delete any residual files left by the program.
Delete Registry Entries
- Click on the search bar next to the Windows icon in the bottom left-hand corner of the screen and type in Run. The Run dialog box will appear as a small box in the left-hand bottom corner of the screen.
- In the box next to Open, type in regedit and click Ok to launch the Registry Editor. A UAC pop-up notification may appear. Click Yes to open the Registry Editor.
- Once the Registry Editor has opened, press and hold Control or CTRL and press F to open the Find dialog box.
- In the search box, type in Driver Booster and hit Enter. This will launch a search for all Driver Booster files located in the registry.
- Once the registry entries are located, right-click on all entries and choose the Delete option to delete all registry files.
Remove Disk Residuals
- Click on the search bar next to the Windows icon in the bottom left-hand corner of the screen and type in This PC. Click This PC to open the dialog box.
- In the top of the This PC dialog box, locate and press the View tab at the top of the window.
- In the header box at the top of the page, locate the Options box and click on the drop-down arrow below and click on it.
- Click on Change folder and search options from the drop-down menu.
- The Folder Options will appear. Look for the View tab at the top of the dialog box and click on it. The bottom dialog box is the Advanced Settings. Under Files and Folders, locate Hidden Files and Folders. There are two options below Hidden Files and Folders. Choose the Show hidden files, folders, and drives and press Apply. This will show any hidden files on your computer. Press OK to close the dialog box.
- You should still be in This PC. If you are not, navigate back to This PC using the previous instructions. In the search bar, type in Driver Booster. After the search, all hidden files for Driver Booster will be revealed. When the results appear, right-click on each selection and choose Delete. Continue the process until all files related to Driver Booster are removed.
References:
AuthorNightfuryGamer, About, et al. “How To Use Game Mode in Driver Booster for FPS Boost.” Noobs2Pro, 8 May 2020, https://www.noobs2pro.com/how-to-use-game-mode-in-driver-booster/.
Driver Booster Helps to Keep Drivers Up-to-Date. https://www.iobit.com/en/features-best-driver-updater-37.php?irgwc=1&clickid=2s43jeVg5xyOUblwUx0Mo38OUkGVZrxZ2S6fy80&irpid=2003851. Accessed 13 Apr. 2022.
Driver Booster Is the Best Driver Updater for Game Drivers and Components. https://www.iobit.com/en/features-game-drivers-and-components-updater-40.php?irgwc=1&clickid=2s43jeVg5xyOUblwUx0Mo38OUkGVZqw92S6fy80&irpid=2003851. Accessed 13 Apr. 2022.
mhopkins-msft. WHQL Test Signature Program – Windows Drivers. https://docs.microsoft.com/en-us/windows-hardware/drivers/install/whql-test-signature-program. Accessed 13 Apr. 2022.
NEXT: Does Zoom Record Your Screen Or Just The Meeting? (Explained)