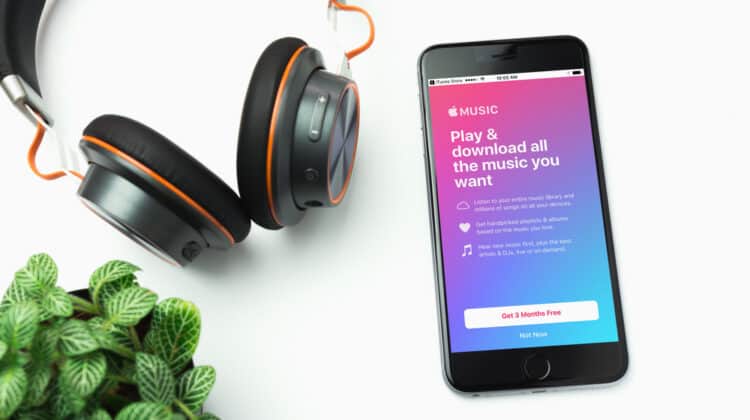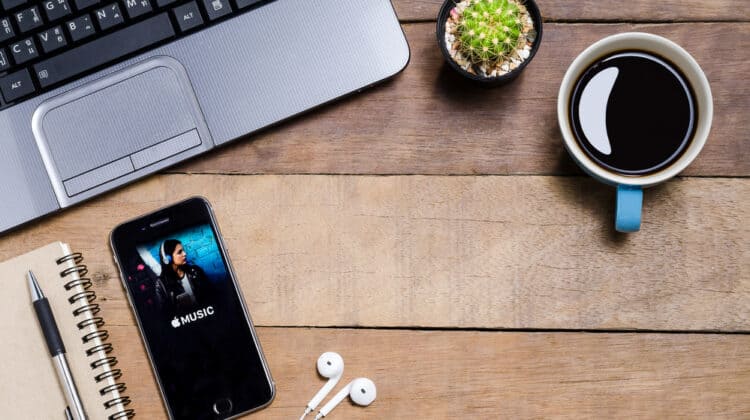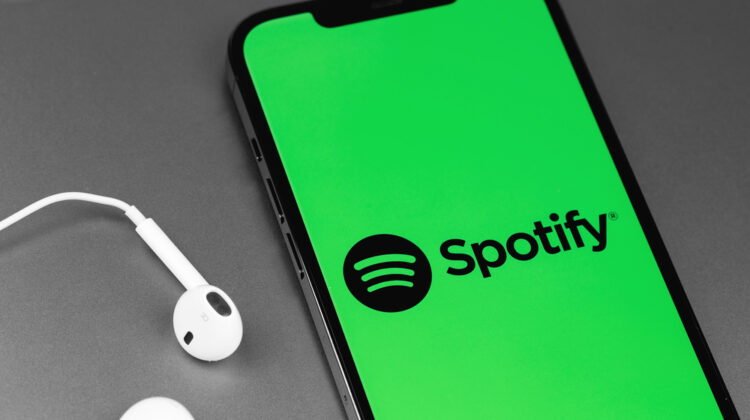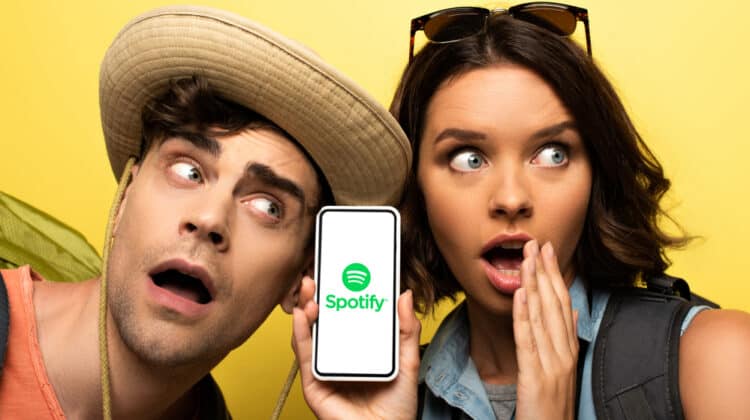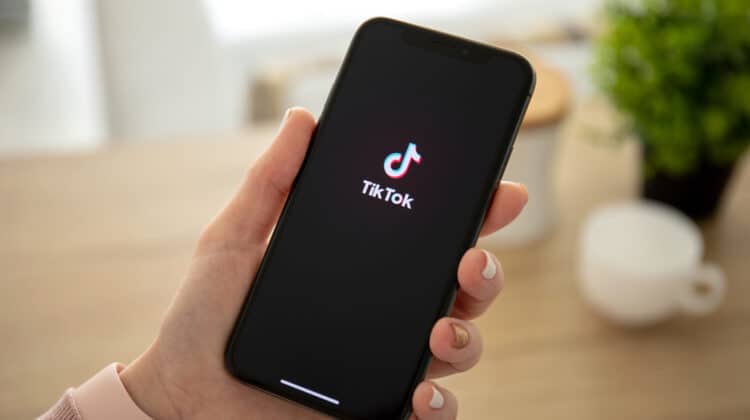Discord is a versatile and powerful voice over the internet protocol (VoIP) that has cornered the market for gaming and streaming communities online.
The platform was launched for public use in 2015 with a design focus on accessibility, open and play functionality, and gaming-centric performance.
As of 2021, Discord hosts more than 140 million monthly active users.
A large number of these active users are engaged with the various utilities that Discord offers, including voice chatting, video streaming, file sharing, and messaging.
Discord’s inherent customizability works to serve the interests of their massive user base in the form of input and output device quality options, game overlays, cross-platform integration between game consoles and social media platforms, keybind settings, and more.
However, the immense influx of monthly users working with so many different functions inevitably means the Discord application will run into bugs or simply fall short of a user’s expectations.
In such cases, it might be necessary (e.g., to fix a corrupt client via re-installation) or desired (Discord was unsatisfactory to the user) to uninstall the application altogether.
In most cases, uninstalling an application is a fairly clear-cut process.
It seems Discord’s application is one of those slightly more frustrating situations wherein certain data is stored on a device even after uninstallation.
Discord doesn’t take up too much space (the client and installer are generally about 50 MB total), but being unable to fully uninstall the application can make re-installation troubleshooting difficult.
Further, if you no longer want the application on your device, it’s your right to want it completely uninstalled.
How To Uninstall Discord—The Normal Way

Assuming there are no issues, there is very little—if anything—that is different about uninstalling Discord compared to uninstalling other applications.
Uninstalling Discord On Windows (Step By Step)

- Select the Windows Start Menu.
- Select the Settings icon (indicated by a gear symbol).
- Select the “Apps” category (Uninstall, Defaults, Optional Features).
- Search for Discord in the “Apps & features” library.
- Click on Discord and select the “Uninstall” button.
- Complete the on-screen instructions to finish the uninstall process.
- The Discord application should now be cleared and uninstalled from your Windows system.




Uninstalling Discord On Mac (Step By Step)
- Select the dock shortcut.
- Search Finder and select the Applications category.
- Find and select the Discord application.
- Drag the Discord application to the Trash. Drop it in.
- Empty the Trash, or open it, right-click Discord, and select “Delete Immediately.”
- The Discord application should now be cleared and uninstalled from your Mac system.
Uninstalling Discord On iPhones And iPads (Step By Step)

Uninstalling Discord on iPhones and iPads is probably the simplest process of any device.
Simply long-pressing the Discord icon and selecting X will allow you to completely delete the application from your device.
- Navigate to your Discord application on your home screen or in your folders.
- Press the icon and hold for several seconds. This will grant access to an “X” option for deleting apps.
- Click the X hovering over Discord and confirm your intent to delete the application when prompted (it may read as “Remove App”).
- The Discord application should now be cleared and uninstalled from your iPhone or iPad device.

Alternate Method
- Access your Settings through the gear icon on your home screen or in your folders.
- Continue to General in your Settings.
- Press iPhone Storage to access a list of every app and memory-consuming item on your device.
- Scroll until you find Discord. Open it up.
- Select the “Delete App” option (in red).
- The Discord application should now be cleared and uninstalled from your iPhone or iPad device.





Uninstalling Discord On Android Devices (Step-By-Step)
- Navigate to the Android Apps icon or access the Apps tray.
- Locate Discord among your Apps.
- Press the Discord icon and hold.
- While holding the Discord icon, drag it to the Uninstall/Delete function.
- Confirm intent to uninstall the Discord app.
- Alternatively, select “Uninstall” from the options menu prompt after holding down on the Discord icon.
- The Discord application should now be cleared and uninstalled from your Android device.
Difficulties In Uninstalling The Discord Application

With more than 100 million users, Discord is bound to encounter some problems.
Handfuls of forum threads exist across the net wherein users discuss their trouble with successfully uninstalling their Discord clients.
For those hoping to re-install after uninstalling a corrupted client, they might be returned an error message like “Installation has Failed,” indicating the corruption has persisted.
If the application had been fully cleared from the system, there’s no reason the installation should fail.
In such scenarios, it’s likely that a data file is sticking around and interfering with subsequent installations.
Part of the problem is in being able to find every Discord file.
The icon used to access the application (for example, in the Windows start menu, or PC taskbar/Mac application list) is a shortcut—its file location leads nowhere, and deleting this file does nothing but remove the shortcut.
To make sure Discord is being completely cleared from your system, it helps to know where its files are stored in the first place.
These program remnants have a habit of remaining hidden somewhere on your system even after standard uninstallation efforts (such as the processes listed above).
The following uninstallation methods will offer some extra instructions to track down lingering program files and ensure Discord is completely removed from your system after uninstallation.
Uninstalling Discord And Removing Remnant Files On Windows Systems (Step By Step)

Before beginning, ensure your Discord application has been completely closed.
Verify this by accessing the Task Manager through CTRL-ALT-DEL.
If Discord is active, select its icon in the Task Manager and end the program.
If you have Discord’s browser client open, close that as well.
- Select the Windows Start Menu.
- Select the Settings icon (indicated by a gear symbol).
- Select the “Apps” category (Uninstall, Defaults, Optional Features).
- Search for Discord in the “Apps & features” library.
- Click on Discord and select the “Uninstall” button.
- Complete the on-screen instructions to finish the uninstall process.
- Using the Windows search bar, search %AppData%/Discord and %LocalAppData%/Discord.
- If you are taken to a Discord file through the AppData search commands, delete the file(s).
- Access your PC’s registry editor by pressing the Windows key + R.
- Type “regedit” (without quotation marks) into the prompted Run search bar.
- Once inside the Registry Editor, scan through the various file categories using CTRL + F to search for “Discord” (no quotes).
- If any items are returned by searching for Discord and are confirmed to be associated with the application, delete them.
- Restart your PC.
- The Discord application should now be cleared and uninstalled from your Windows system.



Uninstalling Discord And Removing Remnant Files On Mac Systems (Step-By-Step)

- Select the dock shortcut.
- Search Finder and select the Applications category.
- Find and select the Discord application.
- Drag the Discord application to the Trash. Drop it in.
- Empty the Trash, or open it, right-click Discord, and select “Delete Immediately.”
- Additionally, search the following locations: ~/Library/Application Support, ~/Library/Caches, ~/Library/Preferences, ~/Library/Logs.
- Delete any Discord-related files found at any of the locations listed.
- Restart your Mac computer.
- The Discord application should now be cleared and uninstalled from your Mac system.
Uninstalling Discord And Removing Remnant Files On iPhone And iPad Devices (Step By Step)

Remnant files aren’t as much of a concern on iPhones and iPads as they might be on PCs or Macs.
Still, if you are running into trouble, make sure you are closing out your Discord clients.
- Ensure the Discord application and any Discord browser clients have been closed prior to beginning.
- Navigate to your Discord application on your home screen or in your folders.
- Press the icon and hold for several seconds. This will grant access to an “X” option for deleting apps.
- Click the X hovering over Discord and confirm your intent to delete the application when prompted (it may read as “Remove App”).
- The Discord application should now be cleared and uninstalled from your iPhone or iPad device.
Alternate Method
- Ensure the Discord application and any Discord browser clients have been closed prior to beginning.
- Access your Settings through the gear icon on your home screens or in your folders.
- Continue on to General in your Settings.
- Press iPhone Storage to access a list of every app and memory-consuming item on your device.
- Scroll until you find Discord. Open it up.
- Clear the app data via “Offload App.” This should be done by deleting the app, but here it will serve as added assurance.
- Select the “Delete App” option (in red).
- The Discord application should now be cleared and uninstalled from your iPhone or iPad device.
Uninstalling Discord And Removing Remnant Files On Android Devices (Step By Step)

Like iPhones and iPads, it’s unlikely that your Android device will be storing hidden Discord files after deleting them.
The only additional step is to ensure all Discord clients are closed and not actively storing data as you go to delete the application.
- Ensure the Discord application and any Discord browser clients have been closed before you start.
- Navigate to the Android Apps icon or access the Apps tray.
- Locate Discord among your Apps.
- Press the Discord icon and hold.
- While holding the Discord icon, drag it to the Uninstall/Delete function.
- Confirm intent to uninstall the Discord app.
- Alternatively, select “Uninstall” from the options menu prompt after holding down on the Discord icon.
- The Discord application should now be cleared and uninstalled from your Android device.
Software Aids For Uninstalling Discord

It may seem counterintuitive to download a piece of software to uninstall another, but the option exists.
Uninstallers like Revo Uninstaller, Absolute Uninstaller, IObit Uninstaller, ZSoft Uninstaller, and others take the work out of hunting down all the hidden files and software caches that can interfere with a complete uninstallation.
Typically, these programs will provide you with a menu of your system’s applications.
You can select Discord from this list, confirm your desire to uninstall the program, and then the uninstaller will automate the rest.
These uninstaller programs should be used at your own risk and are entirely unnecessary if you follow the steps listed above.
Do You Need To Uninstall Discord?

Corrupted files and glitches aside, many users have reported more general concerns about Discord in terms of privacy, safety, data usage, and more.
Combing online forums and discussion hotspots for reasons users might choose to uninstall Discord, certain trends become evident.
These include:
- Discord potentially collects and stores user data, including locations and messages sent. At more than 100 million users by scale, the amount of data Discord could have access to is tremendous. While software companies generally say that these collection efforts are to optimize application functionality, privacy concerns are more than legitimate in a digital ecosystem where large-scale hacks and data leaks seem to happen every other day.
- Deleted messages and other categories of data allegedly remain on the Discord server. Assuming this is true, it means deleting content posted through Discord only removes its visibility on the client/user side of the application. Deleted accounts do remain on the app, but are listed as “Deleted Account#,” with associated data still present.
- Data leaks have been a definite part of Discord’s history. While leaks of this nature are not unique to Discord, individuals concerned about reducing their exposure on the net might find an adequate reason to uninstall the application because of past mishaps.
From a purely pragmatic perspective, Discord offers a browser client that can be used without installing any software at all.
Some users might prefer this option and opt to uninstall given some of the potential security concerns of having the software directly on your device.
Software Alternatives To Discord

Sometimes, it’s okay to cut your losses.
If you’re uninstalling Discord for functionality reasons, it frustrated you one too many times, or it simply wasn’t what you were looking for, there are dozens of other multimedia VoIP platforms you can move to with comparable (and competitive) features.
If they don’t work out, don’t worry.
Many of them are much easier to uninstall.
If not, the steps listed above should give you the awareness and tools to solve similar issues.
1. TeamSpeak

TeamSpeak is one of Discord’s primary rivals in the gaming and streaming niche, and one of the oldest digital voice chat applications on the market (it was released in 2001).
The platform specifically targets competitive gaming communities.
TeamSpeak offers several powerful features, such as echo cancellation, dynamic volume adjustment, and background noise reduction.
Where there has been some concern regarding Discord’s security protocols, TeamSpeak boasts a military-grade security system and uncompromised privacy for its users.
Servers can host 32 simultaneous users.
With a premium gaming server, priced between $50 and $500, up to 1024 people can be on a single server.
2. Chanty

Chanty is a charming, alternative VoIP with a very clean, smooth, and colorful layout.
The application delivers a high degree of accessibility, ease of use, and intuitive functionality.
Users can highlight team members, pin messages during chats, send bits of code directly through the message system, leave voice messages, and organize workflows in real-time during digital meetings—all in one place.
While TeamSpeak and Discord are concerned mostly with gaming communities and applications, Chanty is more organizationally focused, so it would best serve small to midsize project teams in professional or collaborative environments.
3. Telegram

Telegram is an extremely popular messaging and voice call application offering end-to-end encrypted video calling.
Launched in 2013, Telegram skyrocketed to 500 million active users in a single month, becoming the most downloaded app globally in 2021.
While there are a number of security concerns regarding its built-in bot system, Telegram has established itself as a reliable service for unlimited file sharing, cloud-based and encrypted chats that are inaccessible by third parties, and high-quality voice calls worldwide.
4. Steam Chat

Steam Chat is an extremely easy to use, streamlined experience native to the Steam multimedia/gaming application.
Because it is built into the Steam platform, Steam Chat is a bit more limited than other options.
However, like TeamSpeak and Discord, it is designed with gaming in mind.
It’s also lower fidelity than its competitors and offers less in the way of personalization.
Still, Steam Chat allows you to build a friend list, begin chats, and host voice chat groups.
If you have the Steam application and would rather not go through the hassle of trial and error with other VoIP applications, consider inviting your friends to group up through Steam Chat.
5. Slack

Slack is one of the leading business communications platforms on the market.
It has seen heavy use in software development and data analytics environments.
A number of its functionalities reflect the business-oriented focus, such as workspace groups which allow for activity tracking by a group admin.
Slack offers an API (automated programming interface) that facilitates the generation of automated macros and reactive applications.
These dynamic programs can send notifications when certain activity levels are reached (or not reached) or create support tickets in response to the actions taken in the workspace.
6. HeySpace

HeySpace is a newer VoIP—released in 2018—but has found its niche as a highly effective project and task management communication platform.
The application was originally developed only for internal use by its founding company, Time Solutions.
It offers basic chat and voice chat services, workflow boards and structured task lists, calendars and timelines, project overviews, and a handful of useful integrations with functions like e-mail and Google Hangouts for easy exportation of information.
7. Skype

Skype is probably what most people still think about when digital voice calls are brought up.
While it’s not the oldest voice chat platform (founded in 2003), Skype certainly took the lead on a global scale until recent years, when digital communication development has surged.
Skype no longer leads the charge among VoIP platforms, but it’s still a respectable service.
Around 40 million people still use Skype daily, and as the company is now a division of Microsoft, there’s no need to question its level of platform support or development.
Skype has some quirky features, like the ability to call landlines.
It also boasts a decent hosting service.
Up to 50 people can join in on a single screen-sharing group chat.
8. Microsoft Teams

Microsoft Teams is one of the leading business communications platforms on the market.
As of 2021, it has effectively replaced Skype Business as the VoIP of choice for businesses on a global scale.
The service offers chats, group chats, file sharing, text discussion channels, calls, meetings, education and teaching tools (e.g., grading systems), and more.
While the focus of Microsoft Teams is primarily on business solutions, project management, and education, the platform’s versatility and general reliability can meet most any need.
NEXT: How To Add Emojis To Discord Channels (Step-By-Step)