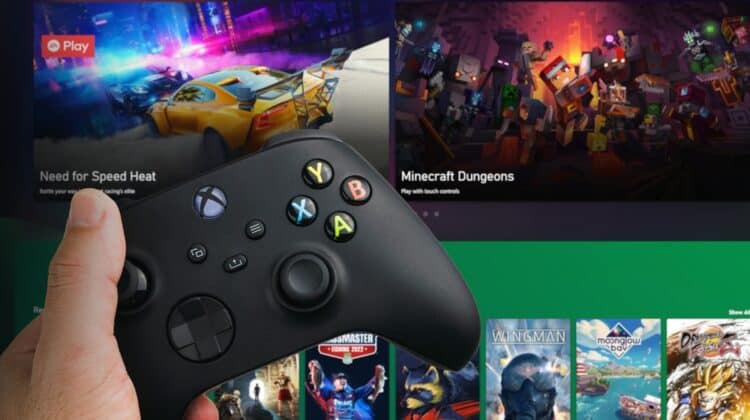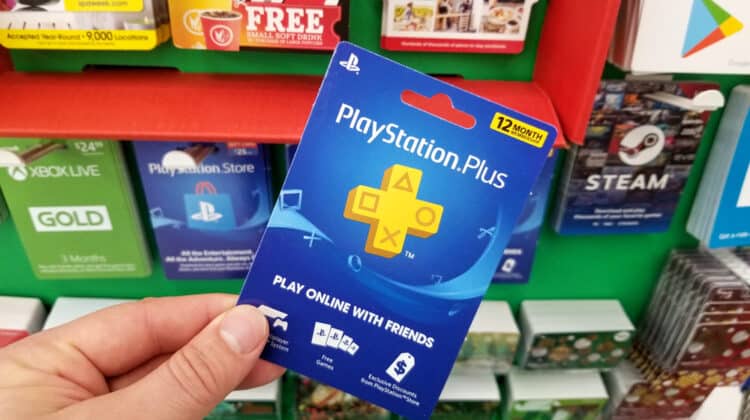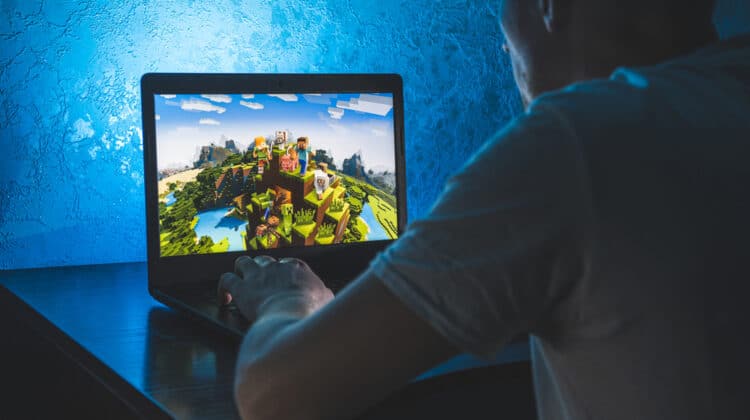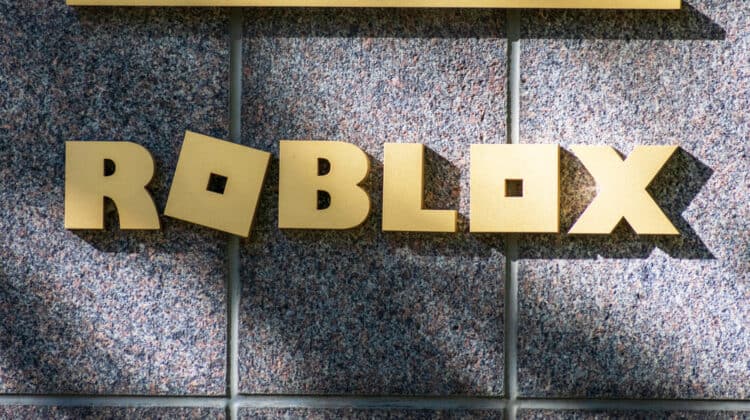Roblox Corporation developed Roblox as an online game platform and game creation system.
It has a vast collection of games created by its player community.
You can download the Roblox app on your computer, console, phone, and tablet to program games or play games created by others.
Roblox allows you to add friends to your game and chat with them while playing.
All the Roblox games are built on the same engine, but a game with more data to load will require more RAM.
Roblox games’ RAM consumption hovers around 300 to 600 MB.
Let’s review how you can allocate more RAM for Roblox.
How To Allocate More RAM To Roblox?

The most effective way of allocating more RAM to an application or game is through its own settings.
Some programs might limit the amount of RAM used based on their default settings.
A lot of software like the Adobe applications come with settings for controlling how much RAM is reserved or allocated to them.
Steam games are the same way.
However, unfortunately, Roblox doesn’t offer the option to adjust this setting.
We’ll have to improvise and allocate more RAM to this app using other methods.
Allow Windows 10 To Allocate More RAM
Firstly, you need to ensure Roblox and all your other apps and program can run as smoothly as possible by allowing Windows to allocate RAM as required.
- Right-click on This PC/My Computer and choose Properties from the drop-down menu.
- Choose the Advanced Settings option and select Settings next.
- Go to the Visual Effects tab and ensure the Adjust for best performance option is selected.
- Click on Apply and reboot your PC for the changes to take place.
Close Unnecessary Applications
Having multiple applications open at once can put a heavy load on the RAM and prevent it from giving all it has to games like Roblox.
If you’ve been multitasking, shut down all other apps like web browsers and antiviruses.
You can ensure they’ve stopped using your RAM resources by ending them completely:
- Right-click on the Start logo and choose Task Manager.
- In the Processes tab, see what apps are using the RAM.
- Right-click on each one and select End Task.
Shut Down Background Programs
Background apps can use up plenty of your RAM resources.
Not all background apps present themselves in the Task Manager, and you’ll have to access them using the following steps:
- Type “Background apps” in the Windows search box and open the system settings utility.
- Here’s where you’ll see a list of apps and processes running in the background even when they’re closed.
- You can turn them all off while you’re using Roblox using the switch at the top of the screen.
- You can also go through the list and turn off the ones you don’t need.
Disable Unwanted Services
Multiple services constantly run on your system and use up your RAM.
You can disable the unnecessary ones to free up memory capacity:
- Type “System Configuration” in the Windows dialog box and open the app.
- You’ll see a list of your currently running services.
- Check the box next to Hide all Microsoft services so you don’t accidentally disable a critical system service.
- Go through the list and uncheck any unnecessary services.
- Hit Apply and OK.
- Reboot your system.
Use Third-Party Programs
To free up RAM capacity from unneeded services and other processes, you can download and use memory optimizing applications.
Razer Cortex is a capable software that helps unlock your PC’s full potential and enhance your playtime by boosting your system performance.
Advanced System Optimizer is one of the best RAM cleanup tools.
The software provides overall system maintenance and protection.
Ashampoo WinOptimizer is another nifty RAM booster tool that can optimize your system’s performance and make it more secure at the same time.
Set A Higher Priority For Roblox
Open Roblox and run the game you’d like to play.
Wait for it to initialize completely before proceeding.
- Right-click on the Windows logo and choose Task Manager.
- Head over to the Details tab.
- You should see the RobloxPlayerBeta.exe among the running programs.
- Right-click on it and select Set Priority.
- You’ll see options from Real-Time to low.
Choose High or Above Normal to have more RAM allocated to Roblox.
- Click on Change Priority to confirm the process.
Note: Settings priority for apps like Roblox isn’t a one-time thing.
Every time you restart your PC and launch Roblox, you’ll have to go through the mentioned steps again.
Increase Virtual Memory
Virtual Memory or VRAM is the part of the RAM that contains all GUI-based images.
Increasing it allows the system to compensate for the physical memory shortage by transferring the data from RAM to disc storage to increase memory.
You can increase VRAM using two methods:
Control Panel
- Type “Control Panel” in the Windows dialog box and open the app.
- Select System and Security and then click on the System link.
- In the Settings window, choose Advanced System Settings from the right-side menu.
- In the Advanced tab, under the Performance section, hit the Settings button.
- In the Advanced tab, select Programs, and then hit the Change button.
- In the Virtual Memory windows, deselect the Automatically manage paging size option.
- Choose the C drive and select the Custom size option.
- Here, you can set the initial and maximum virtual memory size.
- The recommended memory size number is written under the Total Paging File Size for All Drivers.
Set that number as the initial virtual memory size.
- The limit is 1.5 times your physical RAM size in MB for the maximum virtual memory.
For instance, if you have 8 GB memory installed, you can put 12GB, equal to 12,000 MB, as the max number.
- Click on Set and then OK.
- Confirm the changes, and then reboot your PC.
BIOS
- First, you need to enter the BIOS.
Every computer has a different way of getting to this interface, depending on its model.
You need to restart the PC and press one of the following keys repeatedly while it’s starting up:
-
- F1
- F2
- F10
- Del
- Esc
- You can head to the computer or motherboard manufacturer’s official website and find the correct key or check the PC manually.
- Once you enter the BIOS, head to the Advanced section.
- Find the Graphics Settings and select it.
Find the VGA Share Memory Size or Video Settings and select them if the Graphics Settings option isn’t there.
- Change the VRAM size in this section and save the configuration.
- Restart your PC.
If the apps and programs you’re running on your computer don’t have access to enough RAM capacity, they won’t work as intended.
They might slow down, freeze, and even crash in the middle of the process.
You must have a sufficient amount of physical RAM installed on your system, depending on the programs you run.
It’s also vital for the more demanding programs to access as much RAM as they need.
Not many people tend to have RAM issues when playing regular games on Roblox.
However, there might be some exceptionally in-depth games that might require more memory.
Minimum System Requirements For Roblox

Minimum System Requirements For PC
- OS: You can run Roblox on Windows 7, 8, 8.1, and 10.
Metro Mode isn’t available on Windows 8.1, and you’ll have to run Roblox in Desktop Mode.
You can use macOS 10.10 to run Roblox Client and MacOS 10.11 to run Roblox Studio.
Linux doesn’t support Roblox.
- CPU: Roblox needs you to have a new CPU made after 2005.
Its clock speed needs to be 1.6 GHz or better.
- GPU: As for the graphics card, Roblox needs DirectX 10 or higher feature level support.
- RAM: Running the Roblox app needs at least 1 GB of memory.
- Storage: You need at least 20 GB of space on your storage drive to install Roblox.
Minimum System Requirements For Smartphone
- Device: Android 5.0 Lollipop and higher support Roblox.
Among Apple devices, iPad 2 or higher, iPhone 4s or higher, and iPod touch 5th Generation can run Roblox.
- OS: Android 5.0 or later and iOS 9 or later is required for Roblox.
- Internet: You’ll need a minimum of a 4 to 8 Mb/s internet speed for running Roblox smoothly.
How Do I Know How Much RAM Roblox Is Using?

First, let’s check out the amount of RAM Roblox is actually using on your system:
Task Manager
- Open the Roblox application and run a game of your choice.
- Right-click on the Start button and choose Task Manager to open the utility.
- Head to the Processes tab to see a list of currently running apps.
- You can see how much RAM each application uses in the Memory section.
- Look in front of the Roblox app and check out its memory usage.
- If you’re using Roblox on a browser, look for its name instead.
Resource Monitor
- Type “Resource Monitor” in the Windows dialog box and open the app.
- Head to the Memory tab.
- Here, you’ll see a list of process names, not app names.
- If you can’t determine which one is the Roblox app, right-click on the existing option and choose Search Online to find out what app they represent.
- In the Private section, you’ll see the amount of RAM the app is using in KB.
What Is RAM?

RAM, which stands for Random Access Memory, is a volatile storage device in smartphones, computers, laptops, and many other devices.
It’s meant to store data temporarily while you’re running a process on a computer.
You can think of it as the short-term memory of the computer’s brain.
Its job is to let the processor access needed data quickly without having to delve into the hard disk drive or other slower, long-term storage devices, preventing a very slow system.
It’s essential to have enough RAM in a PC to multitask efficiently and keep various applications and processes running at once or play games smoothly.
The system constantly overwrites and refreshes the RAM.
The system resets the RAM every time it restarts.
Every app and game has a unique minimum requirement of RAM to operate.
First, you need to meet the requirements by installing enough RAM on your system.
Sometimes, the amount of RAM you have installed meets the minimum requirements of the app you’re running, but it’ll still lag and freeze.
You can solve this issue by allocating more of the existing RAM to the app and allowing it to operate with better load times and speed.
That will especially help the graphics, resolution, and response times for gamers engaged in real-time competitions.
Allocating more RAM to a program needs you actually to have enough free memory to assign.
Running numerous apps simultaneously and having multiple programs running in the background will limit your amount of available memory.
Frequently Asked Questions

1. Does Clearing RAM Delete Anything?
RAM or memory is a temporary place for storing data, and clearing it will close down and restart all the running applications, processes, and services.
However, it doesn’t change or delete any data unless you have unsaved information in an application.
2. Is 4 GB RAM Enough?
A capacity of 4 GB RAM can be enough for those looking to get bare computing essentials like browsing the web or typing a document while listening to music.
However, for more demanding tasks like playing games, programming, or graphics design, you’ll need 8 GB RAM or more.
3. How Do I Allocate More RAM To Steam Games?
Run Steam and open the game you want to allocate more RAM to.
Right-click on the screen and choose Properties.
Find Launch Options under General.
Here, you can enter codes for allocating more RAM to your specific game.
Search for the codes online depending on your game and type them in the box.
NEXT: Does Fortnite Support SLI? (Explained)