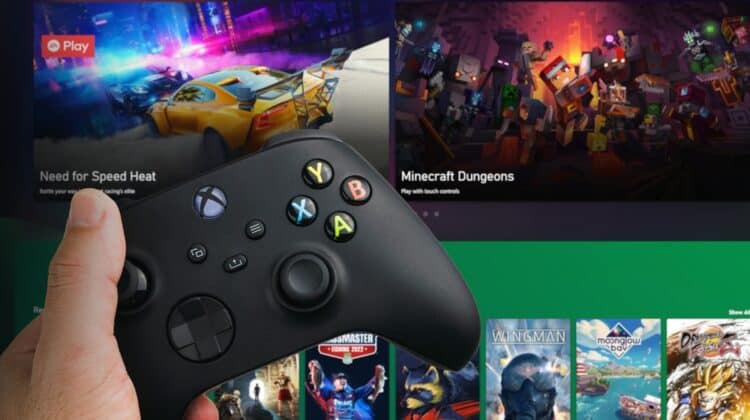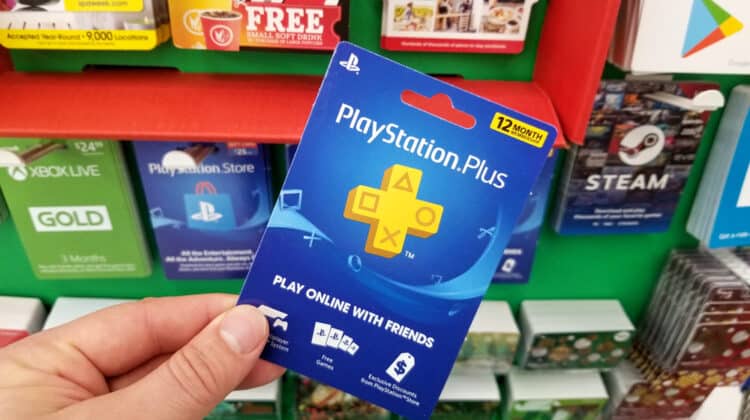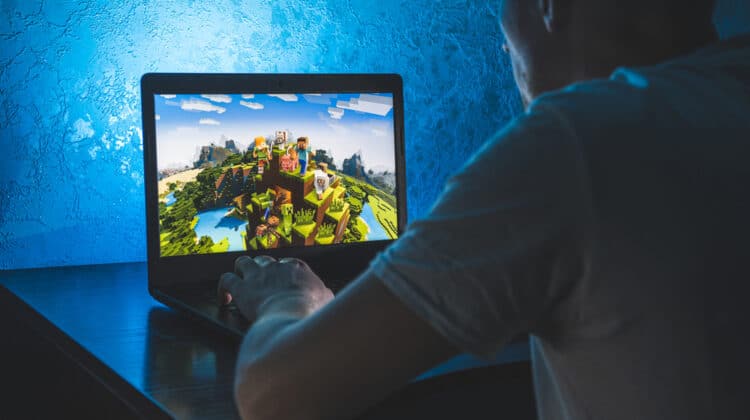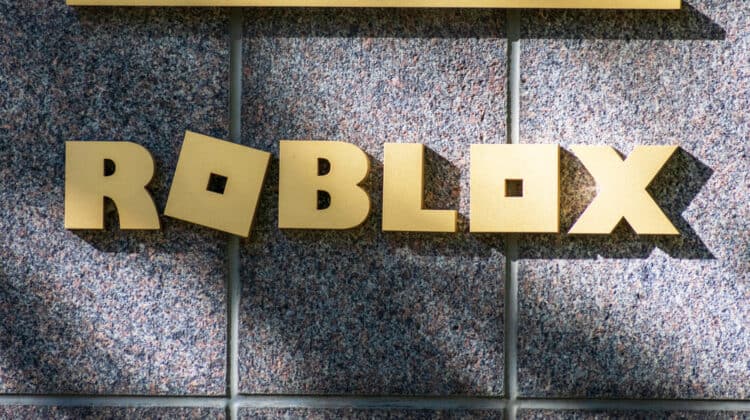Steam is one of those versatile gaming platforms that allow you to play pretty much any game out there.
Thanks to its syncing options, you can also play your games across different devices and platforms.
However, you may find it difficult to find the storage locations of your saved game files as there’s no specific standard for this.
Read on to see where Steam stores games.
Where Does Steam Save Games?

Steam saves game data both locally on your computer and in the Steam Cloud.
You can access your files both on your Windows or Mac and via the Steam interface.
However, the files stored on Cloud and locally on your computer aren’t the same.
Physical Vs. Cloud Storage

Steam saves the game data on the computer typically where Steam’s installation files are saved.
This feature enables you to access your data and play games offline.
On the other hand, it stores save data on the Steam cloud.
This way, you can play your games on different devices as long as you’re online.
However, not all the data saved in these locations are the same since the type of files and the storage locations are game-specific.
Storing the data in the Cloud or locally is determined by the game developers, although most Steam games are Cloud-enabled.
As a result, you may want to make sure the specific game you’re playing stores your data on the Cloud.
Otherwise, you’ll lose your game data if you don’t store them locally.
If your game is multiplayer, there’s a higher chance that it’s Cloud-enabled to save the players’ progress, rank, money, etc.
The Cloud Save feature also means you won’t lose your data even if you uninstall a game.
When you reinstall it, Steam will automatically download all the files, and you can pick up where you left.
How To Find Steam Save Files

One of the biggest problems Steam users encounter is finding their game files on their systems when they want to clean up their computers or organize their files.
Everything seems to be scattered everywhere since each game prefers to store its files in a different location.
However, you’re not completely out of luck since you can access your game files storage location via the Steam interface.
Since the location of game data can be different across games, you should find the location of the stored data individually for each game.
To do so, right-click on the specific game and select Properties.
Go to the Local Files tab and select Browse Local Files.
Here, you can see where the game is saved and access all the game data you want.
However, you can access your Steam files in different operating systems via the following paths:
Windows: C:\Program Files (x86)\Steam\userdata
There are other locations where you can find your game save files on Windows.
All of these locations are in Drive C but under different directories.
Some of them can be found in Drive C > users > the user name you’re logged into Steam with > appdata.
Here, you should look for folders named Local, localLow, or roaming, search for the specific game and find the save files.
You may also find them in Documents under the My Games folder.
Finally, some of these games are stored in the Steam install folder, and you can follow Steam > userdata > game’s appID to access the saved data for that specific game.
Note: Ensure you can see the hidden files and directories since appdata is typically hidden on most computers. Open the file explorer, go to the View tab, and look for the show/hide option. Now, check the box next to hidden items.
Here are the directories for other platforms:
macOS: Library/Application Support/Steam/userdata
Linux: ~/.local/share/Steam/userdata
You could also choose where to store your games to make things more organized and avoid the mess caused by different game developers.
Here’s how to do it:
- Go to the Steam library and click on Steam.
- Select Settings and click on Downloads on the right-hand side panel.
- Click on Steam Library Folders and select the locations where Steam is allowed to save games.
When you install new Steam games, it asks you where to save them.
This option allows you to spread your games across different drives depending on the space they take and the speed they need.
These locations are pretty much all the places where game developers choose to save the game.
However, if you can’t find a specific game’s files using the methods explained above, you could go online and search for that specific name in its community.
How To Enable Steam Cloud

As mentioned, you can use the Steam Cloud to store your game data and save your progress for future online games.
Although it only works when you’re online, it’s highly recommended to enable Steam Cloud for games that support it.
If you accidentally lose your locally saved data, you can easily access it via Cloud.
The games that are Cloud-enabled have a Steam cloud logo that you can see on their Store page in the upper right corner of the page.
However, it doesn’t show which data, settings, or files are stored on Cloud.
Steam Cloud allows you to store a wide range of data, including saved games, game settings, profiles, and even friend nicknames.
You may want to contact the game developer to find out what you can store.
Steam allows you to enable Cloud for all the games you play on this platform or turn it on for each game individually.
For individual games, go to the Steam Library and right-click on the specific game.
Select Properties and go to the General tab.
Turn on Cloud by toggling the Cloud Synchronization option.
You can enable Steam Cloud for all games by going to the Steam Settings.
Under the Cloud tab, you can move the toggle next to the Enable Steam Cloud Sync for applications that support it.
Downloading Save Games From Steam Cloud

Downloading and getting a backup of your game saves is essential in playing today’s games.
In the past, games didn’t have the save option, and you had to play them from the beginning whenever you opened the game.
However, today’s games are so complicated and take so long that you can’t finish them in one sitting.
As a result, you need to save your progress so that you can play your game the next time without having to start all over again.
Backing up your game saves is essential in another case, too.
Sometimes you get a message from Steam indicating a conflict between your saved files.
In such cases, the files saved locally on your computer aren’t the same as those saved on Steam servers, and Steam can’t sync them.
Therefore, while you can choose to keep the latest modified version, you could also download the files from Cloud and keep them locally.
If your game supports Steam Cloud, it will automatically download all the files whenever you install and play the game.
However, if the game doesn’t support Steam Cloud or you haven’t enabled it in the Steam interface, it can’t sync the files to its servers.
In such cases, when you play a game across different platforms, you can’t see your old save files, including your progress and scores.
However, you could download these files manually through your web browser if you have enabled the Cloud sync feature for the game, but you can’t download the saved files for any reason.
In addition, this feature comes in handy when you want to play a game offline where there’s no internet or when you want to play your game on devices with different operating systems.
Some games save files separately on different platforms, and you can access the saved files if you change your platform.
To download your save files, you should go to the Steam website and find the View Steam Cloud Page option.
Remember to disable the Keep games save in the Steam Cloud option if you’re visiting the website on the device that you want to play on.
Now, log in to Steam and look for the game you want to download the files for.
Navigate to the Show Files option on the right-hand column to see all the files belonging to that game.
Choose what files you want to download, pick the location where you wish to store the files, and click download.
Steam Syncing Issues

When Steam can’t sync your game saves with its servers, you’ll get an error message that says, “Steam was unable to sync your files.”
This error is quite common, and every Steam user may encounter it once in a while.
While it may occur for different reasons, the root cause is easy to find, and you can quickly fix it.
Here’s what to look for:
1. Make Sure It’s Not A Server Issue
Most of the time, the issue isn’t specific to one user, and it affects all users because of a temporary problem in the Steam servers.
The first thing to check is if Steam servers are down by checking with your fellow community members.
You could also visit websites like DownForEveryoneOrJustMe.com to ensure Steam’s servers are running.
If the servers aren’t down, you need to try other solutions.
2. Disable Firewall
Since Steam is constantly updating games in the background, some security software may consider it a threat.
If your Windows firewall is on, there’s a high chance that it interferes with Steam, preventing it from running normally and causing issues with Cloud syncing.
Try turning off the firewall to see if it helps.
Here’s how to disable your Windows firewall:
Go to the Control Panel, look for the Windows Defender firewall among the options, and click on it.
On the right-hand side panel, click on the Turn Windows Defender Firewall on or off option.
Here, you can check the box next to Turn off the Windows Defender Firewall (not recommended) for both private and public networks.
Now, check if the syncing issue has been solved.
If Steam can’t sync your game data, you should turn the firewall back on.
If the syncing problem has disappeared, you can’t leave your system unprotected by keeping the firewall disabled.
Instead, you should add Steam to the programs allowed by the firewall.
Go back to the Windows Defender Firewall page and click on the Allow an app or feature through the Windows Defender Firewall link.
Scroll down to find Steam among the programs and check the box next to it.
3. Disable Antivirus
Antivirus and antimalware programs are also among software that interferes with Steam, considering it a threat and preventing it from working properly.
You should do the same thing recommended for the Windows firewall.
First, disable the antivirus software and see if it helps with the syncing problem.
If it does, you can add Steam to the list of exceptions in the antivirus to prevent the program from taking action against it.
4. Delete Corrupted Files
Here’s another case that requires you to know the location of your game save files.
Your game data files may get corrupted and prevent Steam from syncing your data.
You need to find userdata files inside the Steam directory and delete them.
Here’s what to do:
Make sure all the tasks and processes that belong to Steam are closed.
Go to Task Manager and end these tasks under the Processes tab.
Go to the Steam directory under C:\Program Files\Steam and find the userdata folder.
Cut and paste it somewhere else on your PC or delete it entirely if you don’t mind losing your data.
Now, open Steam and see if you see this error message again.
You should also check for corrupted game files on the Steam library.
Steam has an option that allows you to check the integrity of game files and repairs them if they have any issues.
Take the following steps to repair corrupted files:
Go to the Steam library and select Games.
Right-click on the intended game and select Properties.
Under the Local Files tab, select Verify integrity of game files.
The Steam client starts looking for corrupted files, and after the process finishes, check if you can start syncing again.
5. Repair Library Folder
Sometimes the Steam Library Folder can go corrupt, so Steam has an integrated option to fix it.
If the above methods don’t work, you could try this solution.
Go to the Steam Client and navigate to Settings > downloads.
Right-click on the Steam library folder and select the Repair library folder.
6. Run Steam In Safe Mode
Other than the antivirus and Windows firewall, other third-party applications can also interfere with the normal operation of Steam.
You should run Steam in the Safe Mode to identify that program.
If it can work normally and sync data without issues in the safe mode, you can be sure that there’s a conflicting program.
Now, you should narrow down the options by disabling each suspect and see if it solves the problem.
Start with the programs you’ve installed recently, after which the syncing issue started, and then move to older programs.
Here’s how to run your PC in Safe Mode:
Open the Run box by pressing the Windows and R keys together.
Type in msconfig and press enter.
Go to the Boot tab and remove the check box next to Safe boot under Boot options.
NEXT: Why Are Video Games So Expensive? (Top 10 Reasons)