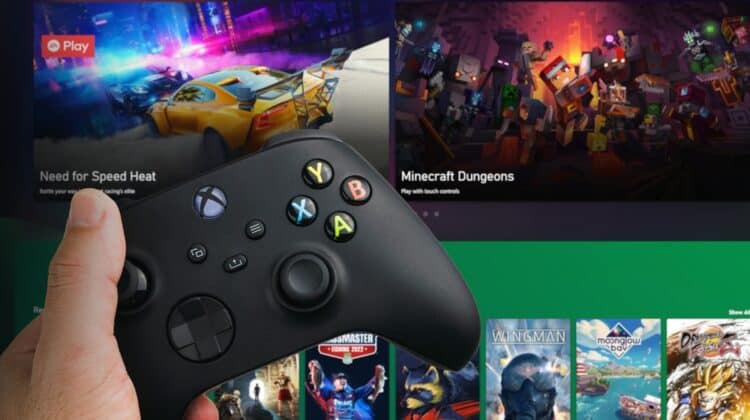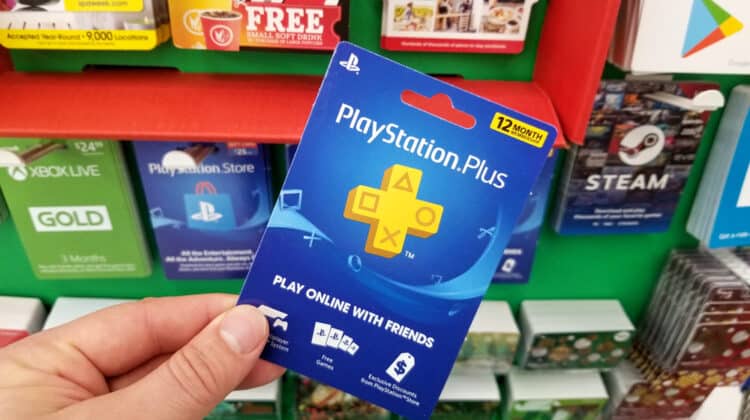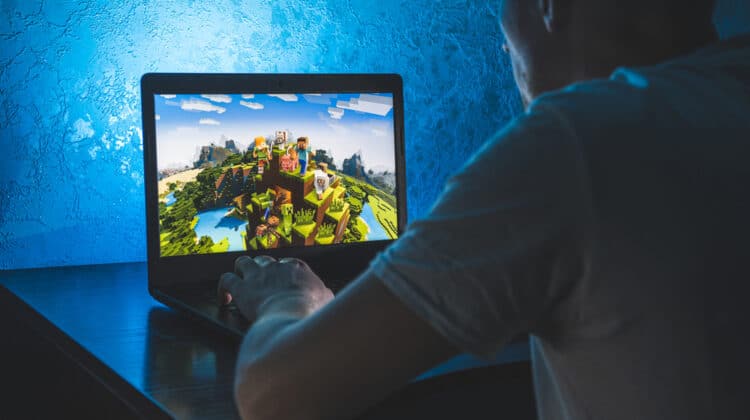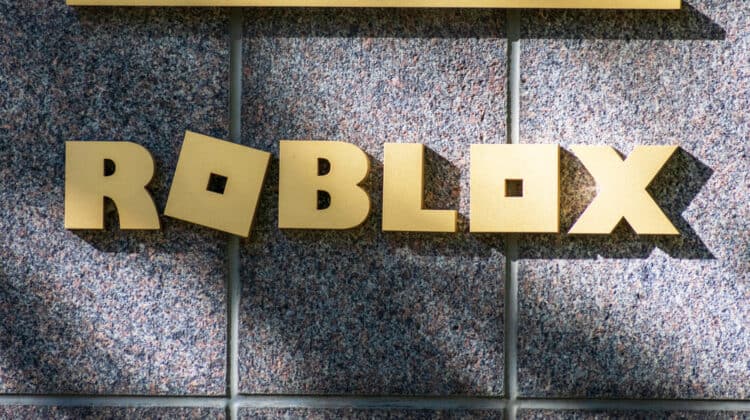You’ve been trying to download Minecraft on your PC, but you don’t seem to have any luck.
No matter how many times you click the download or install button, nothing happens.
Since you can download Minecraft from different platforms, you may need to check various solutions.
The good news is that you can fix the issue by trying the tips in this guide.
Why Can’t I Download Minecraft On PC? (Causes, Fixes)

If you can’t download Minecraft on your PC, you may be experiencing a temporary glitch in Windows.
Try restarting your computer to remove these minor issues.
If restarting doesn’t work, you should dig deeper and ensure you have a fast internet connection.
Problems inside the Microsoft Store or the Minecraft launcher are the most important reasons that prevent the game from downloading.
An outdated OS version can sometimes introduce bugs that interfere with the download process.
Try the following solutions to find the culprit and fix it.
1. Update Your Operating System

Having the latest version of Windows 10 or 11 is crucial in installing and running Minecraft.
If your Windows version is outdated, it can develop bugs that mess with the installation of the launcher or game itself.
Ensure you have the latest Windows version to remove OS-related issues.
Although you can rely on Microsoft to automatically install new updates on your computer, it doesn’t hurt to check for available updates.
Go to Windows Settings > Updates & Security > Windows Updates.
Click Check for updates and install them if any are available.
2. Microsoft Store Issues

If you’re trying to download the Minecraft installer through the Microsoft store, several issues may prevent the game from downloading properly.
An outdated Microsoft store version, an incorrect user profile, or issues with the game’s license can be possible culprits.
Try the following solutions to see which one works.
A. Clear Microsoft Store Cache
The app’s full cache can prevent the download from finishing successfully.
Clearing the cache can help solve the issue.
To do so, type wsreset in the taskbar’s search box to see the run command.
Select Run as administrator and wait a few minutes.
Microsoft store launches and clears its cache.
After the app launches successfully, restart your PC and try downloading the game again.
Another way to clear the Microsoft Store cache is by clearing its cache folder in the local data folder.
To do so, open a Run dialog by hitting the Windows key and R.
Type in %localappdata% and hit Enter.
Scroll down to Packages and locate Microsoft.Windows_store.
Open the folder and find Local Cache.
Open the folder and select all the files inside it.
Hit Delete.
Now run the app and see if you can download Minecraft.
B. Reset Microsoft Store
If the Microsoft store has bugs or glitches, uninstalling or reinstalling the app is the best way to get a fresh copy of the app.
However, Microsoft Store is a system app that you can’t uninstall.
The only thing you can do is reset it.
Resetting the Microsoft store app is another way to clear its cache.
It also signs you out of your account to solve issues with your user profile.
To reset the app, right-click the Start button and select Settings.
Click Apps and select Apps & Features on the right-hand side panel to see all the apps installed on your computer.
Scroll down to Microsoft Store and click it to expand its options.
Under Microsoft Store, you can see the Advanced Options link.
Click it and find the Reset option in the new window.
You can see two buttons in the Reset section: Repair and Reset.
The Repair button doesn’t clear your app data, while the Reset option does.
By selecting Reset, you’ll be signed out of your account and clear all the in-app data.
If you’re unsure about losing your saved data, you may try the Repair option first and select the Reset option if that doesn’t work.
C. Run The Troubleshooter For Windows Store
If you can’t find any specific issue with Microsoft Store, you can run the Windows built-in troubleshooter to find and fix the potential problems.
To access the troubleshooter, go to Windows Settings and select Update & Security.
Select Troubleshoot on the right-hand side panel and click Additional Troubleshooters.
Scroll down to Windows Store Apps and click it.
Select Run the troubleshooter and wait for the tool to finish its job.
Follow the on-screen commands to fix the issue.
D. Restart Microsoft Store Services
While running the Microsoft Store, you may experience glitches in some of its services, preventing it from running smoothly.
By starting or restarting these services, you can solve the download issue.
To do so, hit Alt + Ctrl + Delete to open the Task Manager and go to the Service tab.
Click on the Open Services link and expand the window.
Scroll down to locate Windows Update and check if it’s running.
If it’s not, right-click it and select Start.
If it’s running, select Restart.
Then, click Properties and change the Startup Type option to Automatic if it’s Manual.
Do the same for Microsoft Store Install Service and Background Intelligent Transfer Service.
E. Create A New User Account
If none of the above works, create a new Microsoft Store user account.
Sign out of your current account and sign in with the new account to see if it helps.
Remember that the account should be set to administrative to work.
2. Launcher Issues

If you use the Minecraft launcher to play the game, it may be blocking Minecraft from downloading.
It can run into several issues that don’t allow the game to download.
Try the following solutions to fix launcher problems.
A. Restart The Launcher
You can restart the launcher if it has temporary glitches.
Go to Task Manager by pressing Alt + Ctrl + Del.
Once in the Task Manager window, go to the Details tab and locate Minecraft Launcher under Apps.
Right-click it and select End Task.
Now rerun the installer and try downloading Minecraft.
B. Update The Launcher
If you’re using an outdated launcher, it may have bugs that cause problems while downloading Minecraft.
If there’s an update available, you can see an Upgrade Now message when you open the app.
However, if you’ve missed the opportunity to update the app before, you can do it through Microsoft Store.
After opening Microsoft Store, click the horizontal dots in the top right corner and go to Downloads and Updates.
By clicking Get Updates, you can download any updates available for your Microsoft Store apps, including Minecraft launcher.
C. Run The Launcher As An Administrator
If the launcher doesn’t have administrative privileges, it can’t run properly, and you’ll experience trouble downloading Minecraft.
To run the launcher as administrator, first, you should find its executable file.
Press the Windows key + S and search Minecraft Launcher in the search box.
Right-click the launcher file and select Run as administrator.
D. Run The Launcher In Compatibility Mode
Minecraft was developed for earlier Windows versions.
As a result, it may not work well with Windows 10 or 11.
Running the launcher in compatibility mode allows it to use simpler settings from older versions.
You can run the Minecraft launcher on Windows 8 settings and see if it helps.
To do so, right-click the launcher file and select Properties.
Go to Compatibility and click Run this program in compatibility mode for.
Open the drop-down menu and select Windows 8.
Then, check Disable Fullscreen Optimizations under Settings and click Ok.
Now, run the launcher and download Minecraft to see if it works.
E. Reinstall The Launcher
Reinstalling the launcher can remove all the bugs and errors that can prevent it from working properly.
First, uninstall the launcher through Windows Settings > Apps > Apps & Features.
Scroll down to locate Minecraft Launcher, click it, and select Uninstall.
Now, you should install the launcher again.
This time, try getting the app from the Minecraft website instead of the Microsoft Store.
Alternatively, you could install the launcher’s version for Windows 7/8.
It’s available on the same page on Minecraft Website.
You won’t experience any problems with the older version.
On the contrary, it may work better because it’s an MSI package.
Another option is to download the installer alternatives.
Minecraft has alternative download versions to help you install the game if the standard version doesn’t download successfully.
Downloadable here, the alternative launcher is available for various devices and operating systems.
Many users have reported that their Minecraft download issue was solved after downloading the alternative version.
F. Check Firewall And Antivirus Settings
Your firewall and antivirus may detect the launcher as a false positive and prevent it from downloading Minecraft.
You can disable the antivirus temporarily and try installing Minecraft.
Whether you can download the game or not, enable the antivirus again after your attempt.
However, disabling the firewall—even temporarily—isn’t recommended because it can pose security threats.
Instead, you can make the launcher an exception in the firewall settings.
This way, the launcher has permission to go through the firewall.
To do so, go to Windows Settings > Update & Security > Windows Security > Firewall & Network Protection.
Click on the Allow an app through the firewall link and select Change settings.
Select Allow another app and browse the list of apps to find the Minecraft launcher.
After adding the app to the list, check the Private and Public boxes and hit OK.
3. Connection And Server Issues

You need a fast and reliable internet connection to download Minecraft.
If your connection is choppy or slow, try with another connection or download it when the channels are less crowded.
Another solution you can try is connecting through a VPN.
The servers may be experiencing temporary glitches that block specific locations.
Using a VPN helps go around these restrictions and download the file successfully.
Close the launcher and end it in the system tray to ensure you have a fresh connection.
Connect to the VPN server and download the game to see how it works.
4. Download Minecraft Through The Xbox App

If you can’t download Minecraft from the installer or Microsoft store, you can download it from the Xbox app.
Since Minecraft is available on Xbox consoles, you can get it through the Xbox Game Pass on your PC.
If you don’t have the Xbox app, you can download it from the Microsoft Store or from here.
5. Scan Your System

Sometimes, Minecraft has trouble downloading, not because of the installer or Microsoft Store.
Instead, an unknown issue inside your operating system prevents specific processes from completing.
So, running a full system scan is a good idea to find and fix this unknown issue.
Open a Command Prompt and run it as an administrator.
Type in sfc/scannow and press Enter.
The scan process may take a while, so wait until the system finishes scanning.
Then enter the following command, DISM /Online /Cleanup-image /Restorehealth to repair any issues found in the scan.
After the process is complete, try downloading Minecraft and see if it succeeds.
6. Delete Previous Mods

If you installed Minecraft before, you might still have some mods lying around on your computer even if you uninstalled the game.
These mods remain in the system and prevent the new game files from downloading correctly.
To remove these mods, open a Run dialog and type in %appdata%.
Go to the Minecraft folder and locate the Mods files.
Delete these files and try downloading the game again.
While inside the Minecraft folder, you may want to delete another file belonging to the launcher’s profile.
It contains all the cache information related to your Minecraft profile, which helps it run more smoothly.
You may have difficulty downloading or running the game if it gets corrupted.
Locate the launcher_profiles.json folder inside the .Minecraft folder and open it.
Select all the files inside it and delete them.
7. App Interference

Some third-party apps cause clashes with other programs and prevent them from running correctly.
You can temporarily disable these third-party apps by performing a clean boot to eliminate these clashes.
Here’s how to do it:
Type msconfig in the taskbar’s search box and press Enter.
After opening the system Configuration app, select the Services tab and check Hide all Microsoft services.
Select Disable all and press Ok.
Now, try downloading Minecraft and see how it goes.
NEXT: Is Fortnite CPU Intensive? (Explained)