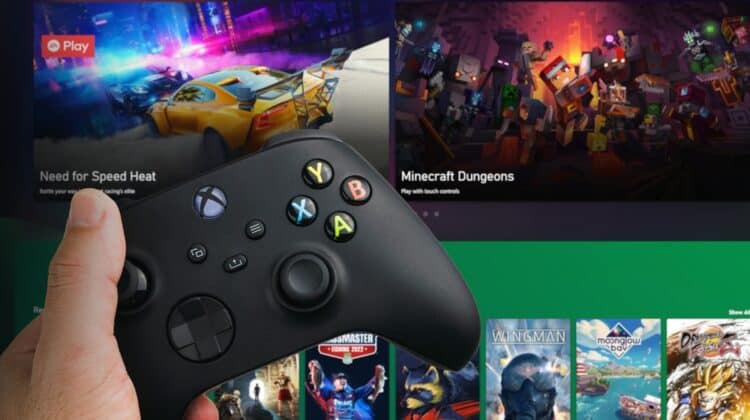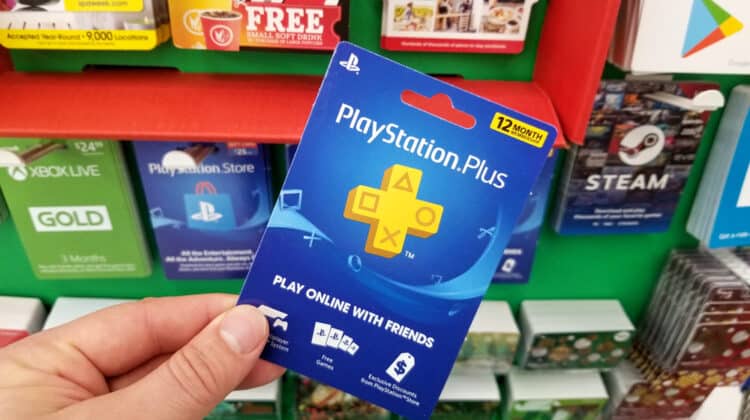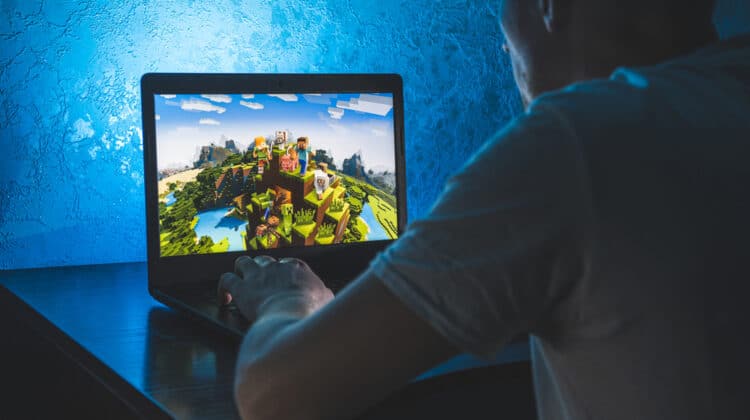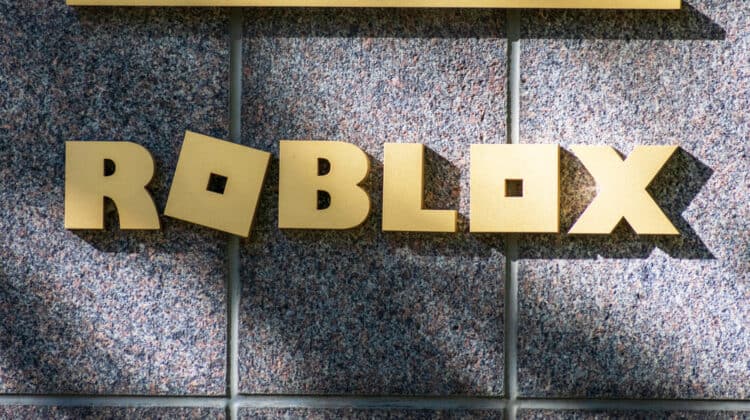Getting smooth gameplay is all you want when you play any game, including Roblox games.
However, Roblox is among the games that frequently crash and freeze your computer.
In such cases, you can’t do anything except restart your computer to get things back.
Fortunately, you can try many solutions to help run Roblox more smoothly and stop the crashes.
Roblox Freezes My Computer (Causes, Fixes)
1. Restart The Computer

The first thing any computer user—even an IT expert—does when their device freezes is restart the computer.
Restarting is the best—and sometimes only—option to help the device return to normal functioning when a computer crashes.
It flushes the RAM and clears the glitches preventing the system from functioning smoothly.
After restarting the computer, you can test if Roblox freezes your system again and then start troubleshooting the issue.
2. Switch Platforms

If you play Roblox on a browser, it may be incompatible with the game or have unknown internal issues that make it unable to run the game.
Try running the game on a different browser and see if it helps.
Alternatively, you could switch platforms and play the game on its app version.
If the app version freezes the computer, use the browser version to see if you have the same issues.
If Roblox freezes your computer on any platform you use, your device is likely the culprit.
3. Check Minimum Requirements

Roblox is a CPU-intensive game, sometimes occupying 100% of your CPU resources.
So, you need a powerful CPU to run the game, although not stated in the official system requirements.
According to Roblox, you need a CPU with a 1.6 Hz clock speed, which is not much.
That’s the case for other hardware requirements like RAM.
Although Roblox doesn’t clearly state the system requirements, it recommends playing the game on a computer less than five years old and a laptop less than three years old.
This shows how powerful the computer hardware has to be.
It also recommends having a dedicated graphics card instead of an onboard one.
Although the game requires 1 GB of RAM and 20 MB of hard drive space, you may need much more than that for smooth gameplay.
Even if your computer meets the minimum requirements, see if you can upgrade your hardware for better performance.
You can also check the system resources while playing the game and see which resources it consumes the most.
Then, you can take action to ease the load on the CPU, GPU, or RAM.
If you play the game on a Windows PC, you can enable the Game Mode by pressing the Win key + G to see the system resources.
Alternatively, you can see these resources through the game settings.
Launch Roblox, run the game, and go to its settings.
Click Performance Stats to see your resource usage and network stats.
4. Close Background Programs

RAM is an essential component that affects performance since it houses the entire game while you’re playing to help the CPU access it faster.
The game can’t run smoothly if you don’t have enough RAM space.
Unlike what’s stated by the Roblox website, at least 4 GB of RAM space is recommended when running games on this platform.
If you have a modern computer, it must have at least 4 GB of RAM.
It may not be enough if you run several programs while running Roblox.
If you can’t upgrade your RAM, you can help Roblox run faster by clearing out enough space for it.
Close all the background programs that can occupy RAM space and only focus on playing Roblox.
This way, you’ll free up other system resources, including the CPU, to ensure the game has the maximum resources possible.
Close all other apps and browsers if you play Roblox on a browser.
Browsers treat every tab as a separate process, so having several tabs open equals running several programs in the background, occupying lots of RAM space.
5. Allocate More RAM To Roblox

In addition to closing the background apps and processes, you can adjust Roblox settings to have enough RAM when it runs.
Launch Roblox, right-click the Start button, and select Task Manager.
Go to the Details tab and find Roblox’s executable file.
Right-click it and select Set priority.
You can give it more RAM by selecting Above Normal or High.
6. Keep Everything Updated

All the software involved in playing Roblox should be their latest version to ensure the best performance.
If your software is outdated, it may develop bugs, leading to errors that prevent the game from running smoothly.
Here’s what you should update:
A. Roblox App
Having the latest version of Roblox installed on your computer is essential.
Developers address vulnerabilities, errors, and imperfections by releasing regular updates to help the game run better.
Mobile versions get automatically updated when a new version is available, and you connect to Wi-Fi.
Still, you can go to Google Play or Apple App Store to see if new updates are available.
For Windows, you can go to the Microsoft Store, click Roblox, and select Get Updates.
Again, the Microsoft Store automatically installs the latest versions when available, but you can do it manually if they haven’t been installed yet.
B. Browsers
If you play Roblox online on a browser, you don’t need to update it because you’ll always play the latest version.
However, you need to update your browser because an outdated browser can greatly affect your gaming experience.
Most browsers get updated automatically, but you can look for the latest updates when you experience lags and crashes in Roblox.
To update Firefox, click the three horizontal lines on top of the page and select Help > About Firefox.
You should follow the same steps for Google Chrome: click the three vertical dots on the top right and select Help > About Google Chrome.
If there’s an update available, it gets installed automatically.
The new updates for Microsoft Edge are also accessible through the same options.
When you go to the About Microsoft Edge page, the browser gets updated automatically.
C. Graphics Card Drivers
The latest graphics card drivers are essential because they can affect your gaming performance by optimizing your hardware for the game.
If you have an external graphics card, you can go to its control panel.
Whether you have an AMD or Nvidia graphics card, you can access its control panel by right-clicking an empty spot on the desktop.
The first option in the menu is the graphics card’s controller app, where you can get the latest updates.
Alternatively, you could go to Nvidia or AMD’s websites, download the latest updates and install them through Device Manager.
To access Device Manager, right-click the Start button and find it in the list.
Expand the menu under Display Adapters, select your graphics card, and right-click it.
Select Update driver > Browse my computer for drivers.
It’s better to get the latest drivers directly from the manufacturer’s website instead of having Windows automatically download them because you may not get the best updates available.
D. Network Drivers
Since you need a strong internet connection to play Roblox, you should always ensure you have the latest network drivers to avoid connectivity issues.
Updating the network drivers is similar to the graphics drivers—through Device Manager.
E. Windows
Having the latest version of Windows can help you get security patches and performance enhancement.
If you experience lags and crashes while playing Roblox, it may be due to an unknown bug or error within the operating system.
To check for the latest Windows updates, right-click the Start button and select Settings > Update & Security.
Click Check for updates and install them if you find any.
You can also click View optional updates to ensure everything is up to date.
7. Reinstall Roblox App

Sometimes updating the Roblox app may not remove all the bugs and unknown errors that cause your computer to freeze.
In such cases, you can uninstall and reinstall the app to give it a clean slate.
If you’ve downloaded the app from Microsoft Store, you can uninstall it from there, too.
Otherwise, go to Windows Settings > Apps and find Roblox.
Right-click it and select Uninstall.
Then go to Microsoft Store and install the game to get the latest version.
After uninstalling the app, it’s recommended to clear the Roblox cache to remove the issues that cause instabilities.
To do so, open a Run box by hitting the Windows key + R and type in %Temps%\Roblox.
Hit Enter to open the Roblox cache folder.
Hit Ctrl + A to select all the files inside the folder and hit Delete.
8. Lower In-Game Settings

If your system has low specs and can’t handle the demands of Roblox, you can lower your in-game settings to avoid taxing your resources.
Depending on your system specs, you should decide how low the settings should be, but you can test different settings to see which ones work for you.
You should tweak the settings while you’re inside the game, so launch the Roblox app, open the game that freezes your computer, and go to Settings.
Scroll down to Graphics Mode and set it to Manual so you can change the graphics settings.
Set the next option, Graphics quality, to the lowest by clicking the – icon.
9. Reset Roblox AppData

If the AppData files get corrupted, your game can crash and cause the entire system to freeze.
You can reset the files in this folder and see how it goes.
Open a Run box and type in %LocalAppdata%\Roblox.
Find and delete the following folders:
- Versions
- Downloads
- ClientSettings
- LocalStorage
10. Clear Browser Cache

A full browser cache can cause instability and crashes while playing the game if you run Roblox on your browser.
Try emptying the browser cache to help the game run more smoothly.
Depending on the browser, you’ll need to use different settings to access browsing history and cache.
For Google Chrome, go to Settings > Privacy and Security > Clear Browsing Data.
You have different options to clear and can choose all of them.
For Firefox, click the three horizontal lines in the top right corner and go to Settings > Privacy & Security > Cookies and Site Data > Clear Data.
Select Cached Web Content and hit Clear.
You can even set the browser to automatically clear the caches whenever you close it.
To do so, go to Firefox Settings > Privacy & Security > History > Firefox Will > Use custom settings for history.
Enable Clear history when Firefox closes and click the Settings button in front of it.
In the new window, select Cache by checking the box next to it and hit Ok.
11. Run Roblox As An Admin

Some users have suggested running Roblox as an admin as a workaround to make it run more smoothly.
It helps increase the FPS, which directly affects your gameplay.
To run Roblox as an admin, right-click the Roblox .exe file or shortcut and select Properties.
Go to the Compatibility tab > Run this program as administrator.
Click Apply > Ok to save changes.
12. Check Your Internet Connection

Roblox requires a fast and strong internet connection to run smoothly.
If your connection is slow, it won’t load properly and can freeze your entire computer.
After performing a speed test using free online services to make sure your internet connection is fast enough, you can take action to solve your speed problem if it’s slower than your purchased plan.
Contact your ISP and ask them if there’s a problem.
You could also run the network troubleshooter to solve any problems within your network.
To do so, go to Windows Settings > Update & Security > Troubleshoot.
Click Additional troubleshooters and select Internet Connections.
13. Make Roblox Use Your Dedicated Graphics Card

As mentioned, Roblox isn’t graphically intensive, but that’s not all.
If you have a dedicated GPU, you should make sure Roblox uses the GPU’s graphical power instead of turning to the CPU.
Many users have reported that Roblox doesn’t use the dedicated GPU’s power, overloading the CPU and reducing its performance.
To make sure Roblox uses your dedicated GPU, you need to access your graphics card’s control panel by right-clicking a blank spot on the desktop and selecting the first option.
For Nvidia, go to Manage 3D options > Program Settings > Select a program to customize > Add.
In this section, you can see a list of programs available to add to the GPU.
If you can’t find Roblox, click Browse and find Roblox’s executable file.
Click Open and select High-performance Nvidia processor under Select the preferred graphics processor for this program.
Click Apply to save changes.
For AMD, open AMD Radeon Software and go to the Gaming tab.
Click the three vertical dots and select Add a Game.
Browse the Roblox game file and click Open to add Roblox to the graphics card.
Go to Graphics > Graphics Profile > Gaming.
Now, Roblox should run more smoothly using your dedicated graphics card.
14. Check The Antivirus Tool

If your antivirus software detects Roblox as a false positive, it may lead it to crash.
You can ensure this by disabling the antivirus temporarily and see if it helps run the game smoothly.
If so, you should make Roblox an exception to the antivirus because you can’t disable the tool permanently.
Every tool has different settings to make a program an exception to its list of protected programs.
Look for Exclusions or Exceptions in its submenus and add Roblox to the list.
NEXT: Can You Turn An Xbox One Into A PC? (Explained)