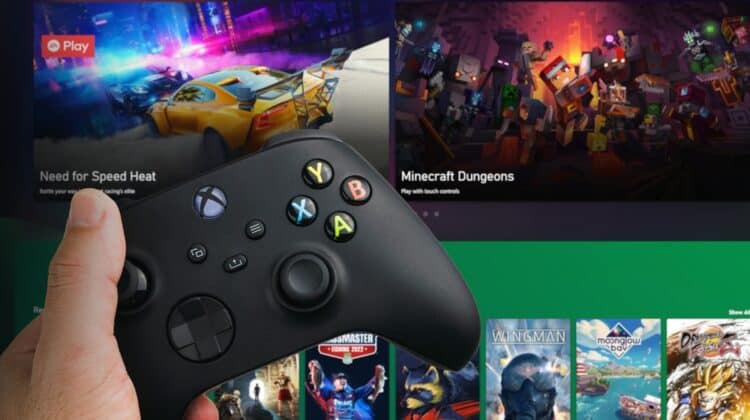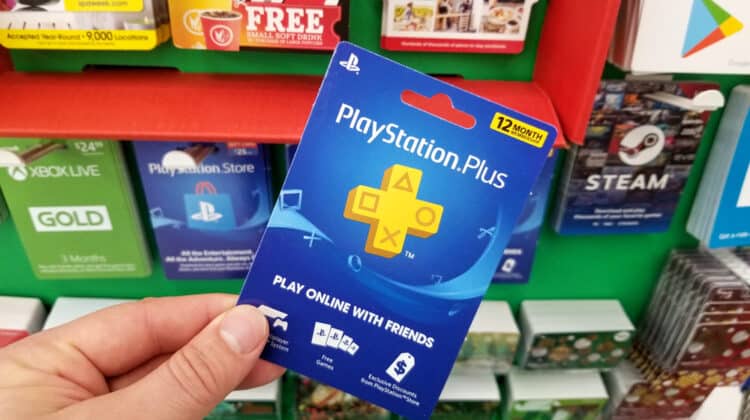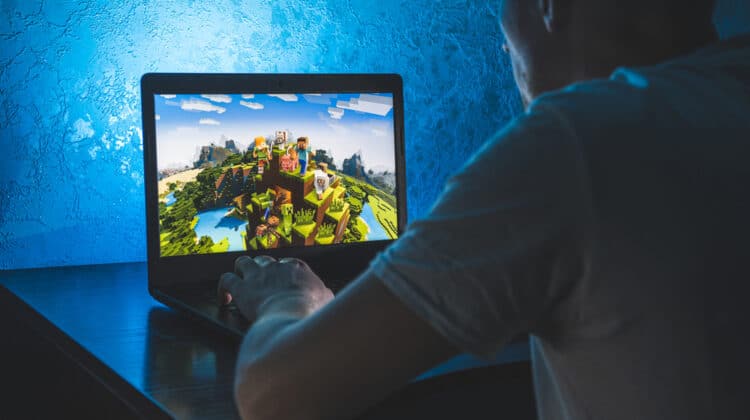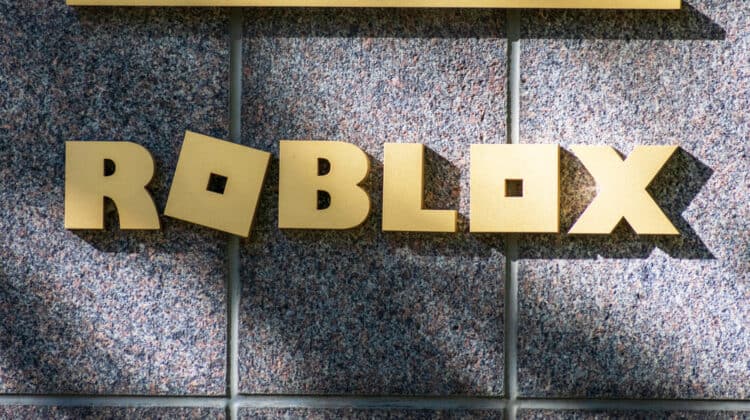Fallout 4 is a popular action role-playing game from the Fallout series.
Despite the game’s high quality, many users have been receiving “out of memory” errors during the gameplay.
Either their system uses less RAM than it should be, or the game is lagging and stuttering due to a lack of memory space.
It’s not just Fallout, but various other Steam games have been dealing with such issues.
One of the methods users have come up with is to dedicate more RAM to specific apps and games to solve the performance issues.
If you’re having similar issues with Fallout 4, keep reading as we explore how you can allocate more RAM to the game and give you step-by-step instructions.
How To Allocate More RAM To Fallout 4?

Unfortunately, you can’t allocate more RAM to Fallout 4 manually.
The operating system should give the game the RAM it needs to run automatically, and you can’t change that directly.
Some games and apps like Minecraft have the option of allocating more RAM to themselves within their settings.
However, Fallout 4 isn’t one of them.
Don’t give up yet! There are other ways to solve the memory error the game is showing or the lags and delays in the gameplay.
Try the following solutions one by one until your problem is resolved.
1. Allow Windows 10 To Allocate More RAM

First, let’s ensure Windows uses as much RAM as needed to get the best performance out of the apps and games.
- Right-click on the This PC icon from your desktop and choose Properties.
- Select the Advanced Settings option and then click on Settings.
- Head to the Visual Effects tab and select the option that says, “Adjust for best performance.”
- Reboot the system, so the changes take place.
This way, Windows is allowed to allocate as much RAM as necessary to make sure programs are running with the highest possible performance levels.
2. Close Unnecessary Programs

To allocate more RAM to Fallout 4, you’ll need to ensure no other apps and programs are using up the memory resources.
Firstly, you’ll need to stop multitasking when you’re playing the game and close down all other open apps.
You can’t have your word processor, browser, and video editing app running if you want a seamless gaming experience.
Also, remember to disable real-time protection on your security software.
These apps usually have services that continuously run in the background and scan any folder or file you open to prevent threats.
However, since you’ll be playing (and not surfing the web), the odds of getting your computer infected are virtually none.
Some security suites even come with a Game Mode that disables most of the resource-intensive operations to let you enjoy your game without interruptions.
The next step is to open the Task Manager and kill unwanted processes.
Windows 10 has a handy feature in the Task Manager that shows you which processes and services are consuming the most RAM.
You should go for those first.
Just be careful not to disable any services that are necessary for any crucial processes to run.
More often than not, Windows will not let you disable critical services without special permissions, but you will still need to be very careful.
If you don’t know what a process does, Google it before pressing End Task.
If closing those apps and disarming your security software doesn’t help, your background apps may be eating up a significant amount of the RAM.
Here’s how you can stop them:
- Search Background apps in the Windows search bar and open the app.
- You’ll see a list of apps that are running in the background. Disable those you do not want to be running all the time.
- You can also toggle off the switch next to the Let apps run in the background option at the top of the list for now and turn it back on after you are done playing.
Another way for stopping background apps and processes is through Task Manager:
- Right-click on the Windows logo and pick Task Manager.
- Head to the Process tab and select the apps you don’t want to be running in the background.
- Right-click on them and hit End Task.
This way, Windows will automatically allocate more RAM to Fallout 4.
3. Disable Unwanted Services

Other than the background apps, plenty of services are running on your system, eating up your memory resources.
Disabling the unnecessary services will boost the system’s performance.
Here’s what you need to do:
- Type “System Configuration” in the Windows search bar and open the app.
- Head to the Services tab and check the box next to Hide all Microsoft services located at the bottom. This way, you won’t accidentally turn off the necessary services.
- Now, uncheck any unessential services from the list.
- Hit Apply and then OK.
- Reboot your PC.
4. Play The Game In Fullscreen

Another way to trick the system into giving Fallout 4 more memory resources is to play the game in Fullscreen mode instead of Windows or desktop mode.
If you run into issues with the resolution in Fullscreen mode, you can adjust it in the game’s settings.
5. Priority Fallout 4 For RAM Usage

Windows has an option for you to set priority for apps you would like to use more of the RAM’s capacity.
This method comes in handy for those who aren’t willing to shut down multitasking or close down background apps and services.
Here’s how to do it:
- Open Fallout 4 and run the game.
- Minimize the window of the game and head to Task Manager.
- Target the game’s name in the Processes tab, right-click on it, and choose Go to Details.
- Head to the Details tab, right-click on the game’s name, and choose Set Priority.
- Now set the option to High or Realtime for more RAM to be allocated.
Remember that this is not a one-time thing, and you’ll have to repeat the same process and set priority for Fallout 4 every time you restart your PC.
6. Increase VRAM

VRAM is what allows the computer to compensate for the physical memory shortage.
Many games require a specific amount of VRAM to run smoothly.
The VRAM temporarily transfers the data from the RAM to the disc storage to increase RAM capacity.
Increasing the VRAM doesn’t actually increase it since it takes space from the RAM, but it puts up a false front for games like Fallout 4 to run more smoothly.
Increasing the VRAM through the BIOS is the most optimal method of all:
- Restart your computer and while it’s booting up, hit the BIOS key on the keyboard repeatedly. The BIOS key is usually one of the following keys: F2, F5, F8, or the Del key. However, since it differs from system to system, check your motherboard’s user manual to ensure.
- Once you’ve entered the BIOS, click on the Advanced option.
- Next, select the Graphics Settings option. If you can’t find it, select the VGA Share Memory Size or Video Settings option, whichever ones you can locate.
- Now set the dedicated VRAM as per your need and save the configuration.
- Restart your PC.
What Is Fallout 4?

As mentioned, Fallout 4 is a role-playing action game developed by Bethesda Game Studios as their fourth chapter in the series.
They released the game worldwide back in 2015 for Windows PCs, PlayStation 4, and Xbox One.
This game takes place in a post-apocalyptic world in the year 2287 in Boston and the surrounding region in Massachusetts.
It’s been 10 years since the events of the previous installment and more than 200 years since the “Great War” caused nuclear devastation across the US.
As the player, you control a character called the “Sole Survivor” who emerges from Vault 111, an underground nuclear fallout shelter, and goes on quests to search for his missing child.
What Are The System Requirements To Run Fallout 4?

First of all, you need a 64-bit OS, Windows 7,8, or 10 for running Fallout 4.
You’ll also need a free Steam account and internet access to download the game.
The download is about 30 GB, but if you make a mistake like this user on Reddit and download the super high-quality texture packs, you could end up needing a little less than 80 GB!
Now let’s take a look at the minimum and recommended system specs that allow you to run Fallout 4:
1. Minimum Requirements
- Processor: AMD Phenom II X4 945 3.0 GHz, Intel Core i5-2300 2.8 GHz, or equivalent.
- GPU: AMD Radeon HD 7870 2GB, NVIDIA GTX 550 Ti 2GB, or equivalent.
- RAM: 8GB.
- Dedicated Video RAM or VRAM: 2050 MB.
- Hard Disk Space: 30 GB free HDD or SSD space.
- Pixel Shader: 5.0.
- Vertex Shader: 5.0.
2. Recommended Requirements
- Processor: AMD FX-9590 4.7GHz, Intel Core i7 4790 3.6GHz, or equivalent.
- GPU: AMD Radeon R9 290X 4GB, NVIDIA GTX 780 3GB, or equivalent.
- RAM: 8GB.
- Dedicated Video RAM or VRAM: 3 GB Nvidia, 4 GB AMD.
- Hard Disk Space: 30 GB free HDD or SSD space.
- Pixel Shader: 5.0.
- Vertex Shader: 5.0.
In case your system only meets the minimum requirements, you’ll have to turn down some of the game’s settings so that the system can process all of the information and prevent lags.
The graphics details of the game may feel a bit outdated in that case, but Fallout 4’s open-world design and gameplay make up for it.
Remember, if your PC doesn’t have 8 GB of RAM, it’s normal to get errors and stutters when playing Fallout 4.
There isn’t much you can do about the issue.
However, if you have 8 GB of RAM (or more) and still face issues, read on to find a solution.
How To Know How Much Of The PC Resources Fallout 4 Is Using?

If you suspect that Fallout 4 is not using enough of the RAM’s capacity to run smoothly, you can use the Fallout Performance Monitor utility.
It’s a tool for tracking Fallout 4’s system resource usage, relating to the game engine, your system hardware, and installed mods.
Fallout Performance Monitor can show you the following resource usage:
- Memory
- VRAM
- CPU and its temperature
- GPU and its temperature
- Disk I/O
- Threads
- FPS
It also allows you to pause the app when Fallout 4 is running.
Moreover, you can save and replay past performance runs so that you can compare different configurations.
You need 64-bit Windows 7 or later and Microsoft .NET Framework v4.5 to install Fallout Performance Monitor.
If you do not have the .NET framework, you can download it from Microsoft’s official page.
At 231 MB, it is a relatively small download compared to the game.
Once you have the requirements ready, follow the steps below to run the performance monitor:
- Firstly, unzip the download and run the “FalloutPerformanceMonitor.exe” app.
- Start Steam and log into your account.
- Click on the Launch Fallout 4 button.
- Once the game starts to run, the Fallout Performance Monitor should also begin its job.
If you realize that the game is not using 8 GB of your RAM space, you’ll have to fix it with the methods mentioned in the following sections.
But first, let’s see why this even happens.
Why Does Your Computer Use Less RAM Than It Has?

The system could end up using less RAM than you have installed for two main reasons.
Firstly, you may be using the 32-bit version of Windows.
This version of Windows can only use up to 4 GB of RAM, even if there is more RAM available.
To address this problem, Microsoft releases 64-bit versions of their products that have a larger address space and support up to 2 TB of RAM!
So, you can solve your RAM issues by installing Windows 64-bit on your system—but only if you have more than 4 GB of physical RAM installed.
The second reason would be a broken CPU chip, resulting in initializing fewer RAM sticks than your PC has.
If you are comfortable with opening up the PC, check the CPU chips yourself.
If not, bring your computer to a service center.
Are There Any Risks To Using Too Much Ram?

Dedicating a big part of the RAM to one or more specific apps or games is usually harmless, but it can sometimes result in background programs crashing or behaving in odd ways.
When a program exceeds its allotted amount of RAM, it can no longer operate properly and gives the “Not Responding” error message within Windows.
You can close the other RAM-consuming apps and wait for the memory to clear to solve the issue, but sometimes it’s not that easy.
If the problem continues, you’ll have to use Task Manager to force stop the program:
- Right-click on the Windows logo and select Task Manager from the list.
- Find the app you want to force quit from the list and select it.
- Click on End Task.