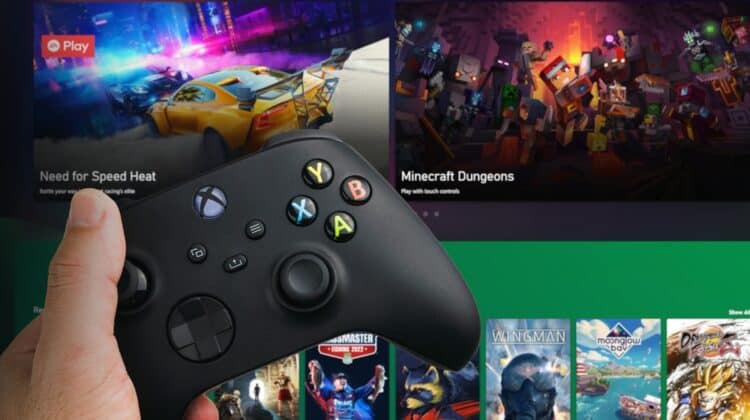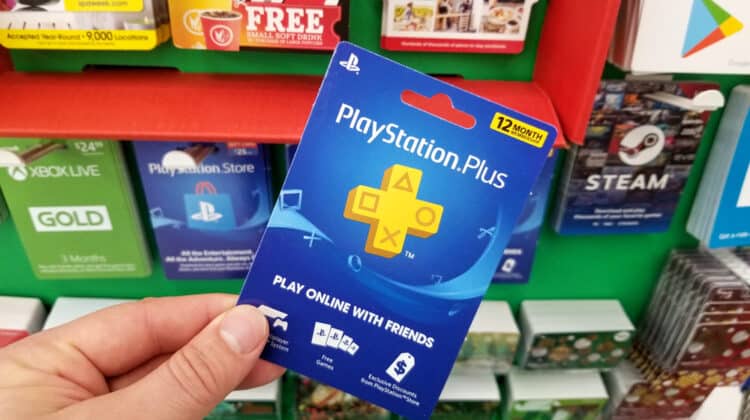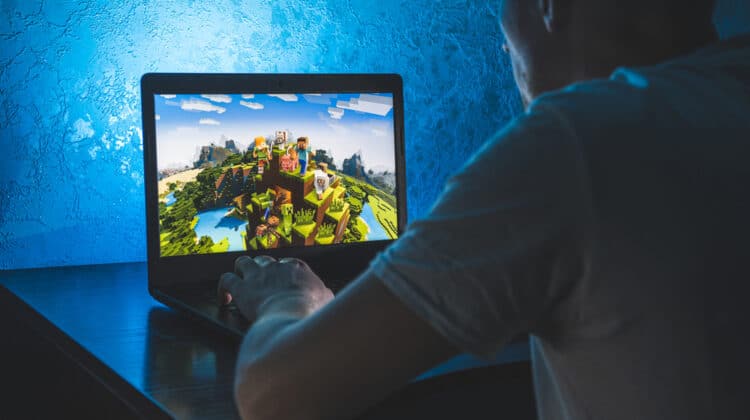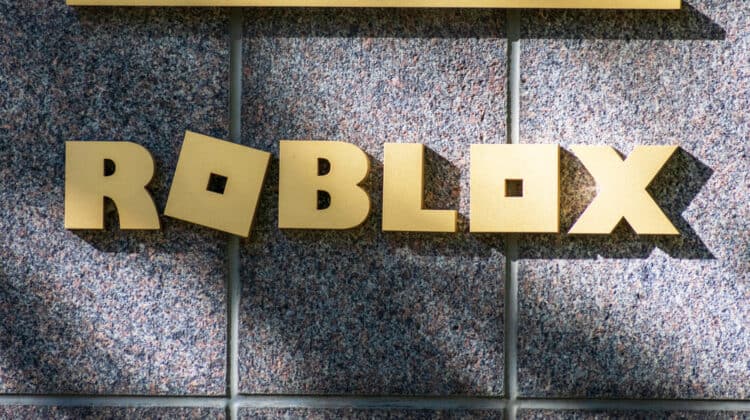Minecraft is a popular game among avid gamers because of its unique features that allow you to imagine yourself in a new world.
However, the immense worlds and the overwhelmingly large number of tools can make you wonder how much of your storage it can occupy.
You may want to know if you have enough space to install and run the game.
How Much Storage Does Minecraft Take Up?

Minecraft is a small game, and it can take up less than 1 GB on all devices and operating systems, including Windows, iOS, Android, etc.
However, it can grow to more than 30 GB after exploring and adding new worlds, mods, plugins, and skins.
Generally speaking, Minecraft isn’t a large app in terms of file storage due to low-resolution textures and simple 3D objects.
The Minecraft installation file is small, taking less than 1 GB (around 525 MB for the Java Edition and 900 MB for the Bedrock Edition).
After installing the main file, it will increase to a little over 1 GB.
There are minimum and recommended storage requirements for installing the basic file folders.
For Windows 10, the minimum memory space is 2 GB, and the file size is 1 GB, but the recommended values will increase to 8 GB and 4 GB for memory and file size, respectively.
If you install the game on a mac device, the base installation folder will take 385.5 MB, as stated on the App Store.
However, it needs 1 to 2 GB of free space to install.
On Xbox and PS4, the sizes will vary depending on the version.
Here’s what it looks like:
- Xbox One: 1.29 GB
- Xbox 360: 113.21 MB
- PS3: 90 MB
- PS4: 225 MB
- Nintendo Switch: 1.12 GB
- PS Vita: 164 MB
- Wii U: 1.62 GB
The Android version also differs from other OS versions, and it may vary across different devices, but it can be around 112 MB for most devices.
For Amazon’s Kindle Fire, the latest version of the game is only 138.5 MB, according to Amazon.
Remember that these file sizes may vary across devices and the Minecraft version.
As a result, you may find different numbers in different sources.
For example, as you can see, the storage files on PS4 and PS3 are different.
That’s because the versions are different, and the PS4 version contains more and larger worlds.
Minecraft Extra Storage Items

As mentioned above, the storage item sizes only belong to the basic file sizes required upon installation.
However, Minecraft continues to eat up your disk space as you progress.
The Minecraft client itself takes up around 200 MB, and since the game keeps updating and saving everything, it needs increasingly more space.
The save files will get bigger, as well, depending on your playstyle.
For example, if you prefer long-distance exploration or mapping large areas, you’ll get much bigger file sizes.
What’s more, the game saves every chunk that you generate, which means even if you don’t make any changes, your file size will bloat only by exploring a new World.
For example, every chunk is at least 4 KB.
Assuming a fully populated region takes 1024 chunks, you can do the math and see how much every exploration will take up.
Here are some other items that can quickly bloat your storage files:
1. Mods
In Minecraft, mods are add-ons that help you add different functionalities to your World, including tools or weapons.
Although each mod doesn’t take up much storage room, they can quickly add up as you need lots of them throughout the game.
2. Resource Packs
The resource packs and texture packs are items that help you change the visual aspects and audio features of your game.
As your game develops, you’ll amass large files containing these files, although each individual file doesn’t take up much space.
3. Minecraft Worlds
Depending on if you play a single-player or multiplayer world, you’ll generate hundreds of save files, each making a dent in your storage.
Again, a simple Minecraft world isn’t that big in terms of storage space, only taking about 30 MB.
However, multiplayer games can add up to gigabytes because many players are involved in the World in question.
4. Plugins
If you’re a dedicated Minecraft player, you know that there’s a wide range of plugins that can help you take your gameplay to a higher level by adding maps or other functionalities to your browser.
However, these plugins can also take up a lot of disk space.
5. Hosting A Server
If you host a server on Minecraft, you have other players with their own worlds and mods on your system.
It means your occupied storage will multiply by the number of players.
All of these elements can add up to take huge parts of your disk space, sometimes amounting to 20 to 30 GB.
Therefore, you should be careful about experimenting with new things.
Suppose you like generating large swaths of land without exploring or visiting them, experiment with different tools and plugins that don’t help you with your gameplay, or download adventure maps.
In that case, you should expect to have your storage filled quickly.
How To Check Minecraft Size

You can check how much disk space Minecraft has occupied on each device to empty additional space.
On PS4, you should go to Settings > Storage > System Storage > Saved data > Minecraft.
On windows, you can see how much storage Minecraft has occupied by right-clicking the Minecraft folder and selecting Properties.
If you don’t know where the Minecraft installation file is located on your PC, you can open the run box by pressing Win + R and entering %AppData%/.Minecraft.
On Mac OS, you can easily access your Minecraft installation and save files using the game’s built-in feature.
To use this option, run the game and select one of the Minecraft Worlds.
However, instead of loading into the game, hit the Edit button.
Now click on Open World Folder, which shows a sub-directory inside the game’s installation path.
Go up for one folder, and you’ll see the save files.
By clicking on the file’s properties, you can see how big they are.
There’s another method if you can’t find the save files on your Mac device.
Open Terminal and copy the following command into it:
defaults write com.apple.Finder AppleShowAllFiles TRUE
Next, you need to restart your device to show all the hidden files in the finder.
Now, you can find the Minecraft save files in the home folder.
Open the Library folder, and navigate to Application support > Minecraft > Saves.
This folder contains all Minecraft save files and world files.
Minecraft’s “You’re Out Of Storage” Error

If you explore new worlds and download new plugins, mods, or resource and texture packs, you may eventually get an error that says you’re out of storage on Minecraft when you want to explore a new world.
You need to free up space to help the game run smoothly in such cases.
Some other solutions can address this error:
1. Delete The Worlds You Don’t Use
If you’re running out of storage, the best thing you can do is shave off extra features like mods and worlds.
Sometimes, the game itself creates duplicates that take up your storage space.
For example, it won’t delete the old files and worlds when it updates to a new version.
You can delete unwanted worlds in two ways:
You can use the game’s built-in feature that allows you to create and delete worlds even during gameplay.
Remember that this option will permanently delete the World.
Thus, you could export the World so that you can use it in the future.
Go to the main menu and click on the Worlds tab.
Click Edit.
This will open a menu with different options.
Scroll down to find the Delete World option.
Click on the Delete button, and you’re done.
The second option is to remove that World’s save folder.
You can access the save files via the following path:
C:\Users\Username\AppData\Roaming\.Minecraft\saves
Here, you can see all the worlds saved in the game, right-click on your intended World, and click on Delete.
Alternatively, you could use third-party tools to delete, copy, or transfer worlds and chunks.
MCA Selector is a great tool that works with the Java edition and allows you to export or delete chunks and worlds.
However, remember that all the changes are irreversible, so if you aren’t sure about deleting a world, get a backup and then move ahead.
2. Get A Backup Of The Worlds
If you don’t want to remove your Worlds entirely, you could create a backup of all these folders to avoid losing them permanently.
If you play your games on Xbox Game Pass, you’ll automatically have your Worlds stored locally and in the Cloud.
However, you can use the manual backup option for Windows 10, PS4, PS5, Nintendo Switch, and Xbox One.
The backup option is easily accessible via the game menu under Edit.
Click on the pencil icon to enter the Edit menu and go to Settings.
Click on Copy World to get a backup of your World.
On an iOS device, you could backup your files on iCloud. Here’s how to do it:
On an iPad, go to Files > Browse > On My iPad > Minecraft > Games > com.mojang > Minecraftworlds.
Press and hold Minecraft worlds to open the menu and select Save to Files.
Select your iCloud drive and choose the folders you want to save the Minecraft worlds in.
Click Save.
3. Transfer Your Worlds To Another Device
Alternatively, you could transfer your game files from your current device to another to free up storage space and avoid losing your data.
However, it’s a bit tricky for Minecraft files, and you need to use Minecraft Realm.
It’s a subscription service that allows you to save your games in Cloud and play individually or with others.
It also allows you to switch between devices and use it for bedrock edition and java edition.
Before using this option, make sure you have an active Realm.
On the first device, go to the game’s Edit menu, click on the Realms list and click on your Realm.
Select Replace World, confirm, and click on the World you intend to transfer.
After the upload is ready, click on Let’s Go.
Now, go to the second device and open Minecraft.
Go to the Edit section and select your Realm.
Select Download World to let the system start the download process by hitting Let’s go.
4. Delete Mods
Even the smallest Minecraft mods can quickly eat up your memory and cause the above-mentioned error.
You can easily delete the mods you don’t use and free up some space.
To find the mods folder, type %appdata% in the taskbar’s search box.
Click on the Roaming folder and click on the Minecraft folder in the new window.
In the next window, you can see the mods folder, where you can find all of the installed mods.
You can choose each mod individually and delete the ones you don’t need.
You could also delete all of the mods altogether by right-clicking the bin folder and selecting Delete.
Finally, if deleting unwanted files doesn’t help with storage, you could uninstall and reinstall the game.
Remember, though, if you uninstall Minecraft from your device, you’ll lose all your saved worlds and mods.
You should back up your files in the Minecraft Realm or store the save folders in another location to avoid losing them.
RAM Space Required For Minecraft

In addition to the disk space that you need to allocate to Minecraft, you should make sure you have enough memory to allow the game to run smoothly.
That’s because, like all other applications, specific files need to be in the Random Access Memory to be fetched and run the program quickly.
The game will store its temp data on the hard disk when you have low RAM space, which should be fine.
The problem is that, since hard disks are slower, your programs won’t run as fast and you’ll run out of storage faster.
You can see how much RAM Minecraft uses by checking the Processes tab in the Task Manager while the game is on.
Generally speaking, 4 GB of RAM will be enough for the smooth running of Minecraft.
If your RAM space is lower than this amount, you may need to delete your mods.
Before doing so, close all other background processes to free up RAM space and see if it works.
Clearing cache is another solution to free up some RAM space.
When you have lots of cached files, your RAM has to work harder and allocate more space to run the programs quickly.
Don’t worry about losing your important data like mods and worlds, custom settings, or login information.
Clearing cache only removes temporary data used to help some tasks run faster.
Finally, if none of the above methods helps, you may want to upgrade your RAM to a bigger size.
NEXT: Oblivion Keeps Crashing (Causes, Fixes)