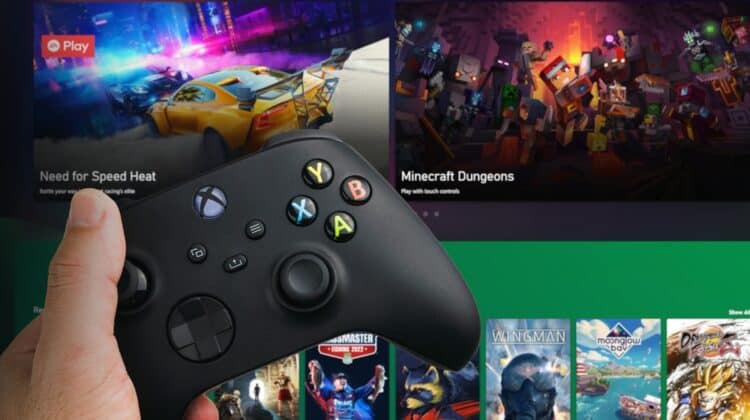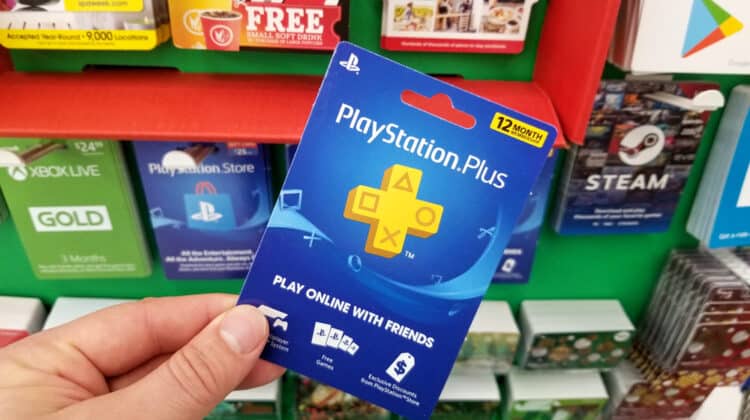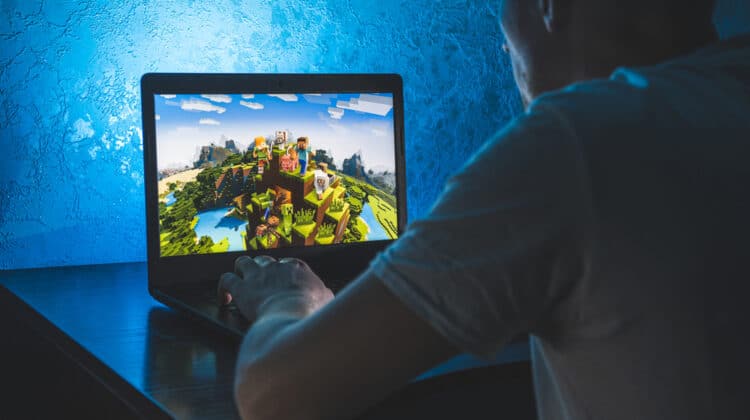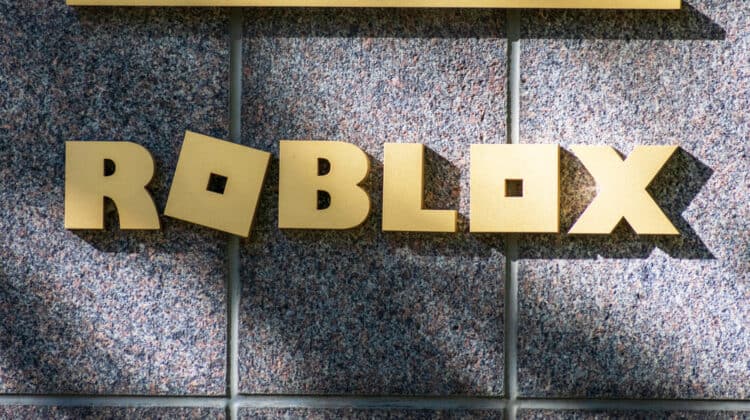Steam is a wonderful platform for gamers, but many of its users complain that it updates too much.
For those with a poor internet connection, this means lengthy downloads.
For those who perform many tasks on their PC, it means a slower experience.
Some say Steam updates itself without prior warning, while others report it updates every time they boot their computer.
The app sometimes updates the same feature over and over.
Whatever the case, Steam’s frequent updates can turn into a real headache, and since you don’t want to forgo the app’s many benefits, you’re searching for a way to handle the situation.
In this article, we’ll discuss why Steam updates all the time, when these updates become abnormal, and how you can solve it.
Why Does Steam Update So Much?

Steam has to provide constant updates to sustain a top ranking among its competitors.
It has to enhance the user experience by fixing bugs, adding more advanced functionality, releasing security updates, and more.
We’ll discuss why each of these updates is necessary.
- Enhanced Security: Since many people use Steam to sell and buy games from the community, they input sensitive financial and personal information on the platform.
On the other hand, cyber thieves and hackers are increasingly adopting advanced practices to reach customer data.
Therefore, Steam must be alert to new vulnerabilities and hacks and offer enough protection walls to guard against them.
Even if it doesn’t add security patches to the system through updates, it checks your safety every time you sign in, so you may confuse what it does with updating.
- User Experience: Any top-ranked software platform has to provide the best user experience and fix bugs as quickly as possible. Otherwise, it’ll lose its loyal users to a more powerful competitor. In these cases, it’s worth bearing an update or two for the sake of delivering new features and boosting user happiness.
1. Other Possibilities

Sometimes, Steam releases a minor update to provide you hot suggestions such as short-term free games and discount sales.
It may even verify your credentials, folders, and status at your arrival to ensure everything’s as it should be.
Many Steam users mistake these verifications or news suggestions for service updates simply because updates and other software notifications appear in an identical window.
2. Error-Indicating Causes

So far, we’ve mentioned the essential reasons behind Steam’s frequent updates.
The thing is, those kinds of updates aren’t likely to give you any trouble since they occur no more than once or twice a week.
If you’re getting more update suggestions, one of the following glitches may be the cause.
- Corrupted Files:
- Just like any other software, Steam’s local files may get corrupted or lost for one reason or another. As a result, the app may start acting strangely and install recurring updates.
- Conflicting Third-Party Apps: Some external programs, especially network security solutions and packet filtering firewalls, are incompatible with Steam. They alter its configurations, assign mismatching download reigns, and block the app from recognizing the downloaded files.
- Client Beta Program: Betas are experimental versions of new updates that become available for the Beta participants before release. Their goal is to try out a new game, feature, etc., and receive feedback from first-time users to improve it. If you’re getting too many updates, maybe you’re a Beta tester without knowing it.
- Delayed or Pending Updates: Steam stores the downloaded files in a location called Download Cache when the ongoing downloads fail or encounter an error. The aim is to resume the download process at a better time without starting it over. However, if the main cause doesn’t go away, these caches accumulate, hampering further downloads on their own.
- Low Download Speed: Low download speeds can force your updates into pending status, whether it comes from your weak internet plan or a Steam bug.
Just like the previous item on the list, you might assume Steam is always updating itself.
In any of the above scenarios, you need to find a way to overcome the issue.
How To Stop Steam From Updating Frequently
1. Quit The Steam Client Beta Program

Here’s how you can opt out of the project and get rid of the annoying everyday updates.
- Launch the app and head over to its menu at the top left.
- Select Settings and then the “Account” section.
- Navigate to “Beta Participation” and choose Change.
- In the new window, expand the “Beta participation” header and choose “Opt-out of all Beta programs” to disable premature updates.
- Hit OK.
2. Find A Way To Boost Your Internet Speed

The following tips help you accelerate your Steam download speeds.
- Check your internet: First off, run an internet speed test to see if the problem lies within your connection.
If so, upgrade your internet plan in terms of megabits, bandwidth, internet type, or whatever may be causing the issue.
You can turn off the not-in-use apps and devices, move your router to a better place, tweak your router settings, or replace it.
- Inspect your Steam download speed: Sometimes, although low download speed is guilty of your trouble, ISP, router, or internet plan aren’t the underlying cause.
It’s simply a speed lag within the Steam software.
To check, go to Steam’s File > Setting > Download.
Remember that the stated values are in megabytes rather than bits, as you normally see in ISP reports.
Therefore, you will have to multiply it by eight to convert it to megabits.
Then, compare the results with those in the internet speed test or what your ISP claims.
If there’s a large discrepancy, move on to the next option, or contact Steam’s support team.
- Switch your download reign: Steam automatically selects the closest content server to boost its downloading efficiency.
Despite the often precise estimations, however, the assigned download region is sometimes nowhere near your actual location.
In this case, it starts updating at a snail’s pace.
Therefore, updates fail to complete and continue showing up during the week.
Just go to the Steam Settings using the View button at the top.
Then, enter the “Downloads” section and set the download region to a nearby server.
3. Disable Interfering Apps

Disable your antivirus, firewall, VPN, and similar security apps.
If the issue disappears, turn on each one individually to see which one’s causing the problem.
Then go to the app’s settings and exclude Steam from its “protection.”
- How to Deactivate Windows Firewall
- Hit the Start Menu and click the gear icon to open Settings.
- Select “Update & Security” and then “Windows Security.” (If you can’t locate it, search “Windows Security” in the Windows search tool.)
- From the left side menu, choose “Firewall and Network Protection.”
- You’ll see a list of network profiles, split as Domain, Private, and Public networks.
- Select them one at a time, and scroll down their settings to spot an On/Off switch.
- Toggle the switch off and repeat the process for the next firewall.
- How to Deactivate Antiviruses
- Go to your Windows Taskbar at the top-right corner of the screen.
- Click the up-arrow to show hidden items.
- Hover your mouse on the Antivirus and press Quit.
- How to Include an Exemption in Your Antivirus
- Repeat steps 1 and 2 of the first instructions.
- This time, tap on the “virus and threat protection” button from the left panel.
- Head to the “Manage Settings” option.
- Use the “Exclusions” button to remove Steam and its associated subfolders.
4. Get Rid Of Download Cache

Clearing the cache can help free up your directories and puts an end to consecutive update alerts.
- Hit “Steam” from the upper toolbar and refer to the settings.
- Press “Downloads” and then the “Clear Download Cache” button right down the window.
- Go back to the main screen and click the Steam tab once again.
- Choose “Check for Steam Client Updates” from the submenu.
- Let the application finish the previously queued download list.
- Restart your computer and app.
Chances are you won’t confront frequent unusual updates.
5. Update Manually To Bypass Update Delays

If your stockpiled updates don’t vanish automatically after clearing the download cache, you have to update them individually.
- Select “Library” in the main dashboard to access your games.
- Locate the games with “queued update” next to their names.
- Right-click one of them and choose “Manage downloads” from the drop-down list.
- This will take you to a list of games with pending updates.
- Use the up-arrow next to each game to update them individually.
6. Make Changes To The Host File

If the trouble is caused by your Steam files, editing them can sort out the frequent updating issue.
- Go to your Start menu by pressing the Windows icon at the left-bottom corner of your keyboard.
- Type “Notepad” in the search bar so the system brings it up as a result.
- Right-click the app and select “Run as administrator.”
- Go to the “File” tab from the top string and click “Open.”
- In the new Window, insert the following script into the empty field that says “File Name”: c:\Windows\System32\Drivers\etc\hosts
- Select the result and press Open.
- Scroll down and add these three lines to the existing scripts. 68.142.122.70 cdn.steampowered.com, 208.111.128.6 cdn.store.steampowered.com, 208.111.128.7 media.steampowered.com
- Again, hit the “File” tab above and choose “Save” to store the changes.
- Now, press Windows + R keys to open the Run box.
- Input the following command and hit Enter: ipconfig /flushdns
- Restart your device.
7. Erase The Directory Folder

If modifying the host file didn’t resolve your stuck updates, try clearing the Steam folder.
However, be careful not to delete your game folders during the process because you may lose any saved data you need for your games.
- Exit Steam if it’s still running.
- Open “This PC”, and head to your System main drive (C:).
- Navigate to Program Files > Steam > by default.
- Spot the Steam directory folder and make a copy of it elsewhere. (This lets you reverse everything if the problem gets worse).
- Right-click on the “Package folder” and delete it.
- Restart your PC; if the issue persists, try deleting more files.
- Repeat steps 1 to 3, and this time, delete all the folders except “Steam.exe” and “Steamapps.”
- Reboot the PC and check the Steam updates.
8. Update Your Operating System

When your speed is fine, you’re likely to find the root of the issue in your operating system.
An obsolete or corrupt OS can interfere with your new Steam updates and halt their installation process.
In this case, Steam gets stuck in an update loop, seeking an opportunity to upgrade itself.
If you’re using an old Windows version, upgrade it to Windows 10.
Besides, ensure all your drivers are up to date.
9. Restrict Update Notifications

If nothing helps to get rid of Steam game updates, you can block its daily messages, limiting the update process to when you initiate the game.
Here’s how to disable the pop-ups for a single game:
- Hit the “Library” tab right up the screen to view a list of your existing games.
- Locate and right-click the game that’s disturbing you with its updates.
- Click “Properties” and switch to “Updates” in the new window.
- Press “Automatic Updates” to expand the drop-down menu.
- You’ll see three update modes—select “Only update this game when I launch it.”
Note: As you may notice, this method bans messages from a single game.
If you’re receiving update suggestions from several games, you will need to repeat the same process for all of them or try other methods.
10. Set A Specific Time For Updates
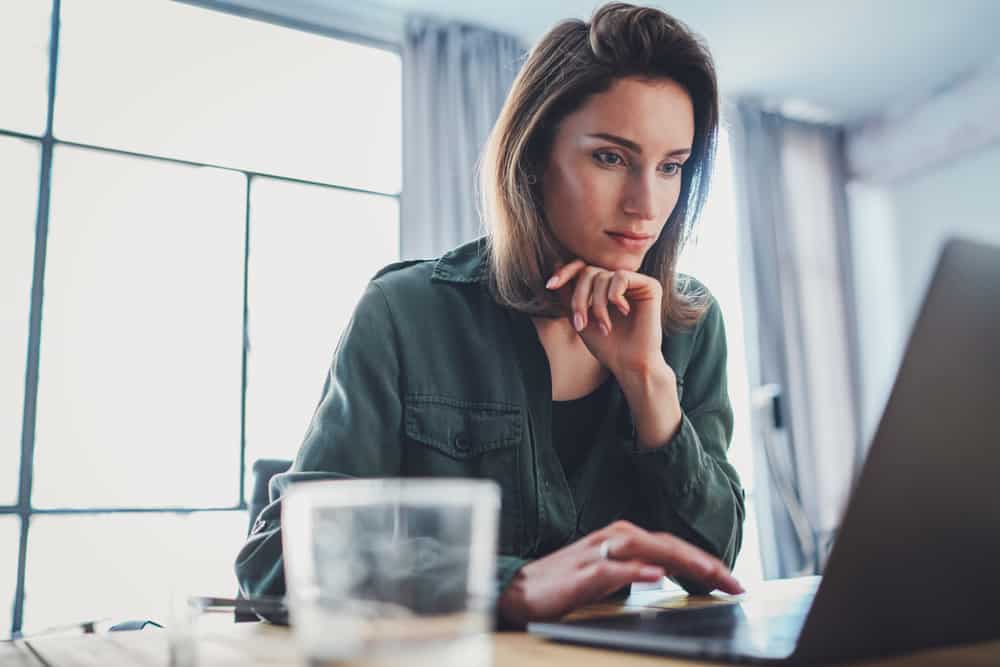
If you schedule your updates, Steam’s constant messages won’t interfere with your everyday tasks.
Although you’re not removing the updates, it keeps them out of your sight until the planned time arrives.
- Click “View” or “Steam” from the top horizontal ribbon on your main page.
- Then, choose “Settings” from the drop-down menu.
- Press “Downloads” from the left pane.
- Once in the “Download restrictions” window, tick this option: “Only auto-update games between:”
- Now, use the two boxes beneath to specify a time interval for your updates.
The ideal time is when you’re online but not using the system, so the app can auto-update without distraction.
You can also allot a time when your system’s off—late in the night, for example—to avoid updates entirely.
However, this is not recommended since you may end up with more app crashes, data breaches, and an exposed account.
That’s because you don’t get the necessary security updates to guard yourself against virtual attackers.
11. Stop Steam From Auto-Starting

If Steam doesn’t run in the background, it can’t do any specific task like sending you notifs or downloading files.
Another trick to get Steam updates out of your way is to disable its auto-start feature:
- Click the Steam or View tab from the upper menu and jump to Settings.
- Go to “Interface” from the left column.
- Clear this checkbox: “Run Steam when my computer starts.”
- Click OK to confirm the changes.
12. Proceed In Offline Mode

Steam has a feature that, upon activation, allows users to play offline.
Although this gaming mode has its disadvantages (it makes gaming rewards no longer an option), it at least helps you rule out frequent updates as no internet connection means no updates.
All you need to do is press Steam at the top and tap on the “Go Offline” button.
NEXT: Xbox 360 Wired Controller Keeps Disconnecting From PC (Causes, Fixes)