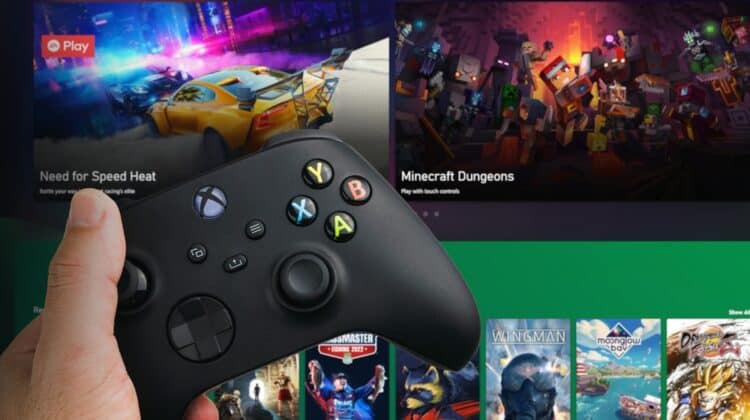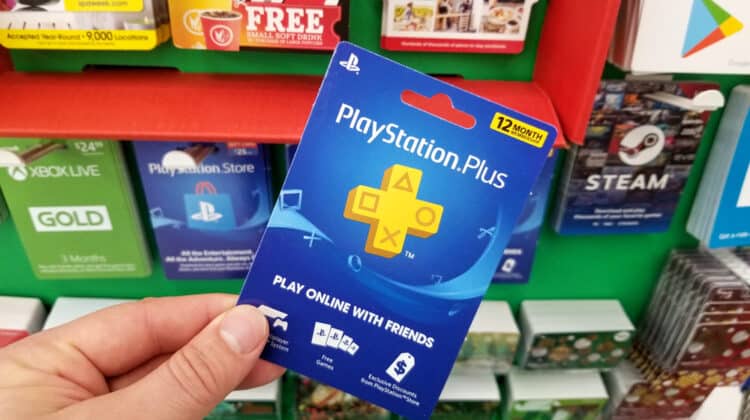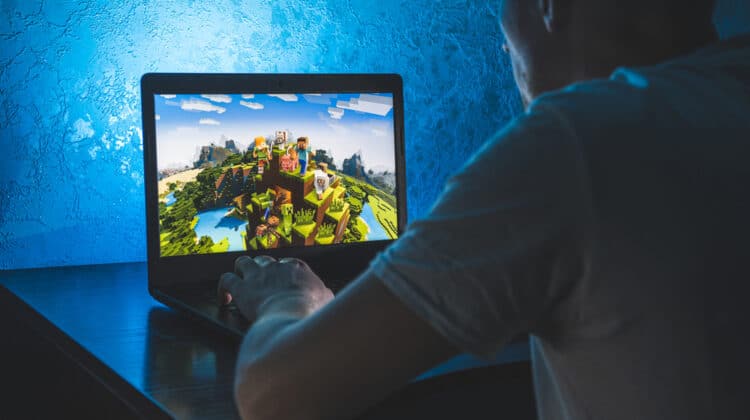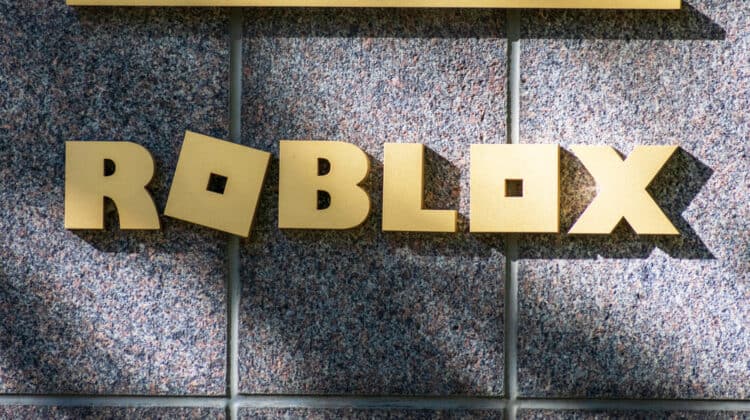The voice element is vital in today’s video games as it can massively affect your gaming experience.
Regardless of the platform you play games on, voice allows you to get the game cues more easily and talk to your friends in multiplayer games.
The same applies to Xbox One, which has to output its sound to an external device like a TV or a soundbar.
If your Xbox One can’t output any sound, you can troubleshoot it through the simple steps outlined in this article.
No Sound On Xbox One (Causes, Fixes)
1. Minor Issues And Glitches

Xbox having no sound can be an easily solvable issue caused by minor factors such as low volume or weak wire connections.
Temporary glitches can also create a sound issue in your Xbox One.
Plus, since the volume of Xbox One sound isn’t high enough for most games, it’s always necessary to have your TV or another sound output device connected.
If you get no sound after setting up your console, the culprit might be the TV or the external speaker volume and not the console itself.
How To Fix
Depending on the underlying cause, you may need to check different factors, although basic and seemingly insignificant.
A. Find The Faulty Device
To look for these basic issues, start with checking the sound volume on the Xbox, your TV, or any other sound output device.
Mute and unmute your devices and ensure you’re getting the highest sound volume.
You can also check different sound output devices to ensure the issue is with the console, not the output device.
The best thing to do is connect your headphones to the console and see if you have sound.
Depending on the problematic device, you’ll need to take different actions.
B. Check Cables And Connections
Check the connections from the Xbox device to the TV or the external speaker and ensure all the cables are firmly in place.
If the connection ports are clogged with dust or debris, the contacts can’t make a perfect touch, preventing an ideal connection.
Inspect the connection ports and clean them if you see any dirt.
If you see any damage, cuts, or bends on the cables, replace them with new ones and see if that helps.
If you use wireless headsets, make sure you have a strong and reliable Bluetooth connection, and of course, check other devices to ensure it’s not the headset.
Another thing to do about connections is to disconnect any additional devices connecting the console to the TV.
Anything that comes between this connection can cause issues with the sound by weakening the signal.
These devices could be optical switches, receivers, or converter boxes.
After removing each device, check your audio and see if it comes back on.
For OTA (over-the-air) set-top boxes, the antenna plays a significant role in delivering a high-quality sound.
Make sure it’s correctly connected and hasn’t come loose.
C. Check HDMI Connections
In addition to physically inspecting the cables and connections, you can use the Xbox diagnostic tool to ensure the HDMI connections are okay.
To do so, open the Xbox guide by pressing the Xbox button on the controller and selecting Profile & system.
Go to Settings and select TV & display options under General.
Go to Video fidelity & overscan > Display > HDMI.
These steps will troubleshoot your connections and help determine if you need to change your HDMI cables.
Even if the cables aren’t faulty, you may need to change them and upgrade to higher-quality ones.
However, you don’t need to go overboard and invest in high-end cables because they can’t make a big difference in your audio and video quality.
D. Restart Or Power Cycle The Connected Devices
You can remove the temporary glitches and clear the console’s cache by restarting or power cycling your Xbox One.
You can do this in several ways, but before doing any of the reset types, make sure there’s no disc inside the device.
To restart the Xbox One, open the Power Center by pressing the Xbox button and holding it for a few seconds.
From the menu, select Restart Console > Restart.
To power cycle your console, press the Xbox button on the front of the device and hold it for about 10 seconds.
This will turn off the device, hopefully shutting down the bad processes that prevent your device’s sound from working properly.
Now, unplug the device from the power source and wait at least 10 seconds to reset the power supply.
After plugging the power cable back, turn on the device by pressing the Xbox button on the controller or the console itself.
You could do the same for every device connected in the setup, from the console to the monitor or TV.
Turn each device off, disconnect it from the power source, wait for 30 seconds and turn it back on.
This also includes the set-top box.
If it has the wrong configuration data, it can affect your sound quality.
2. No Sound With The Apps And Games

The next basic thing you should check is whether the no-audio issue is across all the apps and games or whether you only have it for one or two specific games.
In such cases, you should tweak the in-game sound settings and see if it helps.
In other cases, all the apps and games work properly in delivering sound, but you can’t talk to your friends over the voice chat.
You may experience sound issues only when you use the voice chat feature.
How To Fix
When the in-game chat makes the audio inaudible while playing a game, the Chat mixer is at fault.
In such cases, the audio is only activated for chat, not the game itself.
Here’s how to change these settings:
Open your console’s guide by pressing the Xbox button on the controller.
Go to Settings under Profile & System.
Go to General > Volume & audio output > Advanced.
You can find the Chat mixer option under Additional Options.
Select the option that matches your desired settings.
If you can hear the sound for one app but not others, try rebalancing the sound through the sound mixer.
To do so, open the guide and go to Settings > All settings > Display & sound > Volume > Sound mixer.
Here, you should move the bar until you get your desired blend and see if it can get your sound back.
3. Problems In Connected Devices Settings

Whether you connect your Xbox One to a TV or monitor directly or use a set-top box, the settings on the sound device can affect your sound quality.
If you experience the no-sound issue after setting up your devices for the first time, ensure you’ve adjusted the settings on your soundbar/speakers/TV/set-top box correctly.
You may have accidentally changed them even if you’ve set them correctly.
How To Fix
Different manufacturers have various settings and menus you can go through to adjust your device’s audio.
Depending on your device, you may need to change the settings for outputting digital audio, the surround sound, and the audio format to ensure all the settings match your Xbox One audio capabilities.
While checking the audio device settings, ensure they’re operational and don’t have audio problems.
Connect the console to other audio inputs and see if they can output sound.
4. Incorrect Xbox Audio Settings

When you set up your Xbox One, you should select different settings depending on the audio output device.
These settings determine the connection type and allow the console to recognize the connected device.
For example, if you’ve connected your TV to the console through an HDMI cable and the connection type is set as DVI, you won’t get any audio from your Xbox.
If you haven’t selected these settings correctly or accidentally changed them, you may get no sound from your Xbox One.
In such cases, the console can’t send out the right sound format for the audio device.
How To Fix
Tweaking the sound settings on Xbox is straightforward.
To access these settings, open the guide and go to Profile & system.
Select Settings > General > Volume & audio output.
You can find the intended audio settings under Speaker audio.
Here, you should choose the right setting depending on whether your connection is HDMI or Optical.
For an HDMI connection, choose the Stereo uncompressed option.
If your receiver can handle 5.1 or 7.1 uncompressed signals, you can select any setting that matches your system.
If you use an optical cable for your connections, tweak the settings and choose one at a time to see which one works.
You may also need to fiddle with the settings under Advanced audio features.
After going to Volume & output under General settings, go to the Advanced section.
You can adjust settings for Audio passthrough or Mono output under Additional options.
While tweaking the settings, select Audio testing & details on the Advanced section and see which setting helps you get your audio back.
5. Issues With The Audio-Video Receiver

An audio-video receiver is one of the intermediary devices that can come between your console and monitor/TV.
As mentioned, the best way to address issues with these devices is to connect your Xbox One directly to the TV.
However, if you insist on using a receiver, setting up the device wrongly can lead to audio issues.
How To Fix
To fix the audio-video receiver issues, you first need to turn off all the connected devices.
The boot sequence in these devices can affect your sound quality.
After pressing the Xbox button on the controller, turn on the TV first, followed by the receiver and the console, respectively.
Wait until each device fully boots up before turning on the next one.
Switch between different HDMI sources on your TV’s input menu.
For example, go from HDMI1 to HDMI2 and back to HDMI1.
Connect the receiver through HDMI ports, restart it, and select HDMI from the TV’s input.
Now, you should also select the HDMI connection for the receiver.
Go to the Xbox Settings and select Display & sound.
Select Video output > Video fidelity & overscan > HDMI.
Now, test your audio to see if your issue has gone away.
6. Compatibility Issues

If your setup is new and you can’t get audio from your Xbox, you should double-check to ensure all your devices are compatible.
Refer to their manufacturer specifications and see if they have any requirements for connected devices.
That’s particularly the case if you have a home theater and experience issues with the surround sound.
After checking compatibility requirements, make sure you’ve set up each device based on its recommended specs.
If your device allows you to update its firmware, get these updates from the manufacturer’s website to ensure no bugs are causing the issue.
Note. Some users have pointed out that their audio stopped working after a new update.
In such cases, you need to wait for Microsoft to fix the bugs because there’s no way to go back to a prior update.
However, you can revisit the settings and see if any of them has been changed through the updates.
7. Factory Reset Your Xbox One

If none of the suggested solutions worked, you might need to factory reset your console before considering internal hardware issues.
The catch is that you’ll lose all your saved games and anything you’ve stored on your device.
You may want to do it as a last resort and only if you’ve tried all the troubleshooting methods.
Before going down this road, save your account’s sign-in information since you’ll lose them.
The factory reset option is available on your Xbox One settings.
Go to the system menu and find the factory reset option to wipe all your data and restore your device to the out-of-the-box settings.
After the reset, you’ll need to adjust all the settings to customize them.
Then, check the audio and send it to Microsoft for repair if it doesn’t work.
Note. If you don’t want to lose your games after the factory reset, you can use an option to soft reset your device.
Before completing the reset, choose the Reset and keep my games and apps option.
If it doesn’t work, you can try the hard reset.
8. Xbox One Mic Issues

The sound issues on Xbox aren’t limited to your output devices.
You may get no sound when chatting with friends through a mic.
For example, when you’re chatting with your friends, you can’t get the game’s sound, which we discussed above.
Below are some other issues with the mic.
A. The Chat Sounds Come From The TV Instead Of The Headset
This issue may be due to wrong or weak connections.
Check the connections between the headset and the controller in addition to the controller and console.
Reset all the connections to make sure you haven’t missed anything.
If it doesn’t help, reconnect your controller with your Xbox profile.
To do so, open the guide and navigate to Profile & system.
Go to Add or Switch to find and select your profile.
B. Mic Has No Sound
Another annoying problem is that you can hear your friends, but your mic can’t transfer or record your voice, making you unable to talk to your friends.
In addition to the routine physical checks and re-syncing your controller, check the volume of your mic sound and see if it’s muted.
Use your mic with other devices and use another headset with your Xbox One to identify the problematic device.
If other headsets don’t work, check your profile and look for settings limiting voice communication.
To access your profile settings, press the Xbox button on the controller and select Settings > All settings.
Select Account on the left panel and click on Privacy & online safety.
Note. The Adult defaults must already be selected since you must sign in with a parent account if you’re a child.
Click on the View details & customize button and go to Communicate with voice and text.
Here, you should choose the parties you want to communicate with (your friends or everybody).
Now, check your mic and see if you have sound.
C. You Can’t Hear Other Players
If you can’t hear your playmates in the same party, they may have been muted accidentally.
To unmute them, open the guide and go to Parties & chats.
Expand your intended party roster and choose the person who’s been muted.
Select Unmute.
After unmuting the person, ensure their voice volume is high enough for you to hear.
Move the slider to adjust the volume.
NEXT: Why Are Pokémon Games So Expensive? (Top 10 Reasons)