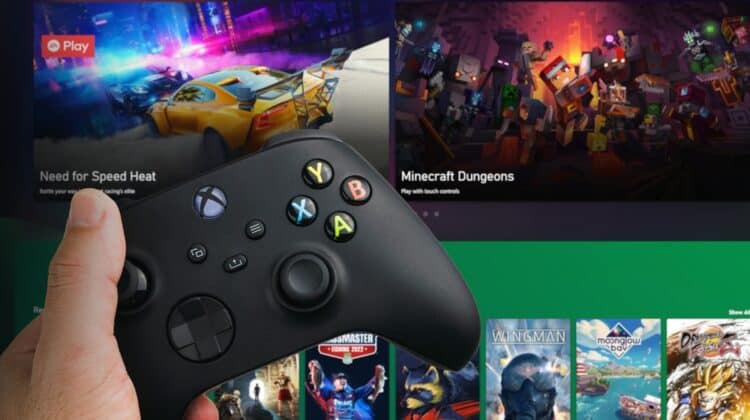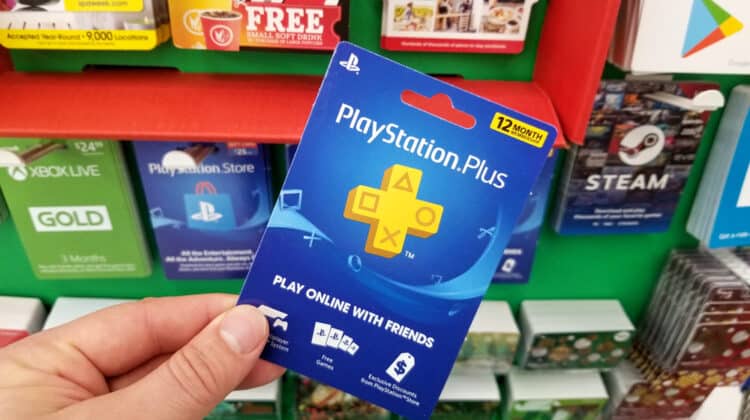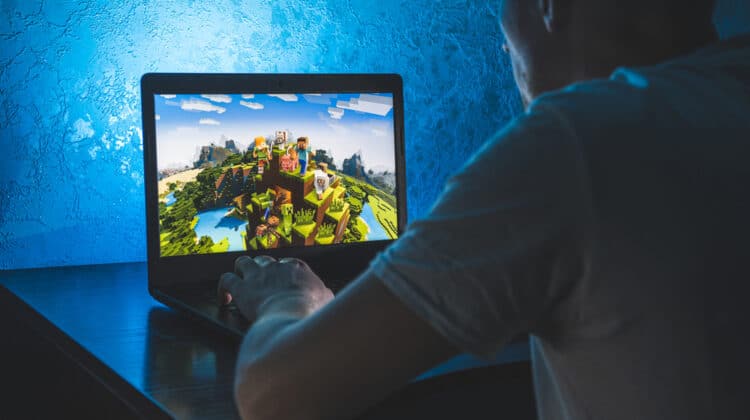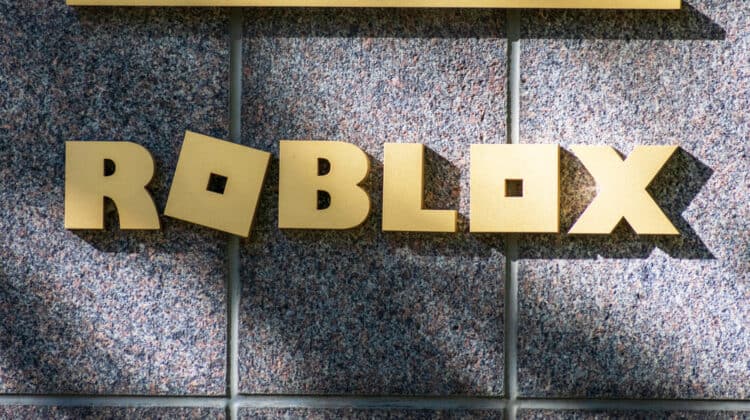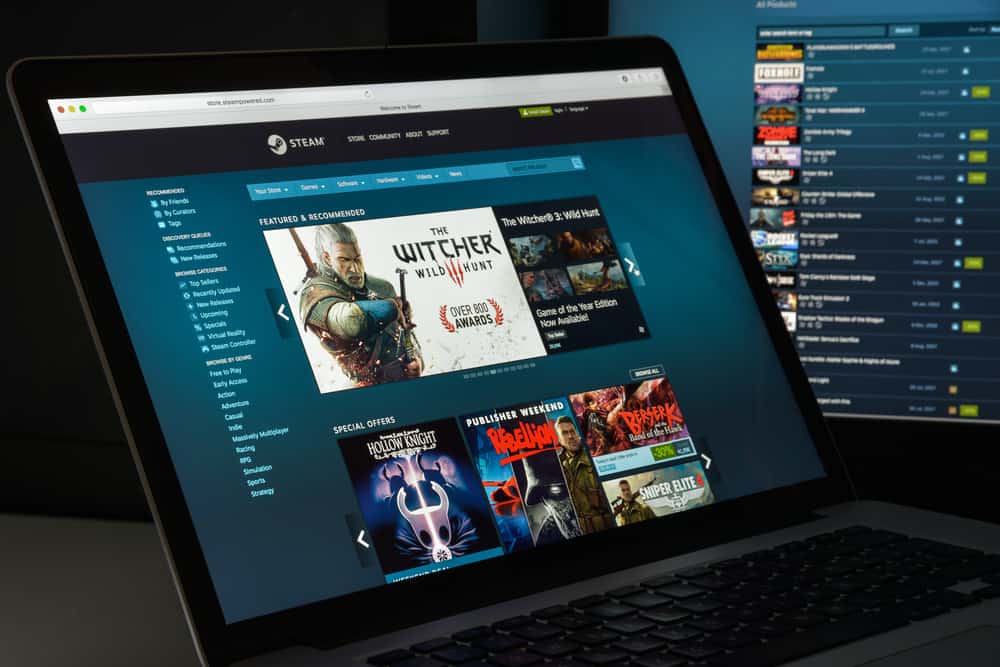
Steam is a popular platform that gamers use to find and install their favorite games on their computers or laptops.
As a gamer, one of your most important duties is to have a reliable backup strategy.
It’d be a shame to risk hours of hard work going to waste because of an accident or when you uninstall the game or Steam itself.
Continue reading to find out if you can save your games when you uninstall Steam, and learn safe ways to uninstall the app.
If I Uninstall Steam, What Happens to My Saves?

Though uninstalling Steam is as easy as most other programs on your PC, it has some repercussions you should be aware of.
Steam is a launcher program, meaning it makes it possible for you to launch other programs such as games.
Uninstalling Steam will remove all the games you’ve installed through the software, along with their saved data and other downloadable content.
Moreover, uninstalling the games will also delete your saves.
That may seem inefficient in many ways, but it does bring some benefits to the table.
If you’re ever facing a lack of storage, you can uninstall Steam, which will remove all the additional files and free up some space.
If Steam isn’t working correctly, you can uninstall it to eliminate the corrupted files that may be causing the issue and troubleshoot errors.
There are ways to back up your games and saves and restore them after reinstalling Steam.
Let’s find out what they are.
How to Back Up the Games

Go through the guide below, step by step, to back up the games you want.
Remember, you should fully download and update them before attempting a backup.
1. Open the Steam app.
You’ll find a Steam tab on the top left corner of the page.
Click on it, and a menu drops down.
2. Click on the Backup and Restore Games option.
A window will pop open asking you what you’d like to do.
Select Backup Currently Installed Programs and then click Next.
3. You can also do this by right-clicking on any of the games in the Steam Library.
Then click on Backup Game Files.
5. Now, Steam will provide you with a dialog box containing the list of the games you’ve installed.
Select the ones you wish to include in the backup.
Click on Next when you’re done.
6. It’s time to choose the place where you want to back up your games.
The default location is C:\programs files(x86)\steam\Backups.
You can choose another folder on your internal hard drive, or back them up on an external hard drive, CD, or DVD.
To do so, click on Browse and click your way to the desired location.
Click Next again.
7. On the next screen, you’ll see a name that Stream has chosen for the file.
You can edit and change it.
8. On the same window, choose the size of the files.
Steam will split them into equal parts of 4.7GB (DVD size) or 649MB (CD size), so you can move them more easily.
It’s also possible to choose a custom size.
Click Next after selecting your choice.
9. Your backup will start now, and it’ll take a while, depending on the sizes of the files.
How to Keep the Saved Games

Backing up your games will not always cover the saved games and your progress in the game.
That is because there’s no specific location for the games’ save files.
Old games usually store all the data in one place, meaning the game files and saved games sit in one folder.
When you uninstall the games, you’ll also remove the saves.
However, backing up the games will preserve both the game file and your saves.
Modern games tend to create a different directory for the saves, usually under the Documents folder.
With these games, you’ll keep your progress when you uninstall them or Steam itself.
Steam has a Cloud Service for the most recent games, which automatically saves your progress in the game.
You can reach it when you install the game again or even on other devices.
Go to the Steam Store Page and look for a Steam Cloud logo at the top right corner.
If you find one, it means you shouldn’t worry about that game.
The Cloud Service should be on by default, but be sure to check:
Open Steam, select Settings and click on the Cloud tab.
You should see a switch for Enable Steam Cloud Sync.
Turn it on if it isn’t already.
To check the individual games, open the Steam Library, right-click on the game of your choice, and select Properties.
Click on the Updates tab and toggle the Cloud Synchronization switch.
If the game doesn’t support Cloud, you should find out where it stores its saves.
Look under My Documents, My Games, the game data folder, or the application data folder.
Search for a folder with the game’s name or the publisher’s name.
You can look up the game on Google and find out where it stores its data.
There’s also a handy tool named GameSave Manager that maintains a database of the save locations for many games.
This will help you track them down and back them up quickly.
Once you find the saved files, copy them over to where you keep other backed-up files.
How to Uninstall Steam Safely

To uninstall Steam, you should first check the Steam directory and see if it’s been installed correctly.
If you find this folder: C:\Program Files\Steam\, it’s safe to uninstall Steam with the first method.
If you have downloaded Steam in a location containing other files and data, like C:\Program Files\, uninstall Steam with the second method manually, or else you may damage some essential files.
If you plan on reinstalling Steam in the future, Go to C:\Program Files\Steam and find its Steamapps folder.
Move it out of the source and keep it somewhere reliable.
You should do this in addition to backing up your games to access them later on.
First Method
1. Exit Steam, click on the Windows Start menu, and search Add or Remove Programs.
2. A tab with a gear icon should appear in the results.
Click on it to open the settings window.
3. In the search bar, type “Steam” or find it from the list.
Click on it and select Uninstall.
4. Check if the computer has removed the folder Steam was installed in.
If it’s still there, it means the installation was corrupt in the first place.
You should install Steam again and try uninstalling it afterward.
Second Method
1. Exit Steam and navigate to your Steam directory.
It should be one of the two:
- C:\Program Files\Steam
- C:\Program Files\Valve\Steam
2. Delete all the contents in the folder.
3. Navigate to Start > Run, and then type in Regedit.
4. In the left-hand column of the registry editor, go to:
“HKEY_LOCAL_MACHINE\ SOFTWARE\ Valve\” if you have a 32-bit operating system.
“HKEY_LOCAL_MACHINE\ SOFTWARE\ Wow6432Node\ Valve\” if you have a 64-bit system.
5. Right-click on Valve and choose Delete.
6. Now go to “HKEY_CURRENT_USER\ Software\ Valve\ Steam” and delete the Valve folder again.
7. Close the Registry Editor, and you’re done.
How to Uninstall Steam Games

A. Uninstalling through Steam
1. Open the Steam app and click on the Library link located in the top left section.
2. Find the game in the list and right-click on it.
From the drop-down menu, select Manage.
3. From the second drop-down menu, choose Uninstall.
4. A window will pop open asking you to confirm the process.
Click Uninstall again.
B. Uninstalling Through Windows
1. Open your Control Panel.
Under Programs, select the Uninstall a Program option.
You can also search for Apps & Features in the Start menu.
2. Find the name of the game in the list of programs.
Right-click or left-click on it and select Uninstall.
3. The system will automatically take you to the Steam interface.
You should click on the Uninstall button in the confirmation window.
C. Uninstalling Manually
1. Go to C:\Program Files (x86)\Steam.
2. Click on the Steamapps folder and then the Common folder.
3. Find the folder with the game’s name and delete it.
Note: It doesn’t matter what method you choose for uninstalling a game. It’ll still appear in your Steam Library, so don’t worry if you keep seeing it there.
How Do I Restore the Games?

1. Find the game folders in the location you keep the backups.
Copy them into this location: Steam\Steamapps\Common.
2. Now open Steam, click on Library, and find the game’s name in the list below.
Select the game and click on the big Install button.
3. A window will pop open, telling you the disk space required for the game.
Under the information, choose where to install the game.
Make sure it’s set to the same folder you just sent the backup files and click Next.
4. When Steam discovers that the files are already there, it’ll skip the download and restore the data.
It may also update the game in the process.
NEXT: How To Connect Xbox 360 Controller To PC Without Receiver