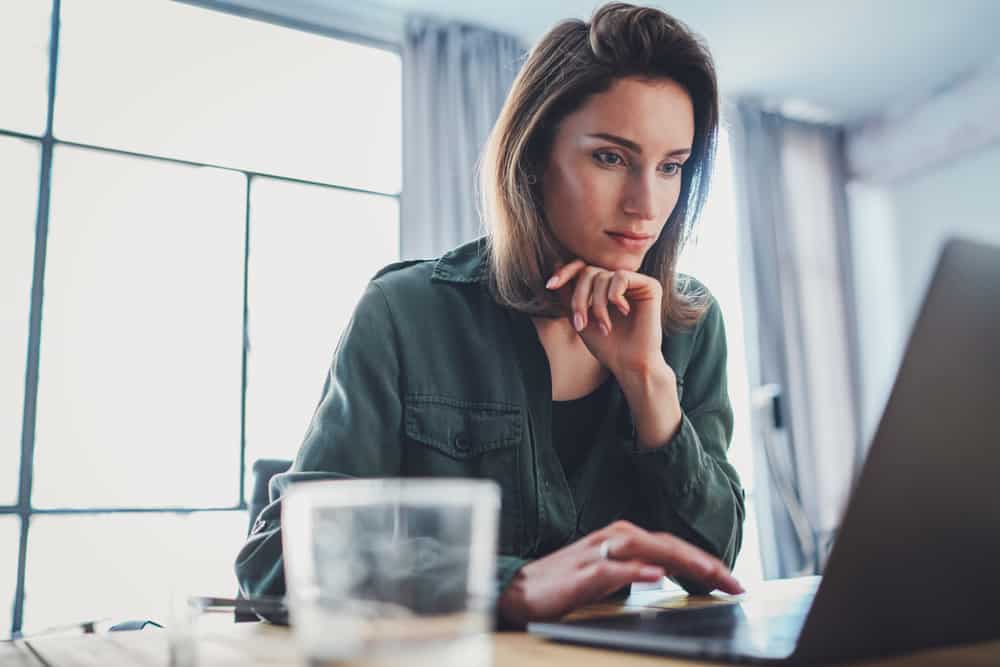
Dealing with your computer’s registry errors or warnings might be very intimidating and scary, especially if you’re just an average Windows user.
However, this time you’re in luck because the “Your Registry May Be Visible to Others” warning isn’t a severe problem, and you could fix it quickly.
Read on to find out how to back up your registry settings and learn how to eliminate the issue.
Your Registry May Be Visible To Others (What Does It Mean?)

You might get the warning that reads: “Your Registry May Be Visible to Others” from antivirus suites like Avast or other security applications.
It means that other people might be able to access your Registry’s data and even change them.
One of the possible occasions for this matter is if you share your computer with other users.
Your Registry may be visible to them, and they can change it unless you state otherwise.
There’s another feature that lets you do remote registry management.
This is the Network Access to Windows Registry that makes configuring your PC’s Registry possible on another computer.
The options for remote editing are limited, and you’ll need advanced permissions for more registry configurations.
This feature could be both beneficial and troublesome.
Some hackers and malware could infect your system and hack the registry settings and damage your PC.
What Is Windows Registry?

The Windows Registry is your computer’s central database, storing all the vital settings and information on the hard drive.
This data is what makes it possible for you to run any hardware or software.
Once you do almost anything with your PC, you’re activating and using the Registry for accessing the information.
Only experts should access the core registry data because the data is divided between multiple hidden system binary files.
The Registry Editor accessory or “Regedit” can help the average user view some of the registry content by displaying them in a readable form.
Suppose you get to know the Registry completely and learn how to operate it.
In that case, you can personalize your Windows, speed up the performance, and do many other exciting things to boost up your experience.
Why Should You Disable Network Access To The Registry?

While the mentioned warning isn’t necessarily a threat, the Registry Editor is the mother of all administrative tools.
Editing it is a highly sensitive matter that can create intense system failures.
That’s why Microsoft has tried its best to make the Registry sound like the forbidden fruit that you shouldn’t touch.
If you share your computer with less experienced and beginner users, they might unknowingly create corruptive changes and stop your PC from functioning.
Let’s not mention the malicious malware that could do the same via network access.
Locking down some aspects of your Windows like the Registry can be a wise thing to do.
Some of the security suites may ask you for money to fix this issue, but the truth is that you can do it on your own pretty quickly.
How To Disable Network Access To Windows Registry?

The steps you need to take for disabling Network access to Windows Registry are very straightforward, and you won’t run into any problems as long as you stick to the instructions.
Before you start, you should know that if you’re planning to restrict Registry editing for a particular user account, you’ll have to set the user as an administrator temporarily.
Then sign into their account and do the changes in the Registry.
Afterward, log out of the account and change it back to a standard user.
If you want to make the changes for several users, you’ll have to repeat the steps.
Don’t forget that there should always be at least one administrative account on your computer.
This account should have full access to every part, including the Registry, or else you won’t be able to reverse the changes later on.
The safest way of going through with registry editing is to create a backup of the registry settings and restore it if anything goes wrong.
The guides on how to back up the Registry are at the end of this article if you need them.
A. Windows 7

First Method
The first way to disable remote access to your registry data is through disabling the service:
1. To launch the Run utility, hold down the Windows key on your keyboard, and then press R.
2. Once the window pops open, type in “services.msc” in the box and click OK.
3. Now, the Services utility window will appear.
You’ll see a list of entries sorted in alphabetical order in the right pane.
Search through them, find Remote Registry, and double-click on it.
4. Once you open the General tab, you’ll see the Startup type.
Click on its drop-down menu and choose Disabled.
5. Click on Apply.
After restarting your PC, the changes will apply, and remote users or services on your network won’t be able to edit your registry files.
Second Method
With this method, you’ll be disabling remote access to your Registry through the Registry Editor itself.
1. Open up the Run utility by holding the Windows key and then pressing R.
2. In the new window that opens, type in “regedit” and click on the OK button.
3. In the Registry Editor, you’ll see a list of folders with different names called Registry Keys.
Keep finding and selecting the following Registry Keys until you reach the destination: HKEY_LOCAL_MACHINE → SYSTEM → CurrentControlSet → Services → RemoteRegistry.
4. Once you see the REG_DWORD entry called Start, double-click on it.
5. Under Value data, there should be a typable field with a number written in it.
Delete the number and type in “4” instead.
You just tweaked the Registry settings to Disabled:
- 2: Automatic
- 3: Manual
- 4: Disabled
6. Click on the OK button and reboot your system.
B. Windows 8, 8.1, Or 10

Sign in as the user you want to make the changes for, and follow along with these steps:
1. Type in “regedit” in the search bar and click on the Registry Editor app that comes up.
2. A new window will pop up asking for your permission to make changes to the PC.
Click on the Yes button.
3. You’ll see a list of Registry Keys on the right menu bar.
Navigate to this key: HKEY_CURRENT_USER → SOFTWARE → Microsoft → Windows → CurrentVersion → Policies → System.
4. Once you get to the System key, right-click on it.
Then select New → DWORD (32-bit) value.
5. Type in “DisableRegistryTools” as the name of the new value.
6. Double-click on the DisableRegistryTools folder.
After the Properties window opens, you’ll see that the number under Value data reads “0.”
Delete the number and type in “1,” and then click on OK.
7. Exit the Registry Editor and try to open it up again.
If you get the following error, the changes are applied: “Registry editing has been disabled by your administrator.”
C. Windows Pro Or Enterprise

The easiest method for disabling remote access to Registry files on Windows Pro and Enterprise is through the Local Group Policy Editor:
1. Hold down the Windows key and press the R key.
2. In the Run dialog that opens up, type in “gpedit. msc” and click OK.
3. In the Local Group Policy Window, navigate to this place: User Configuration → Administrative Templates → System.
4. Under Settings, double-click on Prevent access to registry editing tools.
5. Once the Properties dialog opens up, select the Enabled option.
6. Then set the option for “Disable regedit from running silently?” to Yes.
7. Hit the OK button and exit the program.
If the users try to access the Registry from now on, they’ll get the following error: “Windows cannot find ‘regedit.exe.’ Make sure you typed the name correctly, and then try again.”
How To Reverse The Changes

For Windows 7, you can reverse the changes you’ve made by going to the Services utility again.
Then change the Startup type to Automatic or Manual.
For Windows 10, sign back in as the restricted user and change the account to administrator.
Since you won’t be able to access the Registry, open up the Command Prompt.
Then type in the following command to change the DisableRegistryTools number from 1 back to 0: “reg add “HKCU\Software\Microsoft\Windows\CurrentVersion\Policies\System” /t Reg_dword /v DisableRegistryTools /f /d 0.”
For Windows Pro and Enterprise, type “gpedit.msc” in the search bar.
Navigate to Configuration → Administrative Templates → System and double-click on Prevent access to Registry.
Turn on the Disabled option, tap OK, and restart your system.
How To Backup And Restore The Registry

Backing up the Registry settings is something that everyone should know how to do.
Whenever you change the Registry settings, attach new hardware, install unknown software, and so on, it’s wise to back up the Registry first.
Therefore, if something goes awry somewhere down the road, you can restore the previous working state of your PC.
A. Windows 7
There are two methods for backing up and restoring the Registry:
Manual Method
Here’s how you can back up the Registry:
1. Type in “regedit” in the main search box and click on the Registry Editor app that comes up in the results.
2. In the window that pops up asking for your permission to make changes to the PC, click on the Yes button to confirm.
3. Once the Registry Editor opens up, find and click on the specific Registry key or subkey that needs backing up.
4. Select File → Export from the top menu bar.
5. Now select the location for saving the copy of the backup file, and type in its name.
6. Click Save, and you’re done.
If you ever need to restore the backup, here’s how to do it:
1. Type “regedit” in the Start menu search bar and do the necessary confirmation.
2. Click on File → Import in the Registry Editor.
3. Navigate to the saved backup copy’s location, select the file, and click Open.
Restore Point Method
1. Right-click on the Windows Start button and then navigate to Control Panel → System and Maintenance → System.
2. Click on System Protection from the left pane, and then click on Create.
3. Type in a description in the dialog box and click on Create.
Follow these steps to restore the backup:
1. Right-click on the Windows Start button and then go to Control Panel → System and Maintenance → System.
2. Click on either of these options: Restore my files or Restore all users’ files.
3. Once you get to the Import Registry File box, navigate to the location of the saved backup copy, click on it, and select Open.
B. Windows 10, 8.1, Or 8
Manual Method
The manual method for creating a backup and restoring is pretty much the same for all versions of Windows 8 and later.
Follow the steps mentioned in the previous section.
Restore Point Method
1. Type “Create a restore point” in the Windows search bar and click on the result.
2. Under System Protection, click on the button that reads Create.
3. The system will get you through the steps one by one in a straightforward manner.
To get back the data from a restore point:
1. Type “Create a restore point” in the Windows search bar and click on the result.
2. Click on the System Restore button.
NEXT: Can A Modem Be Used As A Router? (Everything To Know)

























