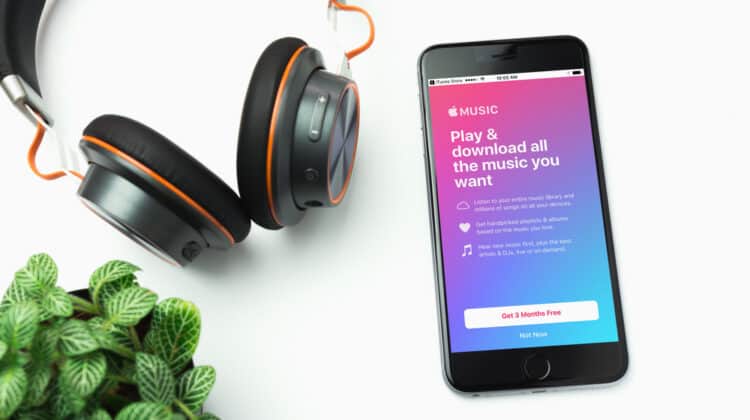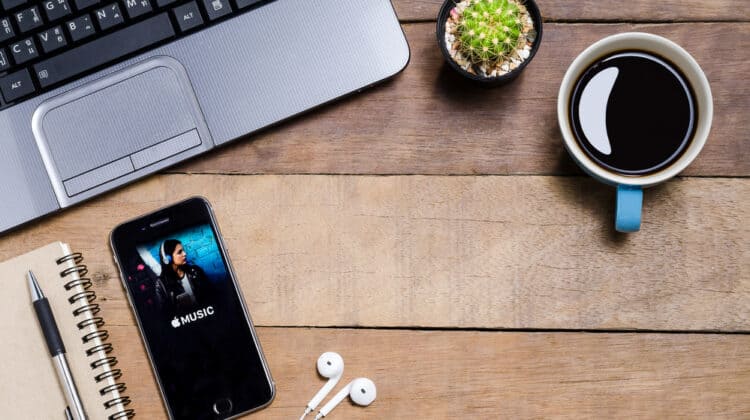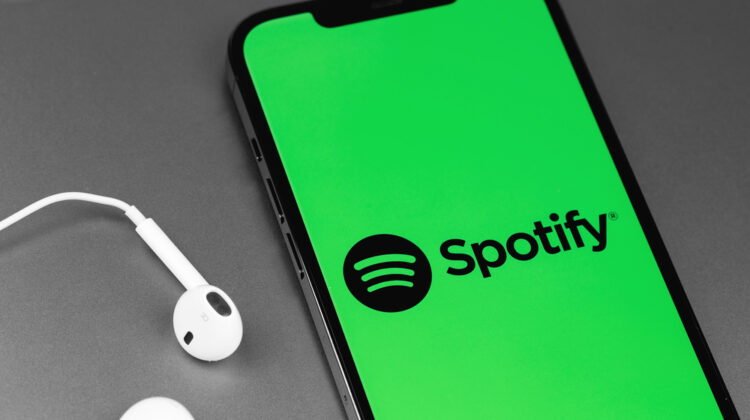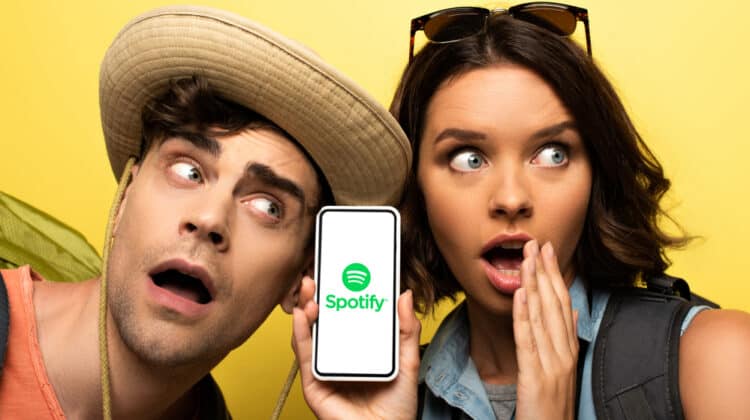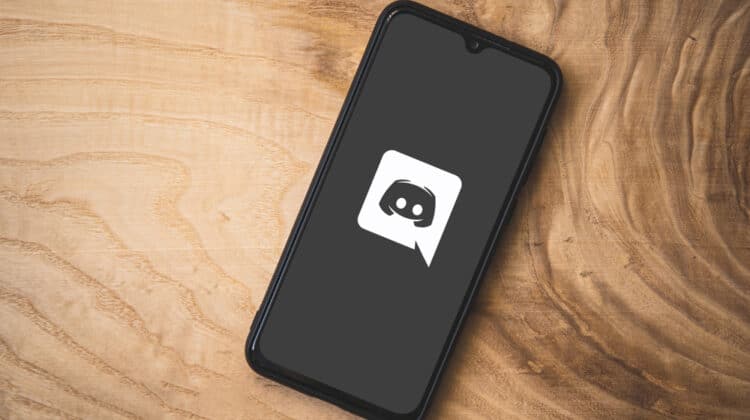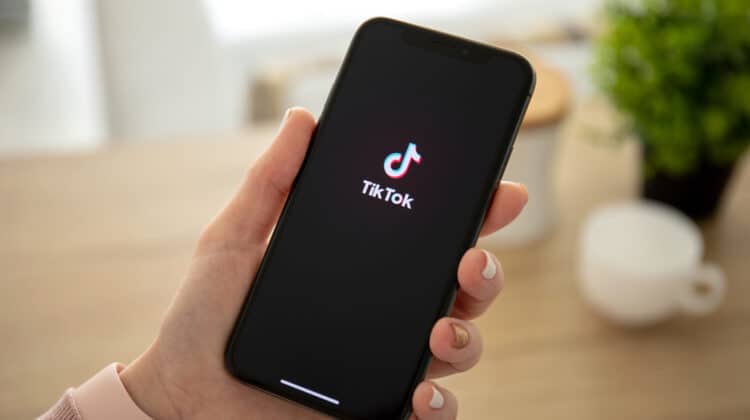Some programs have higher CPU requirements to run smoothly than others, including high-end games, video rendering and graphics editing programs, DVD burning programs, and so on.
YouTube is one of these apps, and it can dedicate a certain part of the CPU resources to itself.
However, its CPU usage shouldn’t run above a certain threshold.
Some users report that it takes up more than 50% of the CPU when playing YouTube videos, and it runs up to 100% in some cases.
This is a sign of an issue that you should solve, and this article will show you how to do that.
YouTube Using Too Much CPU (Causes, Fixes)
1. Install The Enhanced-H264ify Extension On Chrome

Codecs are computer programs with compression technologies that have an encoder to compress the files and a decoder to decompress them.
YouTube has been using a Codec named VP9 to render its videos recently.
If your PC or laptop hardware is new, this won’t be an issue for you.
However, if the hardware is old, they won’t support the codec, and the codec will use the CPU to decode the video.
That may be why your CPU usage goes up when you play a YouTube video.
To solve this issue, you’ll have to force YouTube to pick up that codec.
Specific extensions dedicated to the Google Chrome browser allow you to block or enable individual codecs manually.
Two of the best extensions are h264ify and enhanced-h264ify, but the latter works better as the name suggests.
Install the extension and pin it over Chrome’s taskbar.
Open a YouTube video and turn the resolution to the highest possible option.
Now, click on the enhanced-h264ify extension icon and enable VP9, and refresh the page.
You’ll probably get more options regarding the resolution of the video, even up to 4K.
Your CPU usage will also be high.
Click on the extension again, and this time, block the VP9, VP8, AV1, and 60fps video options.
Leave the h264 option enabled.
Refresh the page, and you’ll see the CPU usage dropping.
You won’t have the 4K option for resolution, but your CPU will be free.
2. Update Browsers

If you’ve turned your browser’s auto-update option off before and forgotten about it, you may not realize that it’s been out of date for a long time.
The browser features change from one version to the next, like the support for HTML5, and their bugs get fixed.
The unrationed CPU usage for YouTube might be the browser’s fault.
Go to your browser’s settings menu, find the Update section, install the latest version, and restart the app.
For example, if you’re using Chrome, click on the menu icon in the shape of three small dots at the top right corner, choose Settings > About Chrome, and then look for the “Chrome is up to date” message.
If it’s not there, update the browser.
3. Reinstall Browsers

- If updating the browser didn’t help, it’s best if you uninstall and reinstall it again from their official website to make sure the app is not corrupted.
- Type “Control Panel” in the Windows dialog box and open the app.
- Click on Programs, and then hit the Uninstall a program link.
- Find your browser in the list of installed apps.
- Click on its name, so the Uninstall/Change button appears.
- Hit the button and follow the instructions to complete the process.
- Head to the official website of your browser and download the app again.
Here are some of the most top-rated browsers you can install:
4. Remove Browser Extensions

Sometimes plugins, add-ons, and extensions, especially advertisement blockers, can interfere with videos.
Many people experiencing CPU usage issues with YouTube have had luck with disabling their browser extensions.
They’ve reported that their problem went away after doing so.
Here’s how you can disable them on some browsers:
- Google Chrome: Click on the Extensions icon in the shape of a puzzle piece at the window’s top right corner.
Choose the Manage Extensions option.
Remove all the extensions that you don’t recognize or need.
Turn the other ones off for now.
- Firefox: Click on the three-line menu icon located at the top right corner.
Select Add-ons and then choose Extensions or Plugins.
Disable or Remove them as explained before.
- Microsoft Edge: Select the three-dot icon in the corner of the screen and select Extensions.
Toggle off the switch next to each unknown extension to disable it or hit Remove.
- Safari: Click on Safari and then select Preferences.
Choose the Extensions icon located at the upper corner of the window.
Uninstall every extension you don’t use and uncheck the Enable box next to the others.
- Opera: On Opera’s menu bar, select View and then Show Extensions.
Hit the X button at the corner of each extension icon to Remove it.
5. Run The System File Checker

Sometimes, corrupted system files that may belong to the browsers can cause issues with CPU usage.
Running the Windows built-in system file checker can determine if that’s the case.
- Type “command prompt” into the Windows search box and open the app.
You can also right-click on the Windows 10 logo and choose the Windows PowerShell (Admin) option.
- Paste the following commands and hit Enter after each one:
- sfc /scannow
- DISM /Online /Cleanup-Image /CheckHealth
- DISM /Online /Cleanup-Image /ScanHealth
- DISM /Online /Cleanup-Image /RestoreHealth
- Wait for the process to complete.
The system will connect to the Windows Update servers to download and replace any damaged files.
- Restart your system and check if the problem persists.
If the problem with the YouTube videos started after a certain point in time, you could restore your system to a date when the CPU usage was normal to turn back any corruptive changes that happened since then.
6. Update Windows & Drivers

An outdated version of Windows might be causing the problem, so update it with the following steps:
- Open the Settings app and then the Update and Security section.
- Choose Windows Update from the side menu bar
- Hit the Check for Updates button.
- If Windows detects any new updates, install them, and reboot your PC afterward.
Windows updates usually update the drivers, as well.
However, they don’t install the drivers’ latest versions in some cases.
Therefore, it’s best if you update the drivers yourself.
You can either do it manually or use a third-party tool:
Device Manager
- Right-click on the Windows logo and click on Device Manager in the list.
- You’ll see a list of your installed devices.
- Right-click on the first name and choose Update Driver from the drop-down menu.
- Choose the Search automatically for the updated driver software option in the window that pops open.
- Repeat this process for all the devices.
- Wait for the installation to complete and then reboot the PC.
As you can see, this process can be time-consuming.
Move on to the next part for a better solution.
7. Third-Party Driver Updaters

There are helpful tools out there capable of recognizing your system and detecting any outdated or troublesome drivers.
They can then install the correct ones automatically.
Driver Easy is one of the best, and here’s how to use it:
- Install and launch the Driver Easy app.
- Click on the Scan Now button on the main interface.
- You’ll see a list of flagged drivers once the scan is complete.
Hit the Update button next to each for the app to download and install the latest version.
- If you want to update all your problematic drivers with the push of a single button, upgrade the app to the Pro version and hit the Update All button.
The Bit Driver Updater is another helpful app:
- Download and open the Bit Driver Updater application.
- Hit the Scan Drivers button.
- Click on the Update Now button sitting next to the corrupt drivers or hit the Update All button if you’d like to update all of them.
- Restart your PC.
8. Restart The Windows Management Instrumentation Service

Your CPU performance might improve if you restart the Windows Management Instrumentation service.
To do so, type “Services” in the Windows search bar and open the app.
Look for Windows Management Instrumentation in the list.
Right-click on its name and hit Restart.
9. Scan For Viruses And Malware

Some malicious viruses or malware that entered your system via an app, the web, an external drive, and so on can use the CPU and GPU bandwidth.
They hijack it for different purposes like running several background processes, mining cryptocurrency, or attempting to spread themselves via your email and social media accounts.
It might be surprising to know that they can disguise themselves as a standard Windows process like your browser and suck up the CPU’s processing power.
You’ll have to do a thorough scan and eliminate the possible infections, either through the built-in Windows Defender or using a reliable third-party antivirus suit.
To activate the Windows defender, go through Settings > Update & Security > Windows Defender > Open Windows Defender and select the Full Scan option.
Some viruses and malware can escape from the Windows Defender, so if the issue continues, run a trusted anti-malware suite or antivirus solution to eliminate them.
10. Monitor The CPU Temperature

Some users have found that the cause of the high CPU was overheating.
If the processor’s cooling fan has stopped working or the heatsink can’t function properly due to built-up dust and debris, your CPU temperature might increase and cause issues.
To monitor the CPU temperature, install a handy app like the Core Temp software.
It works for Windows XP, Vista, 7, 8, and 10, and it’s compatible with both Intel and AMD processors.
If you determine that the CPU cores are overheating, open up your case and check the fan.
Also, clean the heatsink and change the thermal paste if necessary.
11. Eliminate Background Apps

If your CPU resources are still maxed out after trying the mentioned methods, you can kill the background apps that might be running on your device and free up a chunk of the CPU’s processing power.
- Type “Background apps” in the Windows dialog bar to open the Settings menu that contains a list of them.
- Scan the list and disable those you don’t want constantly running in the background.
- Right-click on the Windows logo and choose the Task Manager option from the list.
- In the Processes tab, go through the list of currently running apps and see how much of the CPU they’re using.
- Find the faulty apps, right-click on them, and choose End Task.
Confirm the onscreen popup.
How To Know How Much Of The CPU YouTube Is Using

To see exactly how much of your CPU YouTube is using, go through the following steps:
- Right-click on the Windows logo and select the Task Manager option.
- In the Process tab, you’ll see the processes and apps that are running.
The first column will show you what percentage of the CPU each application is using.
- Find YouTube or the browser you’re using to play YouTube videos in the list and check out its CPU consumption.
- Another way would be to type “Resource Monitor” in the Windows search bar and open the app.
- Head to the CPU tab, and you’ll see the processes and services running and how much of the processing power they’re using.
You can also download and install a third-party tool like the Process Monitor to check the mentioned reports and more.
How Much CPU Usage Is Normal?

If your PC is at an idle state, meaning you’re not using any apps or programs, normal CPU usage would be 2–4%.
When you’re working with some normal software, depending on the number of apps or tabs you have open, your CPU usage should stay between 10–30%.
More demanding apps and games can boost the usage to around 70% and even 100% in some cases.
When watching a YouTube video, CPU usage should normally stay between 5% and 20%, depending on the video’s resolution, frame rate, and how old your hardware is.
NEXT: Why Can’t I Play Certain Songs On Spotify? (Causes, Fixes)