
In this digital era, surviving without a phone is difficult for most people.
After all, it makes communication easy and allows you to pass the time during boring events.
However, sometimes your device may start talking to you.
If you have been curious about this behavior, your search ends here.
Below is everything you need to know about why your phone may be talking to you.
Why Is My Phone Talking To Me? (10 Potential Reasons)

Here are the top ten reasons your smartphone may be talking to you:
1. The TalkBack Feature May Be On

Many Android devices have a TalkBack setting to help visually impaired users.
You will come across this option if you have an HTC phone, older Samsung models, a T-mobile, and other devices.
The primary feature of TalkBack is that it enables your phone to speak.
With the TalkBack feature, the phone says the name of an app when you open it or touch its logo.
It also reads out the text you have selected on the different messaging apps.
Lastly, your phone will also speak to you if you activate something while the TalkBack feature is on.
If you’re a visually impaired user, your loved one may have turned on the TalkBack feature for you.
You may also have accidentally activated the setting if you don’t have vision problems.
This is why your phone may be reading out multiple actions all the time.
The good news is that you can quickly fix the problem by turning off the TalkBack feature.
The TalkBack option is listed under the Accessibility tab in the settings list.
You can find the tab and open it to see the list of actions.
From here, you can turn off the TalkBack button.
This will ensure that your phone returns to the standard settings and does not talk.
If you cannot find the setting, you can also type TalkBack in the search bar on the settings page.
It will directly show you the option, and you can turn it off.
2. Check The Text-To-Speech (TTS) Setting

Android devices have come a long way since the first release and offer multiple handy features.
TalkBack is one of the recent options designed to help users with disabilities benefit from smart technology.
However, it may not always be the reason behind your phone speaking to you.
The action may also be occurring because of text-to-speech.
TTS is a technology you will encounter on computers, tablets, and smartphones.
It reads out the digital text to save your time and help you if you’re struggling with the task.
For instance, you may not be an excellent reader if you have dyslexia.
You may also have poor vision due to medical issues.
Typically, your phone will read highlighted or selected words if the text-to-speech feature is on.
You can quickly identify this by hearing the voice of the robot.
The sound is Google-generated and resembles the voice you hear on the Google Translate app.
The system also reads text from pictures, so you may also face this issue in public.
The TTS setting comes under the Accessibility tab on Android phones and tablets.
You will have to open the device’s settings, then visit Accessibility, and find the text-to-speech feature.
If it is turned on, you can tap the button to close it.
This will ensure that the phone does not read any text from your pictures or other apps.
3. Google Assistant May Be Operating

You may have heard about Alexa for Amazon services and Siri on Apple devices.
The good news is that you have a similar feature for Android phones called the Google Assistant.
This setting can also be disturbing because your phone may start talking to you at unexpected times, such as during office meetings or formal events.
You must remember that the program does not work until it hears your voice or command.
This is why the app is more reliable than the earlier mentioned issues.
The Google Assistant may work if you tell it to book a reservation.
Typically, the robotic voice will ask you follow-up questions in return or reply to your questions.
Of course, not all digital beings are perfect, so your app may sometimes suffer from glitches.
This can happen if your Android software is older than most other phones.
The application may cause issues because of low compatibility.
You can fix the problem by updating your phone.
This will ensure the Google Assistant does not talk unless you command something.
Besides that, you can also switch off the option entirely to stop the Assistant from operating.
Kids these days are quite intelligent and may be using this feature on your phone, speaking to Google and whatnot.
This is why it is better to disable the app if you don’t require it instead of fixing the glitches.
You can turn off the Google Assistant by opening the pre-installed Google app on most Android phones.
After that, you can visit the app’s settings and disable the Assistant.
4. Check Voice Control On Apple Devices

Apple has been rolling out new features on its recent devices to offer users higher flexibility.
If you have an iOS 13 or above software level device, your phone will have a Voice Control feature.
This is similar to Siri and carries out your commands.
The primary difference is that the new option can work without an internet connection.
The Voice Control may speak to you if you command it to read the text on your screen.
Of course, the option may also misunderstand the task in different situations.
For instance, you may be talking to someone else while your Apple device is unlocked.
The feature may recognize your voice and act by reading out the text aloud.
You can easily avoid mishaps by keeping the option turned off.
You can do this by:
- Go to Settings.
- Click Accessibility.
- Scroll down to see the Voice Control feature in this list. The setting is under the Physical and Motor list section.
When the feature is on, the button will appear green, so you can quickly identify whether your Apple phone is talking to you because of Voice Control or not.
5. VoiceOver Option May Be Working

iOS devices have many quirky features to help users with disabilities.
You will come across captioning feature for people with hearing issues.
Meanwhile, the VoiceOver setting is designed to help visually impaired users run the device smoothly.
The primary feature of this option is that it reads the content on your phone, just like the TalkBack feature on Android devices.
The VoiceOver is a gesture-based feature and reads aloud different things on your screen.
It can let you know the device’s battery level so that you don’t run out of charge unexpectedly.
It will also inform you of the name of the person calling you.
Of course, this depends on whether you have the number in your contact list or not.
The iOS device will use your gestures to read things when the setting is turned on.
For instance, sliding your finger on an app will cause the system to tell you the app’s name.
The feature will also speak the name of things on the screen whenever you open a new page.
Another thing that VoiceOver does is tell you whenever your phone’s landscape changes.
It also tells you about the active things when you wake up the iPhone.
The system speaks to you when your screen becomes dim as well.
These features may be helpful for visually disabled users, but they can disturb you if the setting has been turned on accidentally.
To turn the feature off, follow these steps:
- In Settings, click the Accessibility tab.
- The first option you see is the VoiceOver tab. Click it and turn off the feature to stop your phone from talking to you.
6. Screen Reader On Samsung Phones

Android devices have TTS and TalkBack features that can cause your phone to speak to you.
However, the latest Samsung phones also have a built-in Voice Assistant for screen reading.
This option is designed to help you if you have vision issues.
It can also make tasks easier for you if you’re not a tech-savvy person.
When the Screen Reader is activated, the voice system will use your actions to read things on the device.
Opening an app will prompt the Assistant to speak the name of things that appear on top of the screen.
It may also inform you of the app you have opened.
In this way, you can quickly know when your phone is being used.
Some parents also activate the Screen Reader at home to know when their child has accessed the phone.
The feature also reads out things you select on a document or picture.
It can detect text from your device’s camera for more flexibility.
Many visually impaired people use phone cameras to read road signs as well.
The good news is that you can prevent the phone from speaking to you at any time by turning off the feature.
To turn off the feature, follow these steps:
- In the Settings tab, go to Accessibility.
- Click on the Screen Reader option. When you open the tab, the Voice Assistant option will appear.
- You can turn off the Screen Reader’s Assistant by tapping the switch until an outline forms around it. After that, double-tap to stop your phone from speaking to you.
Another thing you must remember is that this Voice Assistant is different from Google Assistant, so you should not confuse the two.
7. Bixby Voice Assistant On Samsung Devices

Bixby is a feature that Samsung brought to its phones a few years ago.
It resembles Siri on iOS devices.
The app provides you with news updates, a Voice Assistant, and many other features.
You can use it for reading your documents, screen content, and other things.
The phone may start speaking to you on different occasions.
Typically, the system is accurate and does not read unless you give a specific command.
However, glitches can occur depending on your phone’s model, age, and software.
Older Samsung phones may freeze at times, or settings may change.
Bixby is a simple app to use, so you can easily turn off the Voice Assistant settings.
To do so, follow these steps:
- Open the application’s menu and click on the in-app settings. This will allow you to see all the features of Bixby in one place.
- Scroll down to find the Voice switch if it does not appear at the top.
- Turn off the toggle button.
The Bixby app won’t carry out actions for you after you disable the option.
The good news is that you can still use it to read news updates yourself and see recommendations for apps or themes.
Again, remember that the Bixby Voice Assistant differs from the Screen Reader and Google Assistant on Samsung phones.
8. Spoken Content On iOS Devices

Earlier, you learned about a text-to-speech feature on Android devices.
Similarly, there is a Spoken Content option on iPads and iPhones for ease of use.
This feature is more versatile than the TTS setting on Androids because it contains a collection of choices.
You also don’t have to turn on VoiceOver to access Spoken Content features.
If the Speak Selection is enabled, the phone will speak to you by reading the selected text on your screen.
The Speak Screen option is built to read your screen when you swipe or scroll down on your phone.
These features are provided for high functionality.
To turn off this feature, follow these steps:
- Go to your phone Settings.
- Click the Accessibility tab.
- Press the Spoken Content option. The top two features will be the Speak Selection and Speak Screen. You will have to turn both of them off to prevent your phone from talking to you.
If you turn off only one option, the other may still operate.
For instance, closing Speak Selection will ensure your device does not read highlighted text.
However, it may still read your entire screen when you swipe down with two fingers because of the Speak Screen.
9. Typing Feedback On iOS Devices

Phones are a blessing for many people, but not all individuals are good at texting.
Your grammar may also be poor, or you may struggle with remembering spelling.
The worst part is that realizing mistakes before sending the text can be difficult.
That is where the Typing Feedback setting on iPhones comes into play.
If the Speak Words option is on, the system will read every word when you type it on the screen.
This is so that you can hear what you’re writing and avoid mistakes.
Another option you can use is the Speak Auto-text.
This feature causes the phone to read out the auto-corrections and capitalizations.
Lastly, you may also have the Hold to Speak Predictions setting enabled.
This reads the typing predictions when you hold a word on the keyboard.
You can switch on the settings yourself for ease of use, but someone may have messed up the options.
Therefore, you may be getting annoyed because of the phone’s constant talking.
You can turn off the options by visiting the Accessibility tab and then Spoken Content.
After that, you should press the Typing Feedback tab.
This will show you the multiple settings to see which ones have been enabled.
Disabling the options will return your iPhone to the standard operation mode.
10. A Third-Party Voice Control App

The App Store and Play Store have an extensive collection of programs you can download for fun or ease of use.
You may also accidentally install apps that are hindering your functionality.
For instance, your kid may have downloaded an external Voice Assistant app for themselves.
The app can also affect you by misreading the actions at the office.
The worst part is that you may not understand what’s going on.
Luckily, you can fix the issue by uninstalling the app or clearing its data from the settings.
The best way to know if a third-party app is affecting your phone is by checking the recently downloaded apps on the phone.
You can also see the app library from the menu to see if there is a new program on the device.
Once you find it, uninstalling it will stop your phone from talking to you or reading your commands.
You can also clear the data if the app is not uninstalling because of a glitch or permission issues.
You can visit the settings and open the applications list on your phone.
Then, you should press the relevant program’s icon to see more settings.
Check the “Delete storage and cache” options on the bottom of the screen.
Clicking on them will clear the data and reset the app to factory settings.
Conclusion
These are the ten potential reasons your phone is talking to you.
The top thing to note about them is that they don’t work unless you or someone else turns on the setting.
This is why you should avoid giving your device to kids, as they can mess up the options.
You can also use the guidelines to turn off the settings if they have been turned on.
Following the earlier instructions will prevent your phone from talking to you, so you don’t have to worry about getting disturbed.
NEXT: Why Does My Phone Say Restricted When I Call Someone? (Reasons)











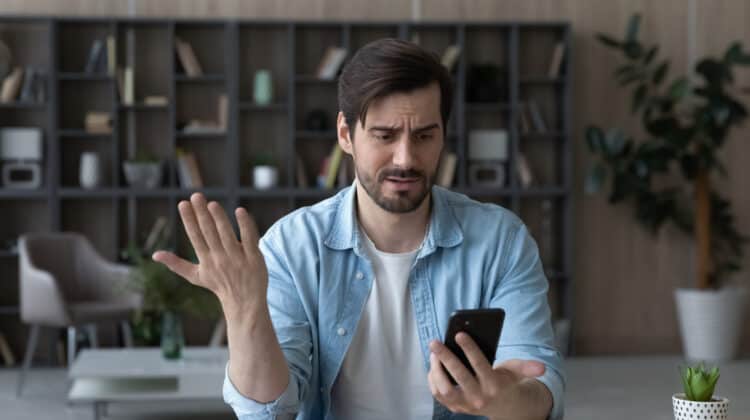

I am scared because is not talking to me when i talkback is it when i on my data