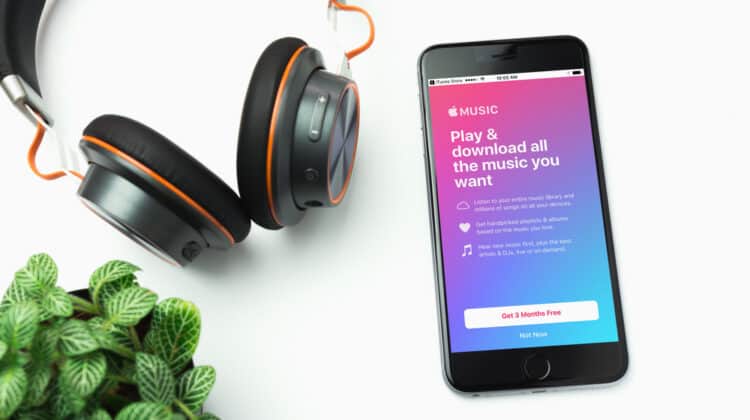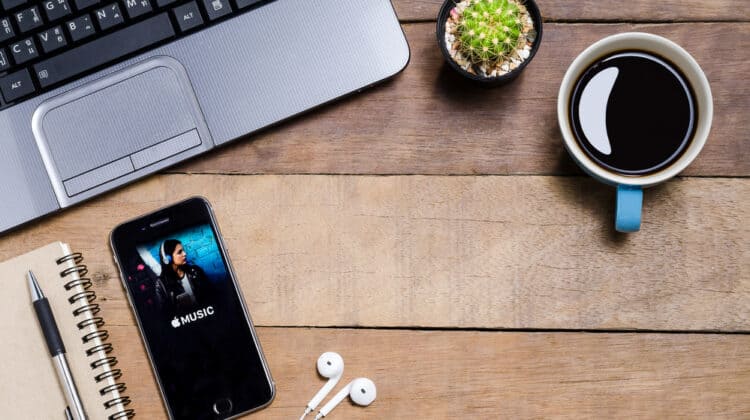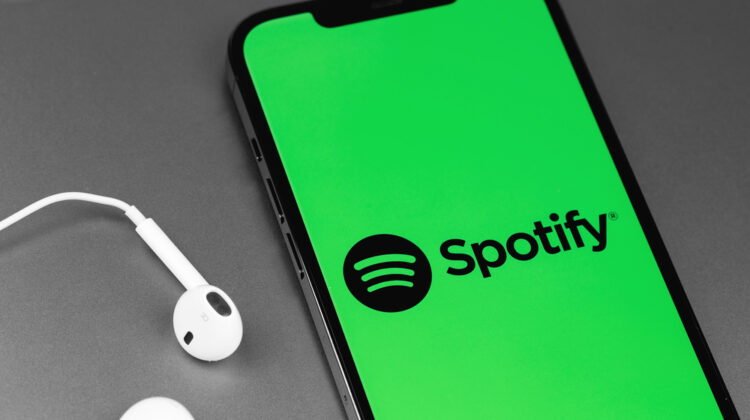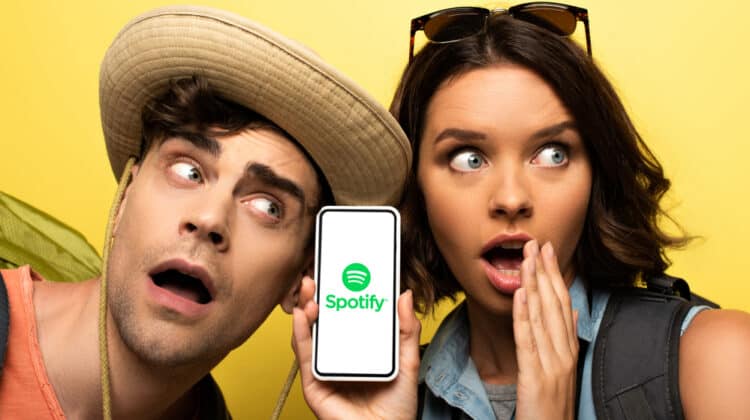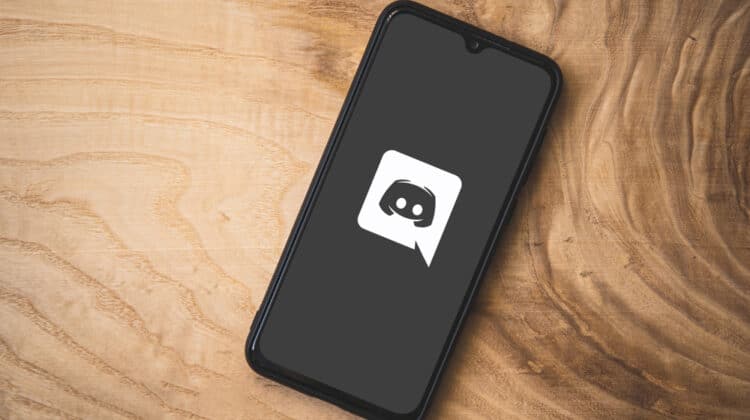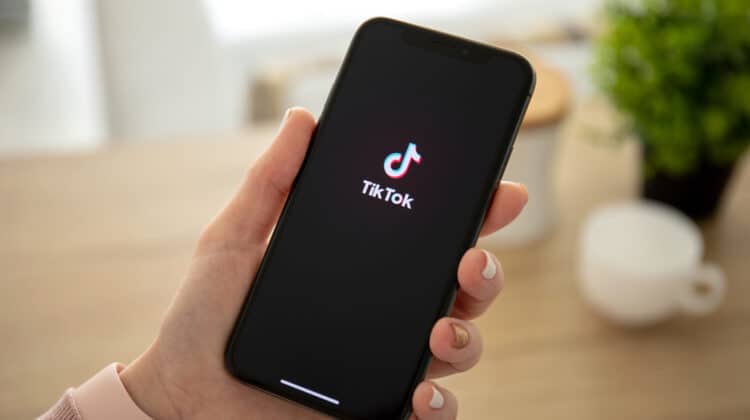Have you ever seen certain songs greyed out in your Spotify app, which means you can’t play them?
Maybe you’re listening to a song when it suddenly stops and gives you the message, “can’t play the current song.”
These issues happen regardless of whether you’re using the desktop Spotify app or its mobile version.
This post will cover all the possible causes leading to unplayable tracks on Spotify and how you can resolve them.
Why Can’t I Play Certain Songs On Spotify? (Causes, Fixes)
1. Country Or Regional Restrictions

The main reason that you can’t play specific songs on Spotify is the country restrictions imposed by the label or the song’s publisher.
The owner of the song’s copyright decides in which countries the song can be available.
If you live in or have been to a country where some labels don’t publish their products, you may have the song greyed out in your Spotify app.
This availability could change over time, but as long as the producers don’t allow it, you can’t listen to the song in that specific region or country.
When a song isn’t available due to licensing reasons, Spotify can’t make any changes and must comply with all the regulations.
These licensing issues can even happen when you download an entire album, but some of the songs are greyed out while you can play the rest.
That’s because the publisher shares the rights of a particular song with another label, publisher, artist, or songwriter.
When they don’t renew the license with the other party, the song becomes unavailable on Spotify.
According to Spotify, it’s the copyright owners that impose strict limitations on what countries can and can’t access their songs.
You could check a song’s availability in your country through some third-party apps.
This web app helps you find out if you can listen to a certain song in your country or not.
After entering the page, hit the “Get Spotify Token” option and log into your free or premium Spotify account.
By clicking on “Agree,” you grant permission to the app to start the search.
To check the album or song’s availability, enter its URI on Spotify, which you get through the following steps:
- Find the album or the song on Spotify.
- Click on the three-dots menu, locate “Share,” and click on “Copy Spotify URI.”
- Paste the URI in the field required by the web app.
Now, you can see the countries where the song or album is available.
If it’s not available in any country, you can be sure that its license has expired.
If it’s available in some countries but not your country, there’s a solution.
You can use a VPN to change your IP and show Spotify that you’re using the app from another country.
Using a VPN connects you to the VPN’s server, redirecting your internet traffic through that server and creating the illusion that the server’s location is your true location.
Set the country in the VPN to a European country or the US as there are few or no restrictions in these places.
If you’re already using a VPN and see a particular song is unavailable on Spotify, make sure your VPN is working correctly.
For paid VPN services, check if it’s expired or not.
If it is, renew it and check if the problem goes away.
If you connect to a US server and still have the problem, you may want to consider changing your VPN service.
2. Network Errors

Sometimes network or connectivity issues on your side or Spotify’s side can cause this problem temporarily.
For example, if you lose your internet connection for a short time, you may notice that you can’t play a song at that moment.
The problem goes away as soon as you get a good internet connection or switch from cellular data to WiFi on your mobile phone.
If you’re using Spotify on your desktop, you may see a song is unavailable when a connection error occurs, or Offline Mode is activated on the desktop.
The good news is that the problem is temporary, and you can listen to the song as soon as you have a good internet connection.
However, it’s a good idea to troubleshoot your internet connection.
To do so, first, make sure you have a stable connection by opening your browser and opening a random web page.
If you can’t open a web page, go to Network & Internet Settings, and run the Troubleshooter.
If you have an internet connection on your PC, check the white list of your firewall and see if Spotify is on the list.
If Spotify’s not on the white list, add it to the exception list on the firewall.
Now open Spotify’s desktop app, click on “Settings,” and check “Show unavailable songs in playlists.”
3. Censorship

Some countries impose strict content limitations on songs published on any platform.
If a song contains taboo words such as references to drug use or sex, a country may ban it entirely.
These restrictions can occur to different degrees, across various platforms, via different regulating bodies or within the music industry, and in different subject matters.
If a certain song can’t pass the audit system for music, the country bans it.
How To Change Your Country On Spotify

The default country in your Spotify account is set on the country you chose when you created your account.
You can change the country if you need to.
For example, you can change your default country when moving to or traveling to another country.
Changing the default country also depends on your account and whether it’s premium or free.
Premium accounts don’t need to change their default countries if they move to a new place.
The only thing they may need to change is their billing information if they’ve moved to a new country.
Free accounts have more limitations, though.
If you stay in another country for more than 14 days, Spotify will stop your music service unless you change it to the new country before that.
Another point to consider is that you can’t change your country on Spotify if you aren’t in that country.
You have to be there so that Spotify identifies where you are.
To change your country on Spotify,
Log into your Spotify account after opening the Spotify website in your mobile or desktop browser.
Once you’re in the app, tap or click on your profile picture and select “Account” in the dropdown menu.
You can see your Account overview, showing your username, date of birth, email, and current country.
Make changes to your profile by hitting “Edit Profile.”
Scroll down to the “Country” section and click on it to open the dropdown menu.
Choose the country you’re currently in and click on “Save Profile.”
Other Solutions
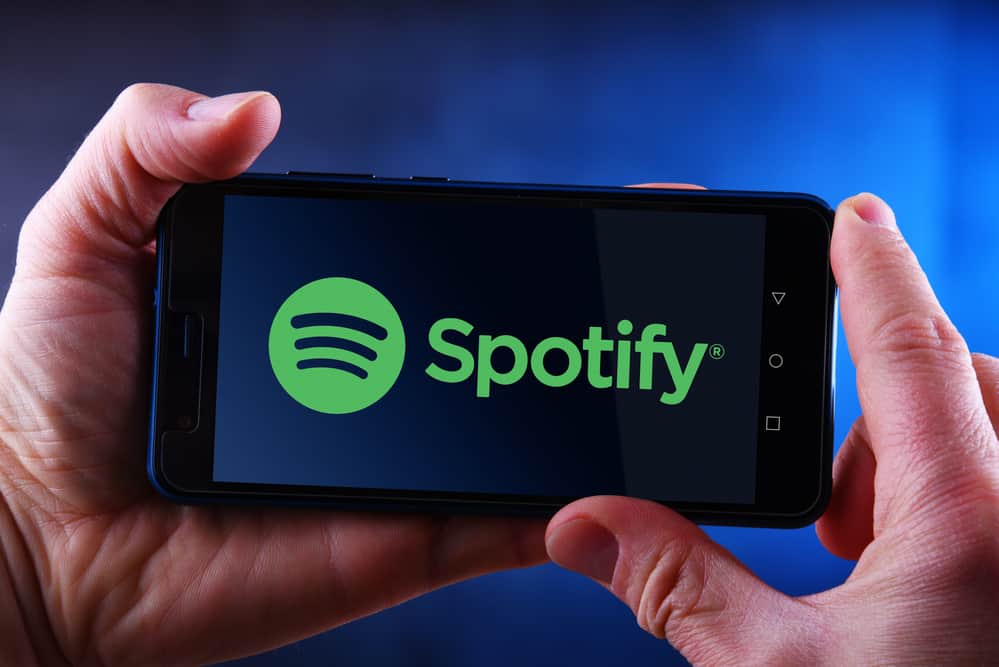
If you’ve ruled out all the above causes and fixes and are still unable to listen to certain songs, you can try the following solutions:
1. Reinstall The Spotify App

Sometimes greyed-out songs aren’t caused by any apparent reason.
Instead, a bug may make the app unable to play some songs.
Deleting the Spotify app and installing it again has another advantage, space-wise.
When you delete the app, you’ll remove all the data from your device, including the downloaded cache.
This way, you’ll free up lots of space and help your phone and the Spotify app perform better.
Alternatively, you could update your app to make sure everything is fault-free.
When the app is outdated, you may be unable to use certain features.
See if your Spotify app needs an update by going to the app store and checking if any updates are available. After updating the app, try to play your song.
2. Clean Spotify Cache

Listening to Spotify songs makes your device storage space drop rapidly.
That’s because Spotify caches the tracks you stream on your device to avoid streaming them from the server next time you play the track.
Spotify recommends at least 1GB of free space on your memory to play your music without problems.
In such cases, removing and reinstalling the Spotify app can help get rid of any possible bugs.
In addition, when a lot of cached files occupy your mobile phone, it may not work correctly in loading songs on Spotify.
Clearing the Spotify cache might help remove the extra load on your phone and help it work better.
Clearing Spotify cache is different for every OS.
For Mac:
Launch your device’s “Finder,” and hit “Go” on the upper part of the screen, and click on “Computer.”
Double-click on Macintosh HD, select “Users,” and open “Library.”
Scroll down to the “Cache” folder, open it, and find the com.spotify.client folder.
Now, select and delete all the files in this folder to clear the Spotify cache.
You can also delete the cache containing offline files if you want to.
To Do So:
Open the Spotify app and click on the Menu bar on the top-right corner of the screen.
Select “Settings,” and scroll down to Show Advanced Settings and click on it.
Locate “Offline songs storage” and find its cache.
Alternatively, you could look for library/application Support/Spotify and remove Watch-source.bnk in that folder.
For Windows:
Type “This PC” in the search box on the left-bottom corner of the screen, select “Users,” and find the folder labeled by your username.
Select “AppData” and open the “Local” folder.
Look for Spotify, open the “Storage” folder, and click on the “Storage” file to delete it.
For iPhone:
Open the Spotify app on your iPhone and go to “Home.”
Tap Setting > Storage > Delete Cache.
The steps for clearing the Spotify cache on Android devices are the same as those in iPhone.
After tapping home, you go to Settings > Storage > Delete cache.
You can make Spotify work better by storing downloaded tracks on your phone’s external SD card.
After launching the Spotify app on your phone, tap Home > Settings > Other > Storage.
Now select the SD card and hit OK to save downloaded tracks on your SD card.
3. Download The Tracks Instead Of Streaming

If you see some songs are unavailable in your Spotify app, you could download them instead of playing offline.
Search the song on Spotify and see if you can download it.
This way, you don’t need to worry about it being unplayable the next time you stream it.
This option is easily available for Premium users, but there’s no download button for users of the free version.
There are some workarounds to this issue, but all of them are unethical since Spotify would give the free users a choice if they wanted to.
4. Turn Off Hardware Acceleration

If you receive the message “Can’t play the current track” for some songs when using the app on your PC, the culprit may be hardware acceleration.
Spotify hardware acceleration takes the load off the CPU and transfers it to another processor, such as the GPU.
This way, your computer decodes Spotify audio using the GPU instead of the CPU.
Thus, you can listen to your songs with higher quality and stream your songs with lower latency.
Hardware acceleration is beneficial when you have lower bandwidth internet connections, such as cellular data, or internet tethering and hotspot.
However, some users have reported that disabling hardware acceleration has helped them solve this issue.
That’s particularly the case in older PCs with weaker hardware.
Here’s How To Disable Spotify Hardware Acceleration:
Open Spotify, go to Settings, and hit “Show Advanced Settings.”
Click on “compatibility” and find “Hardware Acceleration.”
Move the toggle next to this option to disable it.
Alternatively, you could disable hardware acceleration with this method:
Open Spotify client and click on the three-dot menu on the top right.
Scroll down to “View” and find Hardware Acceleration in the submenu.
Remove the checkmark next to it, restart the app and check if the song is available now.
5. Turn off High-Quality Streaming

High-quality streaming is only available for premium users.
When you change a premium account to a standard account, you may occasionally be unable to play certain songs.
That’s because changing your premium account to a free account doesn’t remove the option and affects your overall experience.
If your premium subscription has expired and you cannot play certain songs, this high-quality streaming option may be the cause.
Therefore, by disabling this option, you may be able to solve your problem.
To Do So:
Open Spotify and hit the arrow icon next to your account.
From the dropdown menu, locate “Settings” and click on it.
Find “Music Quality,” go to “Streaming Quality,” and choose “Automatic.”
Now, restart the Spotify app and check if you can play the song.
6. Set Crossfade To Zero

“Crossfade” is an option on Spotify that allows you to fill the silence when you transition between two songs.
It makes the currently playing song fade into the next without a space between the two.
If you’ve tried all the above methods and still can’t play a certain song, you can give this option a try and set the crossfade value to zero seconds.
Here’s How To Do It:
Open Spotify, go to “Settings,” and find “Crossfade settings” in the Playback section.
Activate the option by moving the button next to Crossfade Songs.
Adjust the scale by moving it to zero.
Restart the app and check if your problem has gone away.
NEXT: Twitter Videos Have No Sound (7 Causes, Fixes)