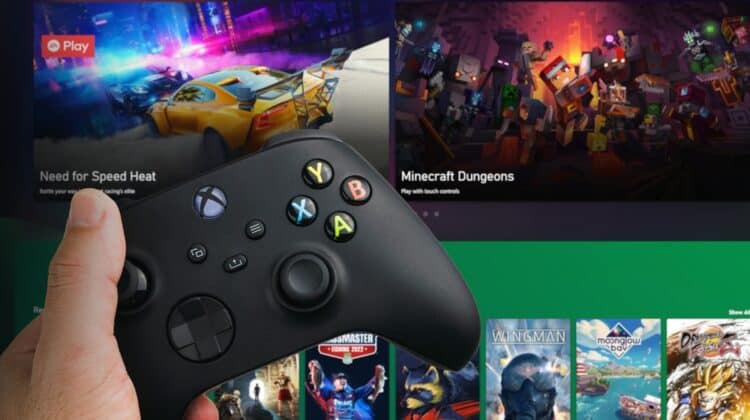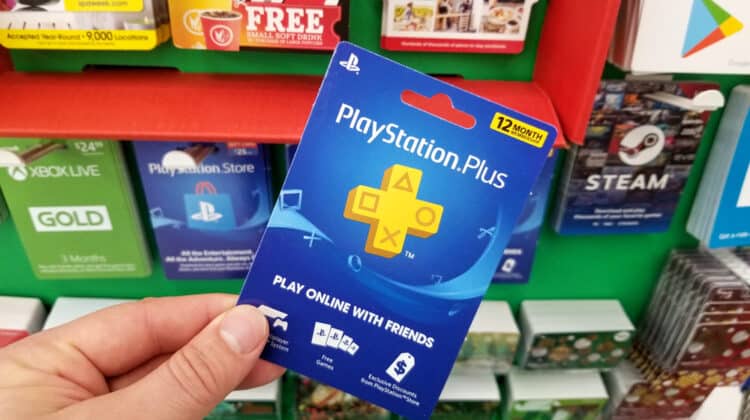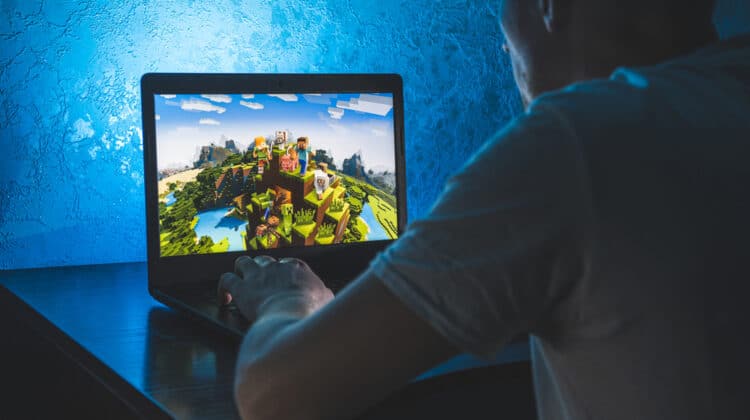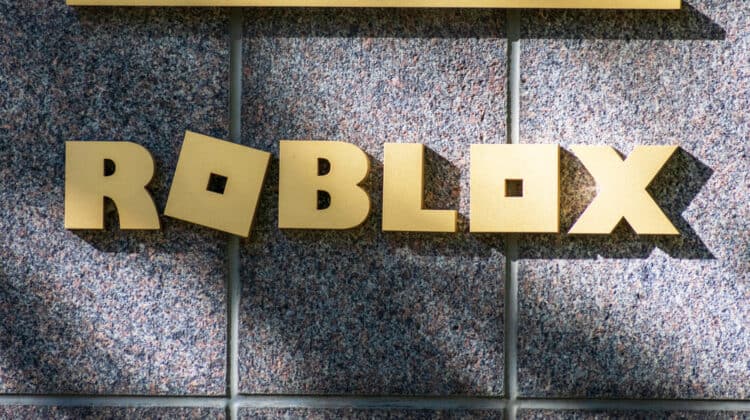Experiencing lags in online video games is common yet highly frustrating.
It can affect your performance and even mean the difference between winning and failing.
If you lag in Fortnite, many factors could be the main culprit.
Keep reading this article to rule them out one by one until you can identify the root cause.
Why Am I Lagging In Fortnite? (Causes, Fixes)

Since Fortnite is an online game, connection issues are the most common cause of lags.
You should consider many factors related to your connection, including router settings and hardware issues.
Your system should also meet the recommended requirements, especially RAM and graphics card.
Some in-game settings like screen resolution can also lead to lags.
You can also tweak some PC settings, like power plans, to increase your game’s performance.
Here is a more detailed rundown of these causes and their solutions.
1. Temporary Issues

If you have a powerful gaming rig and all other requirements for playing Fortnite, the lag issue may not have a serious root cause.
That’s particularly the case if you haven’t had the issue before.
A temporary glitch in your game, device, or internet connection may be behind the lags.
How To Fix
If the lag is due to a temporary glitch, it’s easy to fix.
All you need to do is restart things.
You could either relaunch the game or restart your device, be it a PC, Nintendo Switch, or Xbox.
You may also want to disconnect all the peripherals and power cables and reconnect them before turning on the device.
If you still lag after turning on the device, try the following solutions.
2. Game Issues And Bugs

Sometimes the lags or other issues you experience with Fortnite aren’t related to your device or settings.
They may come from server issues or the bugs inside the game.
Before tweaking your device settings, ensure things are Ok from the source.
How To Fix
If Fortnite servers are down or laggy, you can experience lags, too.
You can ensure the Fortnite servers are running properly using different online services that tell you if a server is down.
Search online forums or ask your playmates to see if other players have the same issue.
Plus, make sure you have the latest game patch because the lag may stem from a bug addressed in the latest updates.
Although Fortnite installs updates automatically, you may have missed them due to low storage or connection problems.
Go to Fortnite’s official website and look for the latest game updates.
After downloading the latest patch, run the game and see if it lags.
3. Wrong In-Game Settings

A big part of the joy we get from playing games is the realistic graphic features that make us feel inside the game.
However, these features can drain GPU resources.
If the in-game settings are higher than what your graphics card and other PC components can handle, you may experience lagging and stuttering.
Fancy in-game settings can affect the computer’s graphical performance even if you have a decent graphics card.
How To Fix
To ensure the game settings don’t burden the GPU and create lags, try lowering the settings and see if it helps.
To access the video settings in Fortnite, launch the game and open its main menu in the upper right corner.
Click Settings and go to Video Settings.
Here, you can set values for different video features.
First, try putting all values at Low and see if it helps with the lag.
Quality, Textures, Effects, and View distance are the parameters you can set to Low.
You can also turn off some features, such as anti-aliasing and shadows.
The in-game resolution shouldn’t be higher than your display resolution.
Turn on the feature to see the FPS on the screen.
Make sure the FPS doesn’t go lower than 60.
Another setting that can affect your game performance is the full-screen option.
Although running your game on full-screen can give a better feeling, it can cause lags.
You can turn off full-screen optimization under Video settings.
4. Internet Connection Issues

Fortnite requires a fast and reliable internet connection like any online game to give you a lag-free gaming experience.
Since it’s such a popular game, thousands of people around the world can play the game at the same time.
This can crowd the servers and lower your performance.
You should consider different factors related to your internet connection to ensure it’s not causing the lag
How To Fix
A. Get A Reliable Internet Connection
The first thing you should check is that you have a fast internet connection.
While some users have reported no problems with a 3Mbps download speed, 5 Mbps is better.
Even if you have purchased a fast-connection plan, you may not get the speed promised by your ISP.
Do a speed test using a free online service like Ookla, and if it’s different from your purchased plan, contact your ISP and see how you can change it.
Another thing you can do is maximize your bandwidth by closing all the browser tabs and streaming services and avoiding using the internet while playing Fortnite.
Make sure nothing is getting updated or downloaded while playing Fortnite.
B. Solve Hardware Issues
Your internet hardware also matters.
The router should be able to give you the connection you want.
Give your router a soft reset to remove its glitches and see if it speeds up the connection.
Turn the router off, unplug it, wait 30 seconds, and turn it back on.
If you’re using a wi-fi connection, move your device closer to the modem to get a stronger signal.
Getting a wired connection is much better than wireless since it can give you an uninterrupted and faster connection.
Plus, keep all your network drivers updated since outdated drivers can create connection issues.
C. Adjust Router Settings
Some router settings allow you to get a better connection while playing Fortnite.
For example, you can give Fortnite exclusive bandwidth if your router allows you to, using the QoS feature.
You can enable this feature in your router’s web interface.
Depending on your router model, you may find it under different settings, like Advanced setup.
If unsure, search your router model online and see where the QoS setting is available.
Give Fortnite the highest priority and bandwidth.
D. Change Matchmaking Servers
Network issues can also cause long matchmaking loading times by increasing ping.
Try a different matchmaking region and see if it helps.
Make sure the new matchmaking region is near your location to reduce lags.
To change the matchmaking region, launch the game and go to its main menu.
Click on the gear icon to enter Settings and go to the Game tab.
Find a Matchmaking region under Language and Region and select the best region that matches your location.
You can see the ping expressed in a number in front of the server.
The lower the number, the lower the ping and lag.
Click Apply to save changes and see if you still lag.
E. Get A VPN
Finally, you can connect your router to a VPN to get around issues like internet throttling.
When you go over your ISP bandwidth threshold, it may decide to slow down your connection to prevent you from hogging the bandwidth.
A VPN allows you to hide from the ISP and not let them see your internet usage.
In addition, a VPN allows you to use the fastest servers, avoid congested servers, and bypass bottlenecks by automatically finding uncrowded servers and connecting you to them.
You can find many VPNs online but look for a reliable one optimized for playing online games and used by seasoned Fortnite players.
If you use a low-quality VPN, Fortnite may ban you from playing.
5. Graphics Card Issues

Fortnite isn’t a graphically demanding game, but you should make sure your graphics card can handle it.
The game requirements indicate that you need an Intel HD 4000 graphics card, which isn’t high-end.
Other graphics card problems can cause lags in the game.
Even though you have a powerful graphics card, you may experience game lags if it’s not well-maintained.
Outdated drivers can also introduce bugs and inefficiencies that can reduce your gaming performance.
How To Fix
You should first check whether the graphics card is working efficiently.
Heat can affect all computer components, particularly the graphics card.
That’s why dedicated graphics cards have dedicated fans to prevent them from overheating.
You may need to physically check the GPU and see if the fans are working correctly.
Look for dust buildup and clean it thoroughly to ensure it gets proper airflow.
If your graphics card is old, it may have degraded performance.
The best option is to upgrade it to a more powerful one.
However, before doing so, update the current graphics card’s drivers to address bugs and other defects.
If you’ve recently updated your graphics card’s driver, this update may be the main culprit.
Updates are supposed to solve issues but can create problems for different programs.
You can rule out this factor by rolling back to a previous update and see if it helps.
If your game still lags, you can install the latest updates again.
To roll back an update, go to Device Manager and click Display adapters.
Right-click your graphics card and select Properties.
Click Driver and Roll back driver.
6. Wrong PC Settings

If you want to get the highest performance from your video games, you shouldn’t skimp on resources.
You must run your machine with the highest performance settings to give your game enough resources.
For example, you may lower power consumption to save energy, but it will be at the cost of performance.
How To Fix
To ensure your PC gives you the maximum performance, you need to tweak some settings.
First, make sure your power plan isn’t set on Power saver.
To check, go to Control Panel > Power options > Create a plan.
You can see three power plans, Power saver, Balance, and High performance.
If you want the system to automatically adjust performance based on energy consumption, choose Balance, which is the recommended setting.
But you can choose High performance to increase your performance without caring about energy consumption.
Next, right-click the Start button and select Settings > System > About.
On the right panel, click on the Advanced system settings link.
In the new window, go to the Advanced tab and click Settings under Performance.
Under Advanced, select Best performance for programs.
Now go to the Data Execution Prevention tab and select Turn on DEP for essential Windows programs and services only.
7. The Game Doesn’t Use The Dedicated GPU

This problem can happen with any game.
Even if you have a great graphics card, the game can’t use its resources.
Instead, it turns to the CPU instead of the GPU, leading to dropped FPS and lags.
You may experience this issue if you haven’t disabled your integrated graphics card.
See your game’s resource consumption stats and ensure that’s the case.
How To Fix
If your dedicated graphics card is staying idle while you play Fortnite, you can somehow force it to do so through your graphics card’s settings.
For Nvidia graphics cards,
Go to Nvidia Control Panel > 3D settings > Global Settings.
Select High-Performance Nvidia Processor for Preferred Graphics Processor.
Then, go to the Program Settings tab and click Add.
Find FortniteClient-Win64-Shipping.exe and select it.
Now go to the Select preferred graphics processor for this program and select High-performance Nvidia Processor.
Click Apply to save changes.
Now, when you launch Fortnite, it’s forced to use the dedicated graphics card.
For an AMD graphics card,
Open AMD Radeon Settings and go to Desktop.
Under System, select Switchable Graphics and go to Installed Profile Applications.
Find Fortnite by clicking on Browse.
Click High performance for the dedicated GPU.
Save changes and launch the game to see if it helps.
Disable Integrated Graphics Card
You can also ensure the game uses your dedicated graphics card by disabling the integrated card.
Go to Device Manager and click Display Adapters.
Right-click the integrated GPU and click Disable device.
This way, all the programs are forced to use the dedicated graphics card.
8. Low System Specs

Although Fortnite isn’t a resource-intensive game, you should ensure your system meets its requirements.
Here are the basic system requirements for Fortnite:
- OS: Windows 7/8/10 64-bit
- CPU: Core i3-3225 3.3 GHz
- Graphics Card: Intel HD 4000
- RAM: 4GB
These system specs mean you can play Fortnite on your PC, but you may not get the best performance.
It’s better to upgrade to the recommended system requirements:
- OS: Windows 10 64-bit
- CPU: Core i5-7300U 3.5 GHz or AMD Ryzen 3 3300U
- Graphics card: Nvidia GTX 960 or AMD R9 280
- RAM: 8GB or higher
However, you may still experience low FPS in Fortnite even though your system meets all the requirements.
In such cases, low RAM can be the main culprit.
How To Fix
To help your game run at its highest performance, you should give it sufficient RAM.
One solution is freeing up your RAM by closing all background processes and browser tabs.
Don’t run programs while playing Fortnite to give it all the resources.
You may also want to give it extra treatment and allocate more RAM to the game.
This way, you can ensure it will never run out of memory.
While Fortnite is running, right-click an empty spot on the taskbar and select Task Manager.
Click on the Detail tab and find Fortnite.
Under the Memory tab, you can see the amount of RAM used by Fortnite.
Right-click on the value and select Set priority.
Select High.
9. Hard Drive Issues

Although the hard drive is only a storage device, it can affect your gaming performance.
When you open a program, it has to go to the temporary memory (RAM) so that the CPU can access it faster.
However, if the hard disk is fragmented, this transfer slows down, leading to lags.
Fragmentation means splitting up a single file to fit spaces inside the hard disk.
These spaces are scattered in different spots, so the game fragments may be far from each other.
When you open the file, these fragments must be collected from different parts of the hard drive, which can take time.
How To Fix
A. Defragmentation
Fragmentation has an easy fix: defragmentation, for which Windows has a built-in tool.
You can access the tool by typing defragment in the taskbar’s search box and selecting Defragment and optimize drives.
Select the drive on which you’ve installed Fortnite and click on the Optimize button.
You may want to wait a few minutes, depending on the degree of fragmentation.
B. Get An SSD
Another solution to hard drive issues is to get an SSD.
Since hard drives are mechanical, they can be slow in transferring data.
However, SSDs use a different technology that allows them to run faster.
If you install Fortnite on an SSD, your game will load and run faster.
10. Other Solutions

A. Verify Game Files
Verifying game files is a common solution for games that use platforms like Steam or Epic.
In the case of Fortnite, Epic may not have recognized the game’s installation files, leading to different display issues.
You can verify the Fortnite game files by opening the Epic launcher and going to Library.
Find Fortnite, click the three horizontal dots next to it, and select Verify.
B. Reinstall Fortnite
If none of the above solutions work, try uninstalling Fortnite and installing it again.
This should solve potential errors inside the game that lower its FPS.
If the issue persists, contact Epic support and see if they can help you.
NEXT: No Sound On Xbox One (Causes, Fixes)