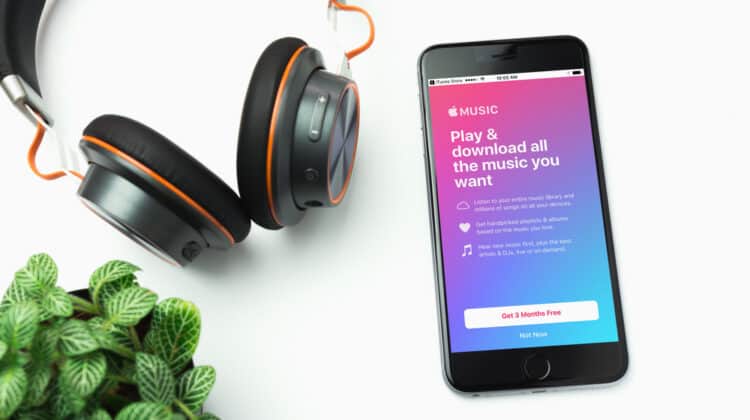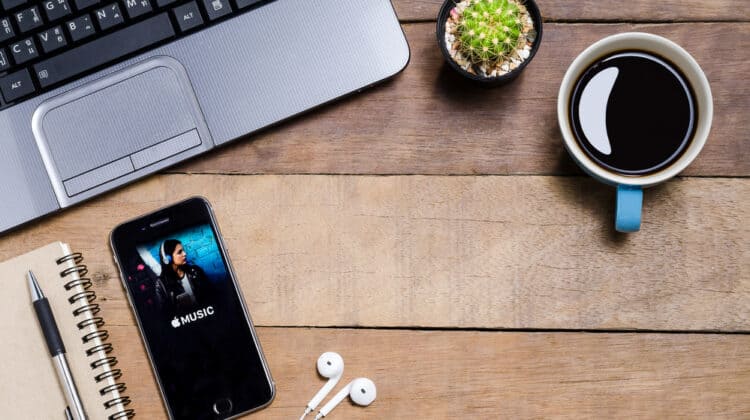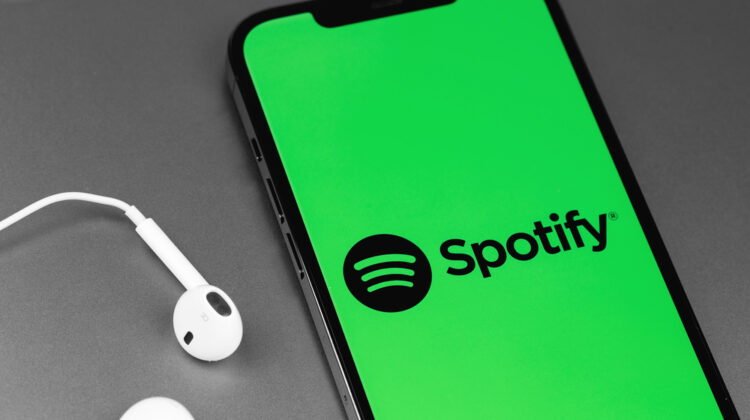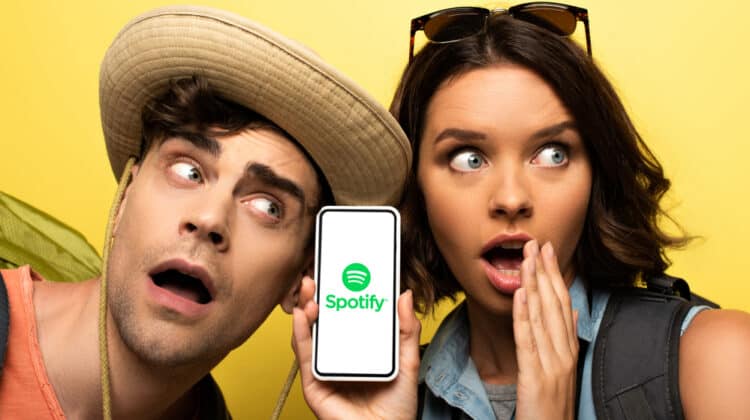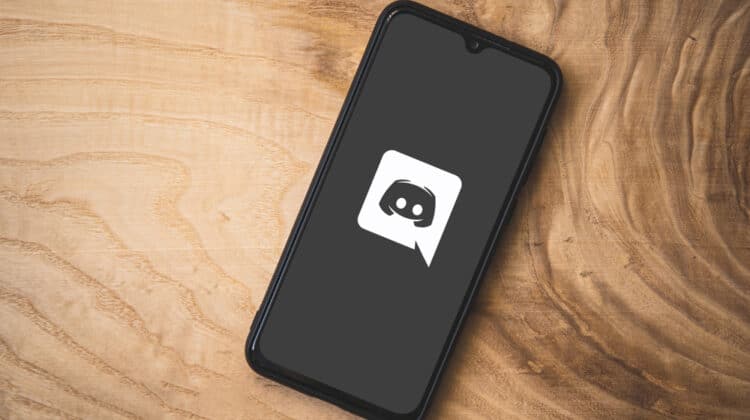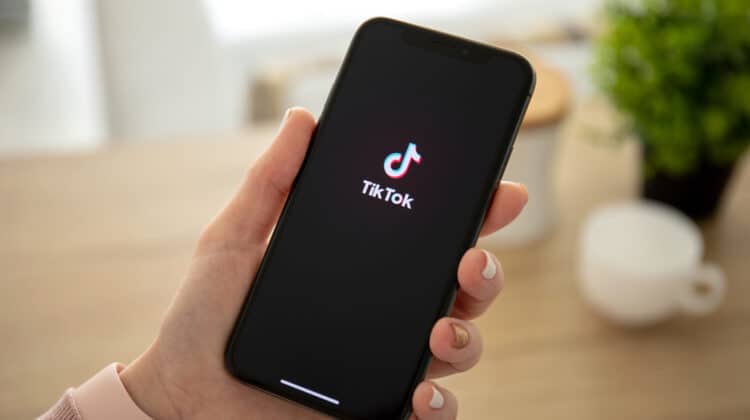Twitter is undoubtedly one of the most popular social media platforms globally, allowing people to share information with their friends, possible customers, clients, fans, and so on.
What makes Twitter popular is that you can share your thoughts in the form of texts and also through images and videos.
However, playing videos on Twitter can sometimes confront you with a problem: the video not having any sound.
That can decrease Twitter’s popularity fast, but it’s not a serious issue.
You can solve your issue by going through a series of simple troubleshooting steps.
Causes Of Twitter Videos Not Having Sound And Their Fixes

Twitter may not be playing its videos with sound on your feed or your own timeline for multiple reasons, some of which concern technical issues with your device and some with the platform itself.
Go through the following list one by one to solve the problem.
1. Network Connectivity

A faulty connection or a weak network strength could be the reason behind Twitter videos’ improper functionality.
Your device should have a sufficient internet connection to support running Twitter’s content and enables you to load the visual content and hear the sounds.
Check your device’s signal strength first:
Head to the Settings app, select the About Phone Status option, and then choose signal strength.
You can also use websites like SpeedTest to find out the signal strength.
If your network’s strength is weak, try the following methods to improve it:
- Turn your device’s WiFi off, wait a few seconds, and then turn it back on.
- Head to the Settings app, Forget the WiFi network, and then connect to it again using its password.
- Move closer to the network router because the signal may not be strong enough to go through walls.
- For resting the network settings, go to Settings, tap on General, and select Reset Network Settings.
Choose Set to Default to complete the action.
If none of the mentioned steps worked to your advantage, try connecting to a network that you know for sure is strong enough and see if it solves your issue.
2. Video Formats

If you’re experiencing a sound problem with a video that you’re trying to upload to Twitter, your video may not be compatible with the platform.
If your video isn’t the correct format, you may experience all kinds of errors, including video not playing at all or video not having sound.
Convert your video to the MP4, MOV, ACC, or H2246 which are the accepted forms.
You can try The Video Converter for your iPhone, Video Converter for your Android smartphone, and Filmaro on your desktop.
There are also online video converters you can use for your Android and iPhone devices.
3. Outdated App Or Browser

Using the outdated version of the Twitter app can be causing multiple problems with the functionality, one of which is the video’s sound.
When the developers update some settings on their side, and you keep using the old version, you’ll run into issues eventually.
Update the app if you haven’t recently.
Head to Play Store or App Store depending on your device, open My Apps and Games, and find Twitter in the list.
You can also search for the name in the search box.
Click on the update button and wait for it to install before opening up the app again.
If you’re using Twitter through a browser using their online version, you should update your browser to avoid inconvenience.
Check if your browser is up to date going through its settings.
For instance, if you’re using Google Chrome, click on the three dots at the top right corner, choose Settings, select About Chrome from the left sidebar, and then look for the “Google Chrome is up to date” message.
If you don’t see it, update the browser.
As a side note, it’s always best to open Twitter and similar websites on a Chromium-based search engine, like Google Chrome and Microsoft Edge.
4. Outdated System Software

Updating your phone’s operating system software is also necessary for the Twitter videos to work flawlessly.
If the system is out of date, it might not be compatible with the version of Twitter working on it, causing errors.
To update your system software, connect your device to a strong WiFi and plug it into the power supply first.
Open the Settings app, navigate to Software Updates, and then wait for it to install.
Browser Issues
If you’re using Twitter via a browser and the videos don’t have sound, there are some steps you should take to fix your browser—after updating it, of course.
A. Close Web Pages
The first and most simple step you should take is to close all the other web pages, close the browser, and then open it up again.
The process goes the same for all browser types.
B. Clear Cookies
Sometimes, the browser’s cache and cookies on Twitter can cause issues with videos and their sounds.
You need to clear them and then restart the browser.
Here’s a guide for the task on the most popular browsers:
- Chrome: Click on the menu icon in the shape of three dots located at the upper right corner and then select Settings. Choose Privacy and Security from the side panel, and then select Cookies and other site data. Click on Clear Browsing Data and check the boxes next to Cookies and other site data and Cached images and files. Set a Time Range and hit the Clear Data button.
- Firefox: Click on the three lines located at the upper right corner and select Library. Choose History and then Clear Recent History. Set a Time Range and select the Cookies and Cache options. Hit the Clear now button.
- Microsoft Edge: Select the three dots in the upper right corner and select Settings. Click on Choose what to clear under the Clear browsing data section. Check the boxes next to Cached data and files and Cookies and saved website data. Hit the Clear button.
- Safari: On a MacBook, click on History and then Clear History. That will clear your browsing history, cookies, and data cache. On your phone, open the Settings app, find Safari in the list, and then tap on Clear History & Website Data to get rid of history, cookies, and cache.
C. Disable Extensions
Sometimes plugins, add-ons, and extensions can interfere with Twitter videos, especially advertisement blockers.
Disable them temporarily to see if it solves the issue.
- Chrome: Click on the puzzle piece at the top right corner of the screen and select Manage Extensions. Then, remove all the extensions that you don’t recognize or need and turn the others off.
- Firefox: Click on the three lines located at the top right corner and select Add-ons. Click on Extensions or Plugins and Disable or Remove them.
- Microsoft Edge: Hit the three-dot icon in the upper right corner and select Extensions. Toggle off the switch next to the extensions to disable them or hit Remove.
- Safari: Click on Safari and then Preferences. Click on the Extensions icon at the upper of the window. Uninstall the extensions or uncheck the Enable box next to each.
D. Unblock Flash
Click the lock-shape button on the browser’s address bar and ensure that Flash isn’t in the list of blocked items.
5. Device Memory

If your device memory becomes full, it won’t process functions such as playing videos and sounds, which are resource hungry.
First, close all the background apps and try the videos again.
If the issue continues, delete unnecessary files, saved videos, pictures, music, and apps that take up much storage.
6. Security Firewall And Software

Sometimes, the security software and firewall can prevent the videos on Twitter from playing correctly with sound.
You need to disable the security software and firewall on your computer, especially if they’re unofficial software.
Restart your computer afterward and try playing the videos again.
7. Corrupted App

As a last resort, you should uninstall the Twitter app and reinstall it.
Sometimes, glitches are involved in the app itself, causing issues with videos playing or having sound.
You can determine this by opening Twitter within a browser by searching www.twitter.com and signing into your account with your credentials.
If the browser can play the video with sound, it rules out your phone and network problems.
You must have updated the app by now, so the only remaining option is to uninstall and reinstall it again.
If you own an Android smartphone, try clearing the cache of the application first.
Open the Settings app, select Apps, and find Twitter in the list.
Hit Clear Cache and restart the app.
If that doesn’t help with the problem, or if you own an iPhone, uninstall Twitter through your phone’s settings or from the home menu.
Then, head to App Store or Play Store, search “Twitter,” and hit install.
Hopefully, this solves your issue.
Causes Of No Sound Issue In Twitter Spaces And Their Fixes

A similar issue concerning sound can happen to users in the Twitter Spaces, integrated within the Twitter app as an alternative to the Clubhouse app.
It’s an audio-chat platform that allows you to connect and converse with multiple people simultaneously.
If you can’t hear anyone on the Twitter Space, and you’ve made sure that they’re not on mute, here’s how to solve the issue:
1. Internet Connectivity
Much like with the videos, the no sound issue in the Twitter Spaces could be due to a bad internet connection.
Test your internet and see if it’s working in other applications.
Switch from WiFi to mobile data and see if the issue continues.
If you realize your WiFi is at fault, you’ll have tried the previously mentioned methods to improve its strength or connect to a better network.
2. App Issues
Sometimes, a temporary glitch in the app is causing the sound issue.
Leave the Spaces chat and join it again, or close the Twitter app and open it up again to solve the problem.
If that doesn’t help, update Twitter.
Twitter Spaces is a relatively new feature that still needs refining and bug fixing.
There might be an update with a more polished version.
Open up App Store or Play Store and look for an update for Twitter.
If the update didn’t help either, remove the app from your phone.
After uninstalling is complete, install it from scratch again and sign in to your account again.
3. VPN Interference
Your VPN might be interfering with the Twitter Spaces.
Try disabling it and check again.
Some users could also solve their no sound issue by enabling a VPN, so give that a shot, too.
4. DNS Servers
Changing DNS to trusted providers can help solve the Twitter Spaces issues.
You can either download and install the 1.1.1.1 application on your phone from Appstore or Google Play Store or do the following steps for your Android phone:
- Open the Settings app and tap on Network and Internet.
- Select Private DNS and change it to Private from Automatic.
- Type in “DNS.google” or “1dot1dot1dot1.cloudflare-dns.com” for the hostname of the provider.
- Hit Save.