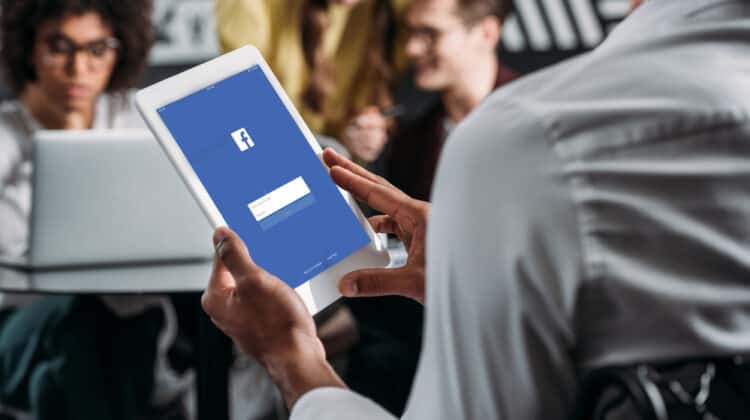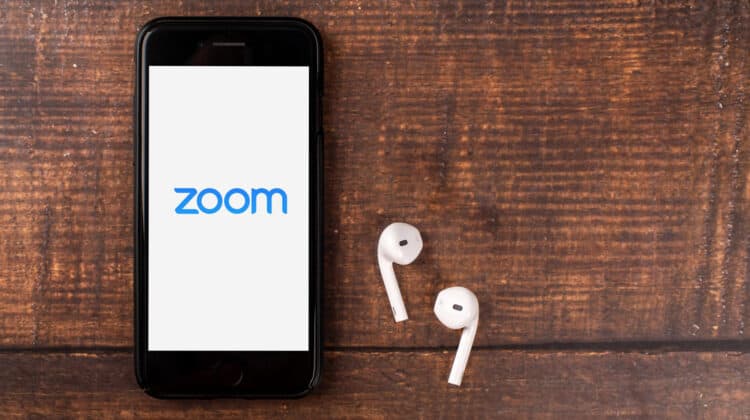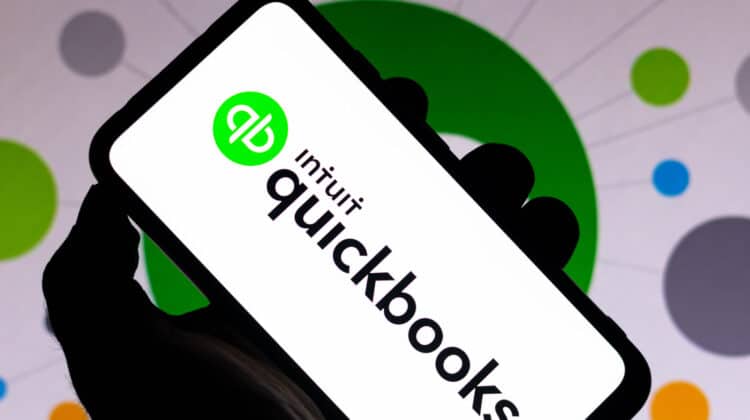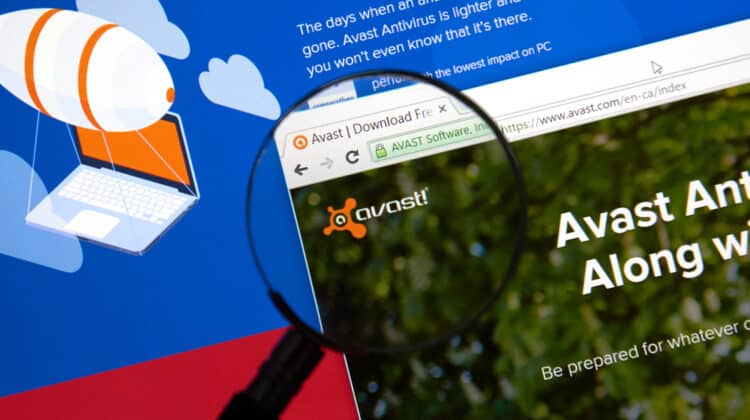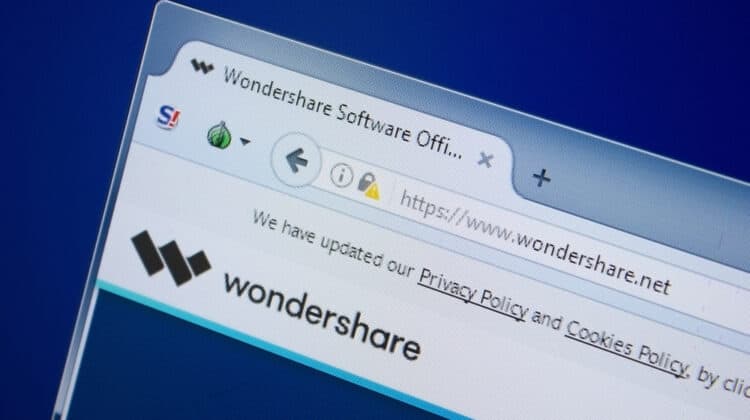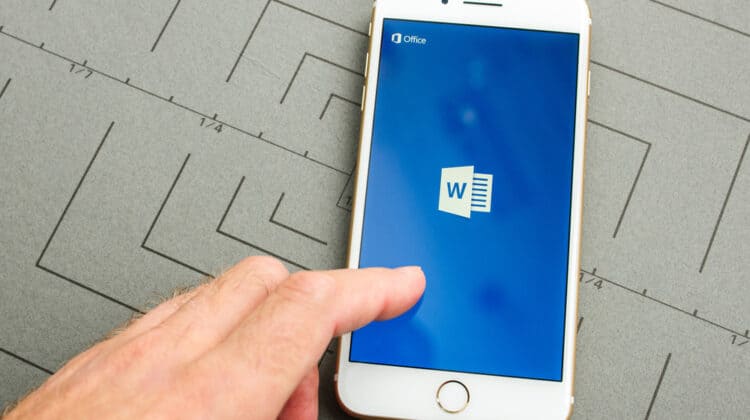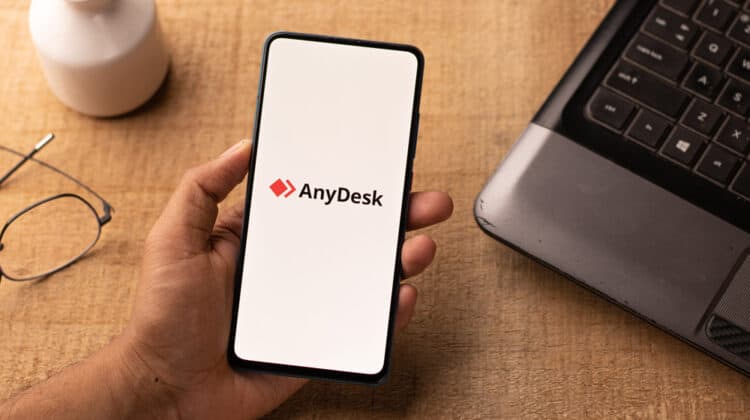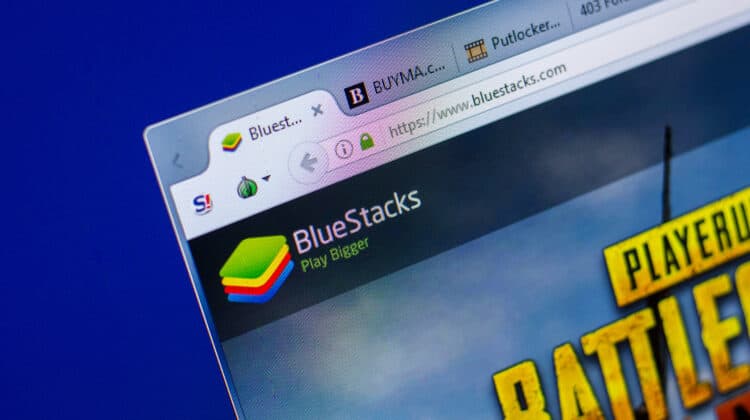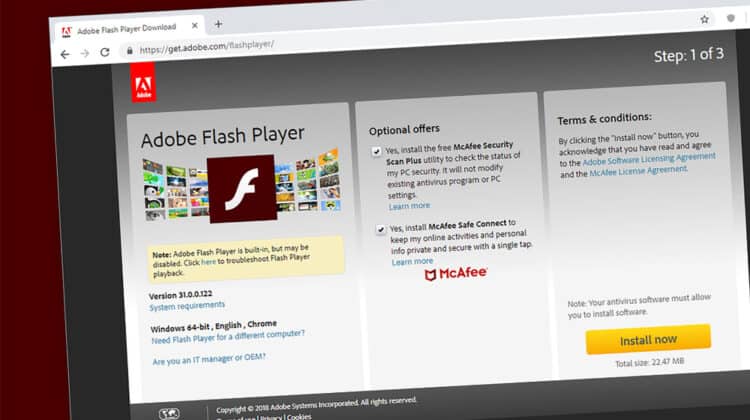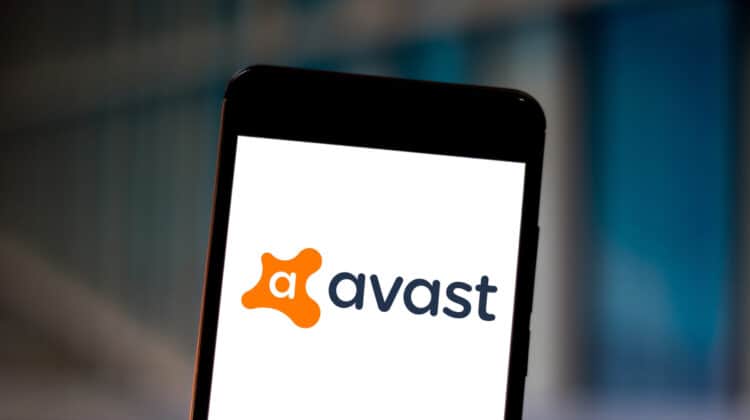While Steam is a great platform to play games on, you may experience different issues with it occasionally.
For example, if you want to download the program, games, or updates, it gets stuck in the middle of the process, and no matter how long you wait, it won’t proceed.
This problem is pretty common, and many users have tried different solutions and workarounds.
This article explores these solutions.
Steam Stuck On Installing (Causes, Fixes)
1. Restart Your System

When Steam gets stuck while installing, there may not be a serious underlying issue, just temporary glitches in the game or your computer.
Restarting your computer and Steam will resolve these basic glitches and prepare your system to complete the installation process.
It’s a safe first step to take before trying more extreme solutions, and if you’re lucky, you can finish the installation quickly and hassle-free.
2. Check Your Internet Connection

The next thing you should do is make sure you have a working internet connection.
You may have a low download speed that doesn’t allow the process to complete.
Check everything related to your network connection, including cable connections and wireless status.
You could also reboot your modem or router to make any temporary glitches in connection go away.
Another thing you can do is to check your internet connection speed on a different device, such as your smartphone, to make sure you have a high-speed connection.
If you become certain that there’s a connection issue, contact your Internet Service Provider to resolve the issue.
In addition, some Internet Service Providers have bandwidth limitations and try to compress or cache data to create more bandwidth.
If your ISP does that, you’ll run into issues with Steam.
To ensure you don’t have such a problem, connect to another network and see if it helps.
It’s better to switch to another service provider to ensure you don’t have the caching or compressing issue.
3. Update Drivers

Another issue related to networks and connection is outdated network drivers.
In this case, your download may take too long and even get stuck without any progress.
To update your network driver, type Device Manager in the Windows search box, scroll down to Network adapters and expand it.
Right-click on the drivers and select Update driver.
If you have a Mac, you can’t update each driver individually, and you need to update your operating system.
Even with Windows, it’s a good idea to look for available OS updates to make sure everything is running according to the latest fixes.
4. Run The Troubleshooter

Steam may have a problem installing because of some underlying issues that are hard to pin down.
You can use Windows Troubleshooter to find any issues that prevent it from installing completely.
Type Troubleshooter in the search box and click on the top result to run this built-in Windows utility.
You’ll see a window with different options; choose Additional Troubleshooters at the bottom to see a list of system functions for which you can run the troubleshooter.
You can choose all of them, one at a time, to make sure everything is working correctly.
Alternatively, you could use more specific troubleshooting methods for hardware not mentioned in the troubleshooter.
For example, if your RAM has issues, it will definitely cause problems while installing Steam.
To check for these issues:
Type mdsched in the Windows search bar and click on Windows Memory Diagnostic.
Select Restart now and check for problems.
Follow the on-screen prompts until the diagnosis process is complete.
You could also check your hard drive to ensure it doesn’t have any errors.
Go to This PC and right-click on your hard drive.
Click on Properties and go to the Tools tab.
Select Error Checking and find any possible issues.
5. Clear Download Cache

One of the most frequently mentioned reasons for the Steam installing getting struck is a full download cache.
You can easily resolve the issue by emptying the cache to give new games enough space to download.
In addition, when the cache is clear, the Steam client will get rid of the corrupted cached configuration data to clear up space and download them from servers again.
To do so, go to the Steam client and click Steam > Settings > Downloads > Clear Download Cache.
After clicking Ok, go to your Steam client and see if you can complete the download process.
6. Try Another Download Server Location

In some cases, the download server doesn’t work properly, leading to very low download and installation speeds and even making the installation stuck.
Log in to your Steam client and click Settings.
Go to Downloads and expand the Download Region dropdown menu.
Select another download server location different from the current one.
After clicking Ok, check if you can install Steam completely.
7. Disable The Antivirus

Some programs can change system functionalities and other programs and even your network activity.
Antivirus software, web-optimizers, firewalls, proxies, or system cleaners can interfere with the download and installation process of different programs.
It may help if you temporarily disable your antivirus and reenable it after the installation completes.
You could also do the same for your firewall because of similar interference issues.
Remember to avoid downloading anything else on the internet or clicking on any unsolicited links while your antivirus is disabled.
If this option solves your problem, you could contact your antivirus developer company or vendor and ask how you could resolve these interference issues.
However, according to Steam Support, some programs run in the background and make changes to your system without you knowing.
In such cases, you should ask an expert to look for these programs and make sure disabling them won’t damage your system.
8. Disable Windows Defender Firewall

Another one of these programs is the Windows Defender Firewall, a Windows built-in security program.
You can try disabling this firewall to see if it solves your problems.
Type “firewall” in the Windows search box and click on the first result: Windows Defender Firewall.
Look at the left pane and click Turn Windows Defender Firewall on or off.
If you can’t find it there, look for the Windows Defender Firewall Properties link under Public Profile is Active.
After clicking on this link, you’ll open a window and see Firewall state: On (recommended).
Turn off this option and try installing Steam again and see if it gets stuck.
Whatever the result, don’t forget to turn the firewall back on, or you’ll run security risks.
If turning off the firewall solves the Steam issue, you should add Steam to the programs allowed by the firewall.
Click on Allow an app or feature through Windows Defender Firewall on the left pane and then click on Change Settings.
Now, find Steam on the list and add it to the allowed programs and check the two boxes in front of it.
9. End Background Programs

Games are CPU-intensive programs that may take a lot of space on your hard drive to download and install.
It’s better to give all your resources and disk space available to the game until it’s done installing.
Press Alt + Ctrl + Esc together to open Task Manager.
In the Processes tab, look under Disk and see what programs take up the most disk space.
If you don’t need the programs or could close them temporarily, right-click on them and choose End Task/Process.
However, you can’t end some background processes because they’re crucial to the stable performance of the system.
It’s better to perform some research before doing so and only choose the ones that you can close.
After closing these programs, restart the installation process to see if it changes anything.
Alternatively, you could make your system give the highest priority to Steam and give it the most resources compared to other programs.
This way, you’ll increase the installation speed without closing any other programs.
Here’s how to do it:
Open Task Manager and go to the Details tab and find Steam’s .exe program.
Right-click on it and choose Set priority > High.
10. Empty Steam’s DepotCache Folder

Steam stores temporary data in its DepotCache folder, which can be bulky and take up a lot of space on the computer.
If your Steam is stuck on install, it may help to delete the files in this folder.
However, since it may store other things such as private data, passwords, and browsing history, be careful what you delete.
To do so, close the Steam program and go to C:\Program Files (x86)\Steam\depotcache.
Then delete the folders and files inside this path.
However, be careful to enter the path correctly because if you delete anything inside other folders, especially Steamapp, you’ll lose your other games.
11. Delete Steam Package Folder

One of the biggest causes of Steam being stuck on install is bad and corrupt package files.
It’s easy to fix, and you can get Steam to download new package files after you delete the corrupt ones.
Here’s how to do it:
Close the Steam client by clicking the X on the upper-right corner of the screen.
Open Task Manager and go to the Processes tab.
Find every process related to Steam, and close them one by one.
Open your system’s Steam directory, which could be found in C:\Program Files\Steam or C:\Program Files(x86)\Steam.
After opening the directory, scroll down to find the Package folder.
Since this folder contains crucial files, you don’t want to delete them altogether from the computer.
This way, you’ll have a backup in case something goes wrong.
You want to make a copy of this folder and paste it somewhere else inside the computer.
You can delete the original folder now that you’re sure you have a backup copy.
Now, launch the Steam client and log out of your account by clicking on the down arrow sign next to your profile picture.
When you open Steam again, it starts to download some of the crucial files, and then it can launch normally.
Now, you can check if it installs the game or updates successfully.
12. Turn On The VPN

This solution is one of the simplest and easiest ones suggested by Steam users, which quickly solved their issues.
When you install a program, including Steam, there may be connection problems or server interferences that prevent the program from installing completely.
Simply turning on the VPN changes your IP and other internet settings and tricks the program into installing.
13. Repair Library Folder

If your Steam library folder is faulty, you’ll run into various problems, including games not launching, updating, or installing.
This folder contains all Steam games installed on your disk.
If these folders aren’t writeable by all users, you can’t update them properly.
When these permissions break, you’ll run into these problems.
To repair the library folder, open Steam and click on Steam on the top left-hand corner of the screen.
Click Settings > Downloads.
Once you’re in the downloads window, find Steam Library Folders, click on it to open another window.
You’ll see a list of libraries in the window.
You should right-click on each one individually and choose Repair Library Folder.
Each repair may take longer or shorter than others, depending on its size.
14. Verify The Integrity Of Local Game Files

If the game files aren’t installed on your system correctly, you’ll experience issues like getting stuck while installing games or missing textures in games.
You can get Steam to verify these files are installed correctly, using the option Verify Integrity of Game Files.
Here’s how to do it:
Restart your computer and open Steam.
Find the game in your library and right-click on it, or go to the game’s library page and click on the gear icon on the far right.
You’ll see a dropdown menu from which you should choose Properties.
Go to the Local Files tab and select Verify Integrity of Game Files.
15. Install Steam On A Different Location
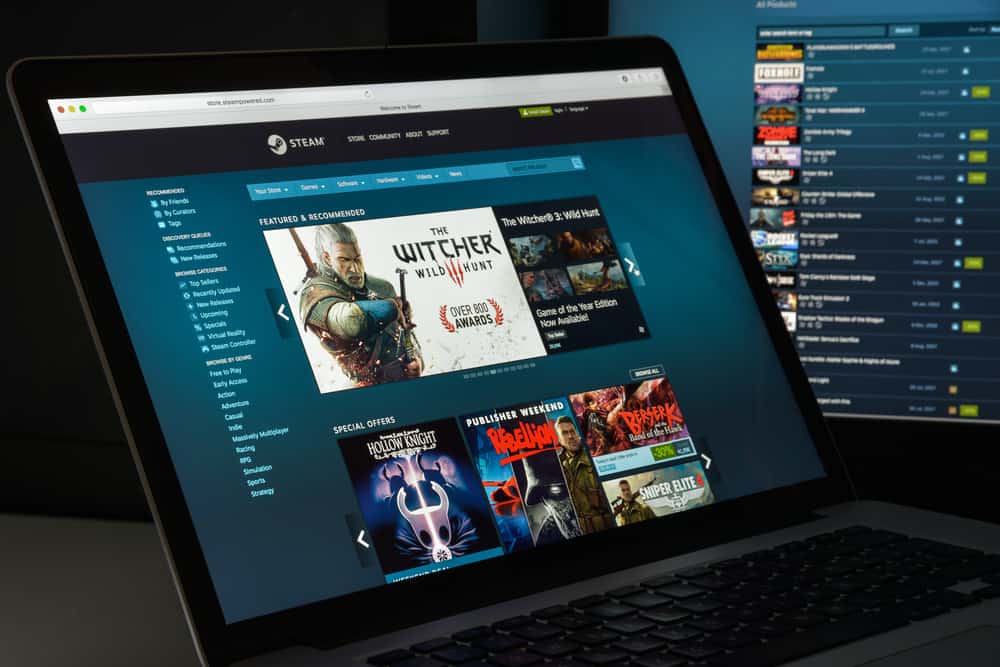
If you have another external hard drive, you can try installing Steam on it to see if it solves the problem.
That’s because storage devices are vulnerable to physical damages, heavy load, and other issues like file corruption.
Many users have reported that this workaround was helpful.
You could also move the already installed games or folders to this hard drive if it’s big enough.
After connecting the new hard drive, create another Steam library on it and see if it solves your problem.
Launch Steam and go to Settings.
Follow this path: Downloads > Steam Library Folders > Add new library folder.
16. Stop Overclocking

Many gamers try to overclock their system hardware to improve performance.
However, this increased performance comes at the cost of running your computer outside the ranges recommended by the manufacturer.
As a result, you may put a lot of pressure on your system components, leading to corrupted files and failing memory.
You may want to disable overclocking, especially if none of the above methods works, and see if it helps you complete the install process.
You need to enter BIOS and turn off overclocking.
Restart your computer and press F2 or other brand-specific keys to enter the BIOS mode.
At the bottom of the screen, you can see the Change CPU Clock and Voltage option.
This will open a window with many options, but you should look for CPU Host Clock Control.
If you’re overclocking, you can see the word Enabled in front of this option.
You can simply turn off overclocking by choosing Disable.
NEXT: Do I Need To Uninstall Nvidia Drivers Before Installing A New Card? (Explained)