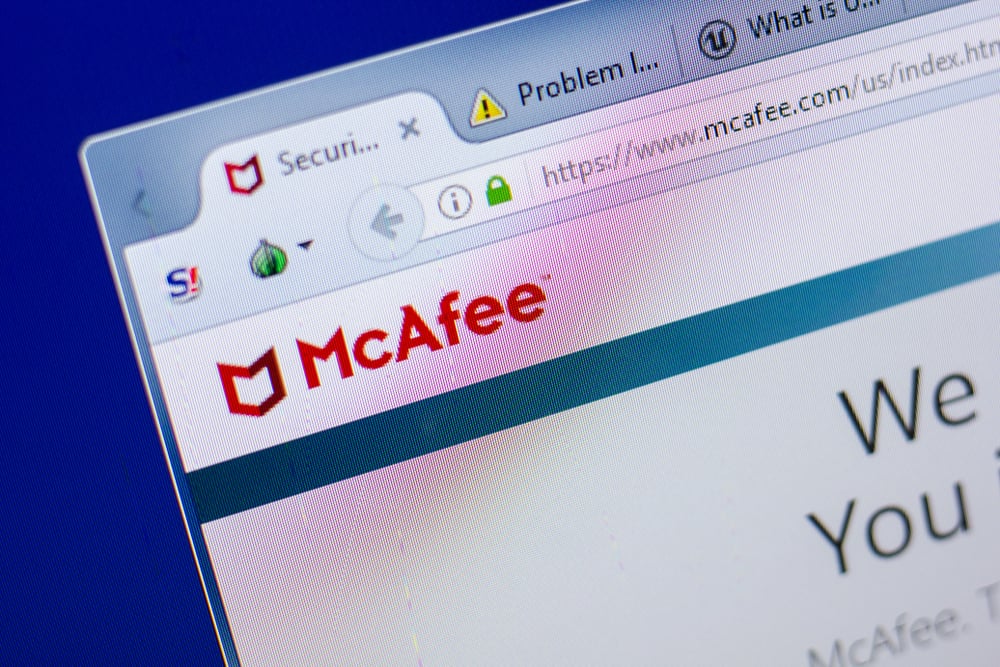
Many users find themselves wondering whether or not they should uninstall the McAfee app.
Those who were past McAfee fans may be rethinking their decisions.
Some people may even find McAfee sitting on their computers without their consent.
However, uninstalling an app like McAfee isn’t the most straightforward task.
You’ll need to know what you’re doing, or else it’ll bother you to the point of giving up.
Read on to find out if you should uninstall McAfee and how to do it correctly.
Should I Uninstall McAfee?

Though McAfee has come a long way since the beginning days, there are various reasons one might want to uninstall it from their device.
Firstly, the manufacturer who has installed the app on your device might not have done a thorough job, and you may be left with a corrupted installation that you want to get rid of.
Secondly, since the Windows Defender became available, many Windows users choose to rely on it for complete protection of their device and eliminate third-party applications.
It could be because it uses up too much of the computer’s resources or that it just isn’t as good as the Defender.
Lastly, some people want to have other antivirus apps on their devices.
To be honest, nowadays, you won’t hear the name “McAfee” as much as Avast, AVG, Norton, or Malwarebytes.
McAfee has fallen behind the competition, and it may take a while for it to catch up.
If you’ve done your research on the best antivirus suite, your decision might be to go with one of the alternatives.
To install another antivirus, you’ll have to uninstall McAfee.
Even if you want to install the updated version of McAfee yourself, you need to remove the existing one thoroughly.
How To Uninstall McAfee On Windows
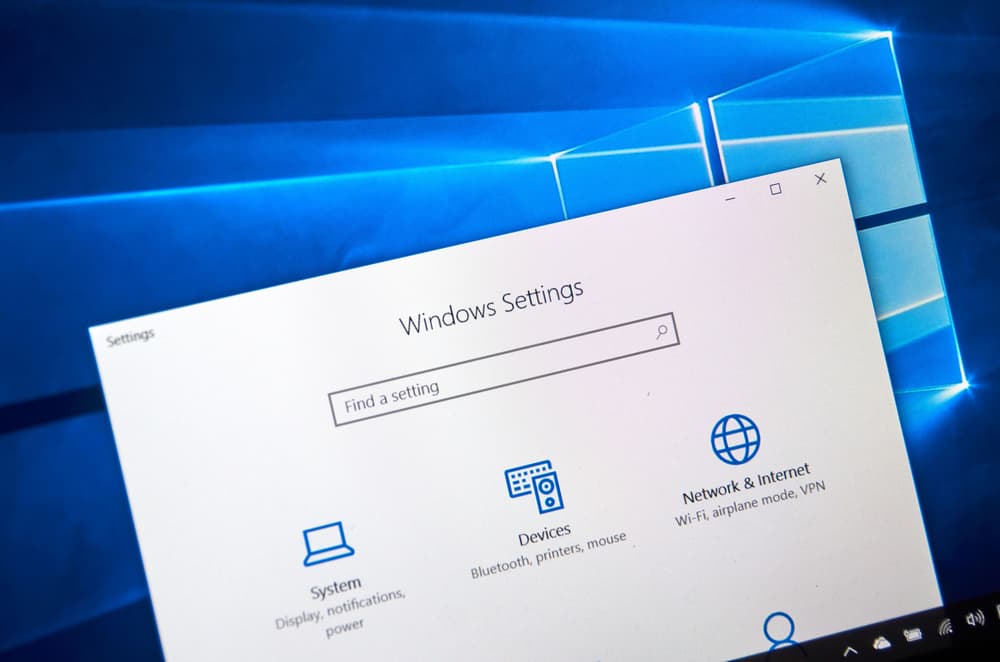
You can’t remove McAfee from Windows the same way you uninstall regular apps through the Windows uninstall utility.
Some of the security center files will remain on your computer, resulting in an “Access Denied” error on many occasions.
To eliminate McAfee completely, you first need to uninstall it either through the Settings menu or the Control Panel and then use the McAfee Removal tool to clean up the remains.
A. Uninstall McAfee From The Settings Menu
If your system runs Windows 8, here’s what you should do:
1. Type in “Settings” in the Windows search bar or choose the Settings app from the Charms menu.
2. In the Settings window, type in Uninstall into the search box.
Click on Uninstall a Program.
3. Now, search for McAfee and uninstall all the related programs.
If you have Windows 10, follow these steps:
1. Type in “Settings” in the Windows search bar and select the Settings app.
2. Find and click on the Apps option from the listed menu.
3. Here, you can see all the apps you’ve installed on your PC.
Under Apps & Features, there’s a search bar.
Type in McAfee and click on every associated program that pops up.
4. Then choose the Uninstall button.
When the confirmation message pops up, select Uninstall again.
5. Since you’re asking for an administrative function, Windows will ask for your permission.
Confirm the message to get to the McAfee uninstaller wizard and go through the removal instructions until it’s over.
B. Uninstall McAfee From The Control Panel
The Control Panel also makes it easy for you to uninstall apps with just a few clicks.
1. Type “Control Panel” in the Windows search box.
Click on the app in the results to open the program.
2. Make sure the View by is set to Category in the top right corner of the Control Panel window.
3. Under the Programs option, click on the Uninstall a program link.
4. Now, you’ll see a list of the apps installed on your system.
There’s no search bar in the control panel, so you should find the McAfee app yourself.
5. Click on it, and then select the Uninstall button that appears next to the Organize option in the top menu bar.
6. Once you get to the uninstallation wizard, follow through with the straightforward removal process.
C. McAfee Removal Tool
To get rid of all the McAfee elements, the company has a free removal tool available for download on their website.
It’s called the McAfee Consumer Products Removal Tool or MCPR for short, suitable for Windows 10, 8, 7, Windows 2000, Windows XP, and Windows Vista.
The tool doesn’t support Windows ME or Windows 98.
You can remove any of the McAfee products on the following list using the MCPR:
- McAfee Security Center
- McAfee VirusScan
- McAfee Personal Firewall Plus
- McAfee Network Manager
- McAfee Privacy Service
- McAfee Wireless Network Security
- McAfee AntiSpyware
- McAfee SpamKiller
- McAfee SiteAdvisor
- McAfee Data Backup
- McAfee Easy Network
Follow the steps below to remove McAfee:
1. Download the MCRP tool.
2. Double click the MCRP.exe file to open the program.
Windows Vista users should right-click the file and choose Run as Administrator.
3. If a security warning window pops up, click on Run.
4. Once the McAfee removal program launches, click Next on the first screen.
5. On the End User License Agreement (EULA) page, click Agree.
6. Input the “Captcha” code on the Security Validation page and click Next.
7. MCRP will start the removal process, which could take a few minutes.
8. Once you get the “Removal Complete” message, reboot your system.
D. Extra Steps To Be Safe
After restarting your computer, you can manually check for any remaining files.
After using the McAfee removal tool, it’s improbable that anything remains on your system, but do this to be sure:
1. Open Drive C.
2. Click on Program Files.
3. Look for any folders associated with McAfee.
The search bar can help speed up the process.
4. If you find any folder, select them, and press Shift + Delete.
How to Uninstall McAfee On Mac

Uninstalling McAfee from macOS systems isn’t easy, either.
It requires you to create an explicit command to remove the program.
1. Open the Applications folder, and then open the Utilities folder.
2. Open up Terminal to create a specific command.
3. If you’re running McAfee version 4.8 or earlier installed, type in “sudo/Library/McAfee/sma/scripts/uninstall.sh.”
For McAfee version 5.0 or later, type in “sudo/Library/McAfee/cma/scripts/uninstall.sh.”
4. Tap Enter to start the removal process.
Reboot your system after it’s over.
A Terminal command can usually wipe out all McAfee files, but if you keep getting message pop-ups from McAfee after this process, some files remain.
Your only choice is to pick a free or paid uninstaller app, download it, and use it to clean up after McAfee forcibly.
To remove the McAfee Browser plug-in from your Mac device, follow along:
1. Close all the browsers and open the Applications folder.
2. Find the McAfee Internet Security Uninstaller folder and double-click on it.
3. Select Continue in the pop-up message.
4. Type in your administrator password, click OK and then click Finish.
How To Uninstall McAfee From A PC Running Linux

1. Open the Applications menu.
2. Open up the Ubuntu Software Center.
3. Type in “MAVL” in the search box.
4. Click on the McAfee AntiVirus for Linux file, and select Remove.
5. Then, you’ll have to enter your authentication credentials and click Authenticate.
How To Uninstall McAfee From IOS And Android Smartphones

A. Android
If you’ve installed the McAfee Mobile Security app on your Android phone, you can remove it.
However, if it came preinstalled on your device, removal isn’t possible.
1. Open the Settings app and tap on Location & Security.
2. Tap on Device Administration.
3. If you can see the McAfee Mobile Security option under Device Administration, deselect it.
Now, proceed to uninstall the application with one of the following methods.
Method 1 — In-App Removal (Recommended)
1. Open up the McAfee Mobile Security app.
2. Tap on Menu. If you see an Uninstall option, tap on it.
If not, tap on More for the option to appear.
Method 2 — Default App Removal
1. Open the Settings app.
2. Tap on Applications or Apps.
3. Select Manage Applications/Installed Applications.
4. Tap on McAfee Mobile Security.
5. Select Options and then tap on Remove or Uninstall.
B. IOS
Uninstalling the McAfee app isn’t much different from uninstalling any other app on your iPhone or iPad.
1. Press and hold the McAfee Mobile Security app icon.
2. Once it starts to wiggle, tap on the minus sign on the top left corner of the app icon.
3. Tap on Delete for confirmation
4. Press the Home button to end the process and stop the apps from wiggling.
How To Disable McAfee Web Advisor

Even after you uninstall the McAfee security software, the SiteAdvisor or WebAdvisor remains on your computer.
To disable the WebAdvisor from Chrome, treat it like any other browser extension:
1. Open the Chrome browser, and click on the puzzle piece icon that represents the Extension menu.
2. Find the McAfee WebAdvisor from the list of extensions, and click on the three dots next to it.
3. From the menu, select Remove from Chrome.
If you want to uninstall the WebAdvisor and remove it from your PC altogether, go through the steps that McAfee describes on their website, depending on the version of Windows you have installed.
What About The Security Of My Computer?

Windows Defender is a capable app that can protect your device to a great extent.
However, many experts seem to believe that it’s not enough for the world of ever-growing threats and new types of malware and viruses that cybercriminals release into the internet every day.
The safest option for getting the ultimate security for your devices is to choose one of the top-rated antivirus suites according to their features and what you need.
What Is McAfee?

McAfee is an antivirus and antimalware suite that has been around for a long time.
The company doesn’t offer a standalone antivirus for you to install.
It offers multiple packages that contain the antivirus, including the McAfee LiveSafe and McAfee Total Protection.
Their products work on Windows, macOS, Android, and iOS devices.
Cross-device protection is also available.
You can choose to protect a single device or up to five of your devices with different plans.
The Family plan can cover up to 10 devices, and the Ultimate plan is suitable for businesses that want to secure a company’s computers.
Each one of these plans includes different features and aspects.
Still, they all have these in common: an antivirus, a secure VPN, performance optimization tools, home network security, multi-device compatibility, a password manager, safe web browsing, and encrypted storage.
The company also offers products in Endpoint Security, Cloud Security, Network Security, and other fields.
Is McAfee Free?

McAfee offers a free 30-day full-fledged Total Protection trial.
However, you’ll have to upgrade afterward if you like what the product does for you.
Here’s the company’s pricing for the McAfee Total Protection plan for a one-year subscription:
- Single Device: It covers one device and costs $79.99.
- Individual/Couples: It covers up to five devices and costs $99.99.
- Family: It covers up to 10 devices and costs $119.99.
- Ultimate: It Covers an unlimited number of devices and costs $159.99.
They usually reduce these prices to less than half during certain times, so be sure to check out their website before making a decision.
McAfee also allows a 30-day money-back guarantee.
How Did McAfee Security Scan Get On My Computer?

Many manufacturers have deals with McAfee to install the 30-day free trial on the devices they sell to customers like you.
They hope you like the product so much that you would pay for a subscription to protect your computer or laptop after the trial finishes.
If you haven’t installed the product on your own, it was probably there when you got the computer.
NEXT: Can You Get A Virus From Google Images? (What To Know)

























