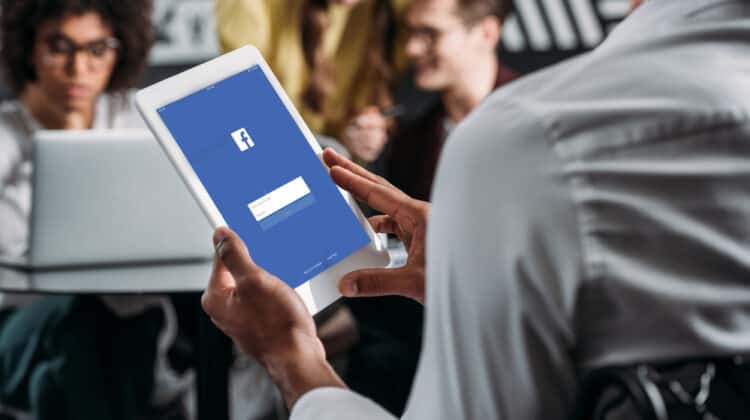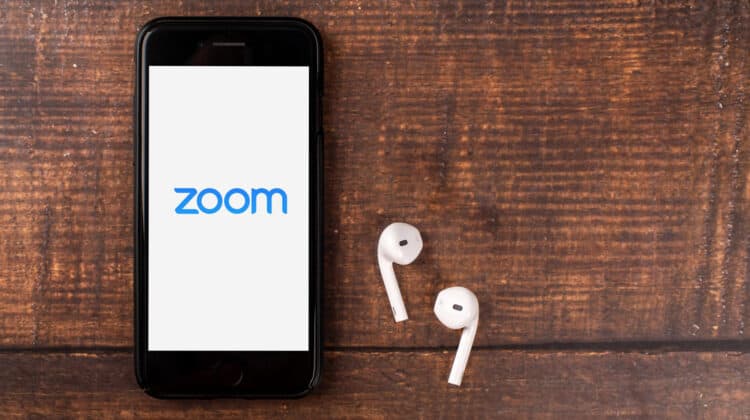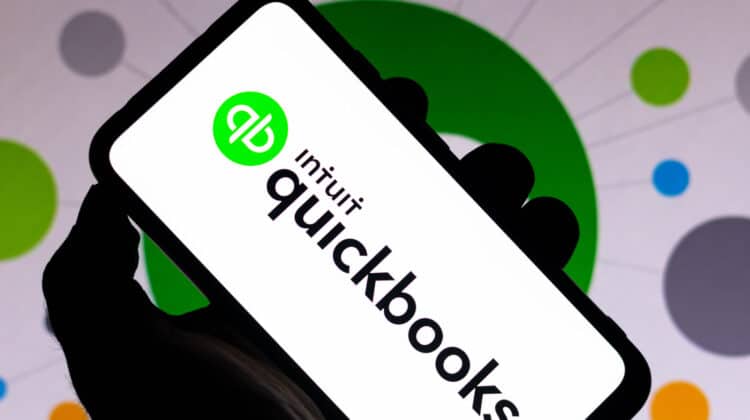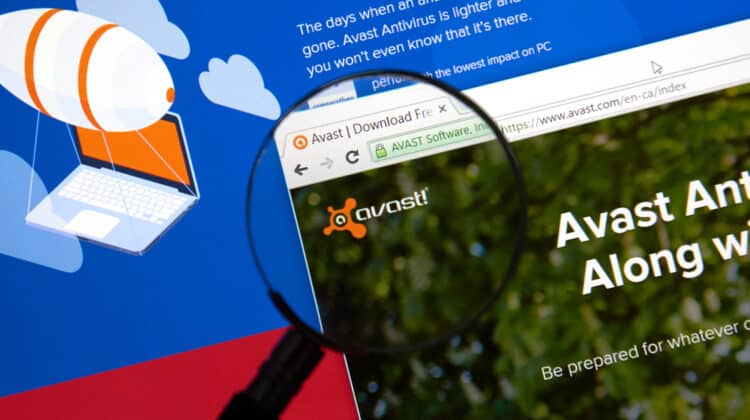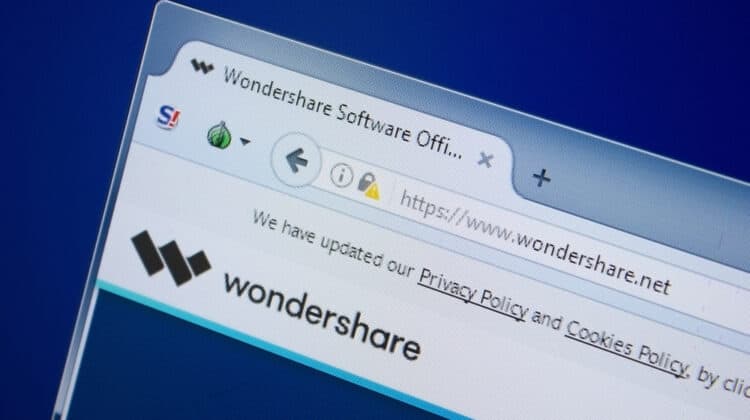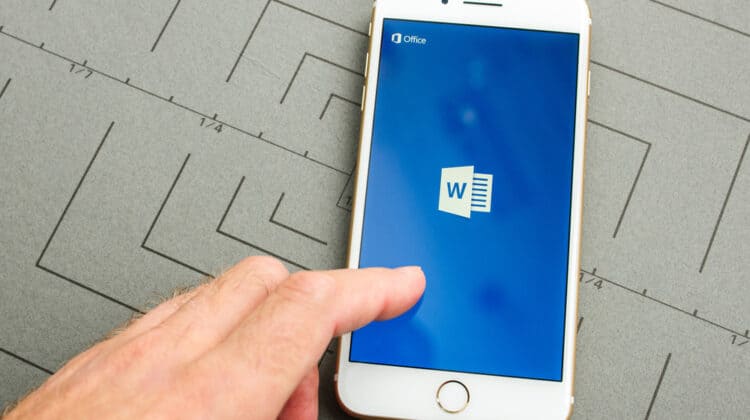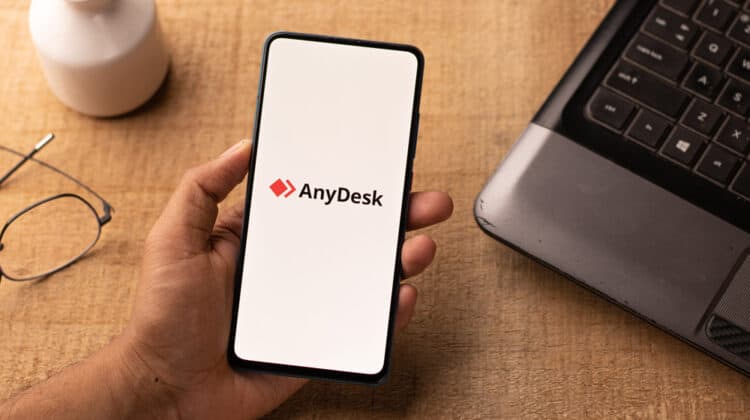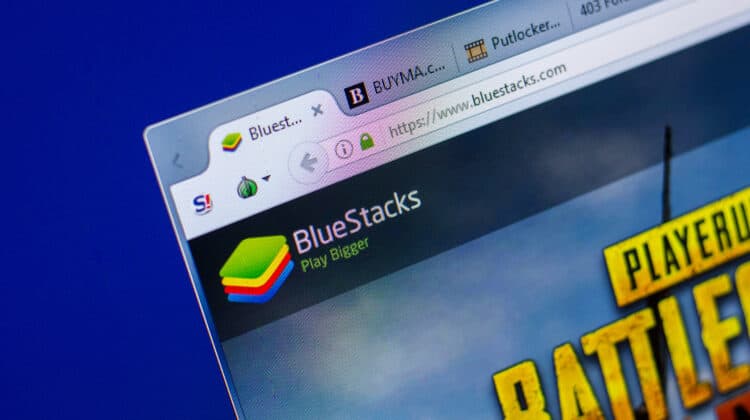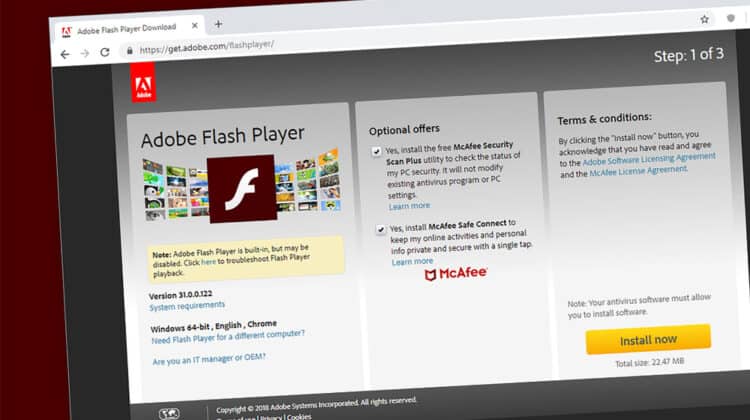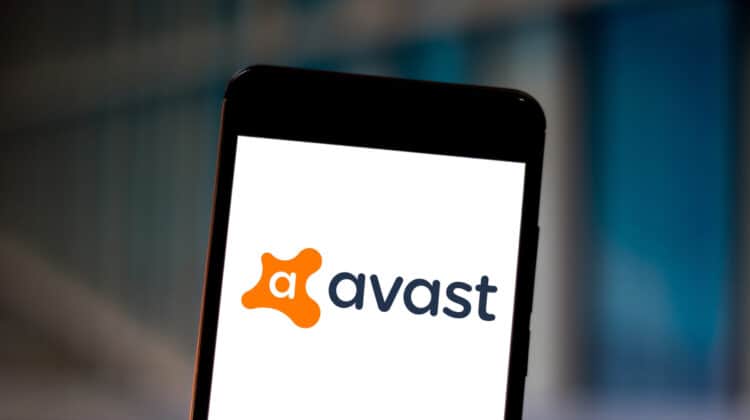Nvidia ShadowPlay is a highly popular game recorder on the market, but just like most other applications, it has some bugs.
According to user reports, multiple gamers are experiencing issues with ShadowPlay not recording sound.
Some say it won’t record the in-game sound, and some say it doesn’t record their mic sound, which could be highly important for a streamer.
In either case, this bug can ruin many gaming videos by making them silent.
There are multiple causes for this issue, but hopefully, there are fixes for each.
You can go through the provided troubleshooting methods to get the sound back in your videos.
ShadowPlay Not Recording Sound (Causes, Fixes)

Before we start, let’s see what video player you’re using because some of them are incapable of playing the sound in ShadowPlay recordings.
For instance, the Windows Media Player will play the ShadowPlay recordings completely silently because it can’t decode the videos with both mic and in-game audio.
It can’t detect the soundtrack of these two audio sources, so it plays the video with no sound.
Therefore, if you’ve been using Windows Media Player, try playing your ShadowPlay recordings with another media player to see if they have sound.
If you still get nothing, move on to the fixes.
1. Confirm If Nvidia Is Running

Possibly, Nvidia isn’t running as it should be, therefore, causing issues when recording games with ShadowPlay.
- Press the Windows + R key to launch the Run utility.
- Paste “services.msc” in the search box and hit Enter to open the Services utility.
- Find Nvidia in the list of services and click on it.
- Change its startup type from Manual to Automatic.
- Click Apply and OK.
- Start recording again and see if the video has sound.
2. Modify The Audio Source

If ShadowPlay only records the in-game audio and leaves your microphone sound behind, it’s because it can’t detect a correct microphone source.
Here’s how to set up a functional microphone through ShadowPlay itself:
- Run the ShadowPlay app and head to its Settings menu.
- Switch to the Audio tab and find the Microphone option.
- Select your connected mic under the Choose a rightful microphone device option.
- Turn up its volume and hit the OK button to confirm.
3. Set Up Your Audio Device Properly

If you’re setting up two input/output devices unintentionally, you might be confusing ShadowPlay on where to pick up your sound and the in-game sound from.
For instance, if you plug in a headphone with an integrated microphone along with an additional microphone device, you’ll have two input devices installed.
ShadowPlay won’t be able to record the right microphone successfully.
Moreover, your computer might have built-in speakers as its default audio output.
If you plug in a pair of headphones, ShadowPlay might not detect it, and therefore, it won’t record the game audio from them as it should.
Instead, the program will try to catch the in-game audio from the default speaker, through which there is no sound coming.
- These issues are solvable by setting up the correct preferred device as the default input/output device on your computer.
- Right-click on the speaker icon located on the taskbar at the bottom right corner of the screen.
- Choose Sounds from the drop-down list.
- Switch to the Recording tab, where you can see all the recording devices connected to your computer currently activated.
- Find the mic through which you want ShadowPlay to record your voice, right-click on its name, and choose Set as Default Communication Device.
- Right-click on all other microphone devices and choose Disable.
- Now head to the Playback tab, where you’ll see all the active output devices connected to your system.
- Right-click on your headphones if you want ShadowPlay to record the in-game sounds through them and choose Set as Default Device.
- Right-click on all other speakers and choose Disable.
4. Change Default Output Device For Nvidia

Selecting the correct input/output devices through Windows sound settings is not always enough for solving the issue.
If your recordings still have no sound after the previous actions, you can assume Nvidia is using the wrong device as the output device.
Here’s how to fix the issue:
- Right-click on the Sound icon at the right side of the taskbar.
- Select the Open Sound Settings option from the drop-down menu.
- Scroll down until you find the App volume and device preferences option and click on it.
- You can see a list of your input and output devices here.
- Find Nvidia in the list of apps and change its output device to the one you’re using.
5. Turn On Privacy Control

If the Privacy Control is turned off in ShadowPlay’s display settings, the application won’t have permission to record and share the desktop.
Therefore, you’ll face both video and sound issues when recording your games in ShadowPlay.
- Launch the ShadowPlay app and go to Settings.
- Select the General section.
- Locate the Share option and toggle on its switch.
- Ensure that the Privacy Control option is on.
6. Enable In-Game Overlay

Enabling the In-Game Overlay is highly important every time you record your game to avoid sound issues.
- Open ShadowPlay and go to Settings.
- Find the In-Game Overlay option.
- Toggle on the switch next to it.
7. Change System Sounds Volume

Nvidia can only record the system sounds.
Therefore, if you’ve accidentally set the system sound volume to zero, you can expect an issue with your ShadowPlay recordings because it won’t be able to capture the audio of your game.
- Right-click on the sound icon at the bottom-right corner of your desktop.
- Choose the Open Volume Mixer option from the drop-down menu.
- You’ll see the volume of different applications in the Volume Mixer tab.
- Under Applications, adjust the Device Speaker and System Sounds volume so they’re not set to zero.
- Close the window and try recording again.
8. Record In Full Screen

Some users had luck solving their ShadowPlay sound issues by launching their games in full-screen mode, which is standard practice for recording games.
Head to your game’s settings menu and look for a full-screen option.
If you find one, launch the game that way.
It’s also possible to start the game directly through GeForce Experience, which initiates games in full-screen mode by default.
9. Adjust The Quality Of Video

Sometimes, the video quality affects the recording process.
If your videos don’t have any sound, try going to ShadowPlay’s Settings menu and select Video Capture.
For the Resolution option, choose In-game.
Adjust the frame rate to 60 fps, as well.
10. Activate Desktop Capture

Missing the activation of desktop capture in ShadowPlay will lead to recording difficulties.
ShadowPlay won’t be able to detect whether or not you’re setting off a full-screen game recording.
- Launch the ShadowPlay app.
- Select the Preferences panel.
- Choose ShadowPlay from the options provided on the left side of the interface.
- Next, click on the Overlays option.
- Find the Allow Desktop Capture option and ensure it’s been enabled.
- Start recording by using ShadowPlay hotkeys.
11. Sign Out Of Twitch

Twitch is a well-known streaming app popular among many gamers.
However, according to user experiences, it can sometimes interfere with ShadowPlay’s screen recordings.
Try disabling Twitch for a while and see if you get your sound back in your videos:
- Open ShadowPlay and go to My Rig Tab.
- Choose the ShadowPlay option, access Settings, and ensure ShadowPlay is running.
- Change the mode to Manual.
- Go to the Account section and sign out of your Twitch account.
- Restart your system and try recording again.
If this method doesn’t help, you can always sign back into your Twitch account.
12. Restart The Nvidia Streamer Service

ShadowPlay’s failure at recording video or audio can be because of your computer storage.
If you’ve put a heavy load on your computer and kept it pretty busy, some services won’t operate efficiently anymore.
Considering ShadowPlay, you need to ensure the Nvidia Streamer Service is running and restart it if needed.
- Hit the Windows + R key on your keyboard.
- Once the Run dialog box opens up, paste “services.msc” in the search box and hit Enter.
- The Services utility that will open up will allow you to start, stop, restart, or disable services running on your system.
- Find the NVIDIA Streamer service in the list.
- Right-click on it and choose Restart.
- Try recording with ShadowPlay again once Nvidia restarts itself.
13. Reinstall Nvidia GeForce Experience

If your Nvidia GeForce Experience app is outdated, you’ll run into multiple issues, including having no audio in your ShadowPlay recordings.
The problem will also occur if you haven’t installed the Nvidia GeForce Experience correctly.
Let’s uninstall the GeForce Experience app and install it fresh.
- Type “Control Panel” in the Windows dialog box and open the app.
- Click on the Uninstall a Program link under the Program heading.
- You can see a list of installed apps and games here.
- Find the Nvidia GeForce Experience in the list, select it, and hit the Uninstall/Change button that will appear.
- Follow the instructions to complete the process.
- Afterward, be sure to uninstall the HD Audio and PhysX System software apps, as well.
They usually come along with the GeForce Experience.
- Now head to Nvidia’s official website.
- Download the latest version of the GeForce Experience.
- Install the app and try re-recording your game.
14. Reinstall Nvidia Driver

Sometimes, ShadowPlay won’t capture the sound because of a faulty or outdated graphic driver.
First, try to use Windows for updating your current driver:
Update Driver Through Device Manager
- Type “Device Manager” in the Windows dialog box and open the app.
- Expand the Display Adapters option from the list of devices.
- When you see the name of your graphics driver, right-click on it and select Properties.
- Click on the Driver tab and hit the Update Driver button.
- Select the Search automatically for the updated driver software option.
- Once Windows updates the driver, restart your PC.
- If the problem doesn’t go away, go back and hit the Uninstall Device button. Restart your PC, so Windows installs the latest driver automatically.
Update Driver Through GeForce
- Launch the GeForce Experience app and head to the Drivers section.
- Click on Check for Updates, so the program installs the latest updates for you.
- If you already have the latest version, click on Reinstall Driver.
- Choose the Express Installation or Custom Installation option.
- Wait for the software to complete the reinstallation.
Update Driver Through Nvidia’s Website
- Head to NVIDIA’s website and download your computer’s latest graphics driver version.
- If your browser gives you the option to Run or Save the file, choose Save.
- Close and disable any running programs, including active antivirus programs that might cause conflicts with the installation.
- Log in as the Administrator.
- Right-click on the downloaded file and choose Run as Administrator.
- Follow along with the installation process.
Choose a file path for the installation and click Proceed.
- Accept the license agreement.
- It’s best to select the Custom/Advanced installation over Express for the installation type.
- Check all the components listed and check the box next to Perform Clean Install.
That will remove all the previous profiles in the registry and restore the display system defaults.
- Hit Next and wait for the installation to complete.
- Restart your PC.
Update Driver Through A Third-Party App
An easier way to update your corrupt or outdated drivers, including the GeForce driver, is by using third-party apps.
They can detect faulty drivers and update them to their latest version automatically, saving a lot of time and effort on your part.
The Bit Driver Updater is one of the best applications for the job, and here’s how you can use it to your benefit.
- Download, Install and launch Bit Driver Updater.
- Click on the Scan Drivers button located on the main interface.
- After a few seconds, you’ll see a list of all your faulty drivers.
Find the flagged Display Driver and hit the Update button next to it.
- It’s also possible to hit the Update All button to take care of your troublesome drivers.
- After the auto-installation process is complete, restart your PC.
Driver Easy is another capable driver updater app with the same features:
- Download and open the Driver Easy software.
- Click on the Scan Now button.
- You’ll find all the flagged drivers on a list.
Locate the Display Drivers and click Update for the automatic installation to start.
- The app’s Pro version will also let you update all of your problematic drivers by hitting the Update All button.