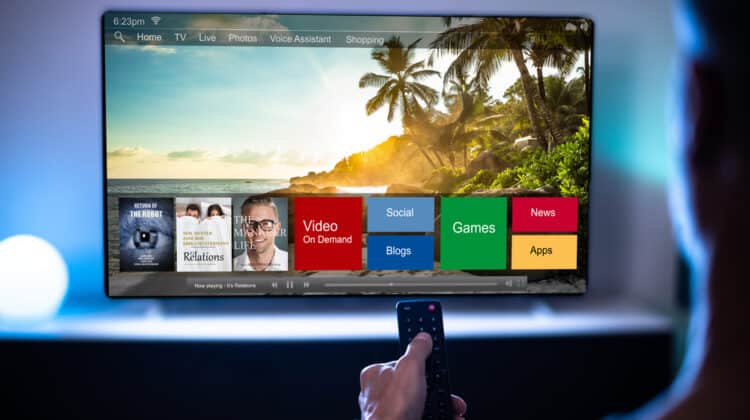HDMI is a convenient way of connecting devices to get video and audio outputs simultaneously.
You can connect all your home theater system devices to get a seamless and reliable connection.
However, you may occasionally, encounter an error on your display that says it can’t receive a signal from the HDMI port.
This issue is common and, fortunately, can be solved via simple steps as it doesn’t have a serious underlying cause.
No HDMI Signal from Your Device (Causes, Fixes)
1. Make Sure The Source Device Is On

The source device you connect to the output device should be on, which seems too simple to forget.
You may have accidentally turned off the source device, such as the computer or the gaming console, or it may be on standby mode.
Check the source device and turn it on, which should simply solve the no-signal issue.
2. Check Physical Connections

In most cases, you get no signal from the HDMI source due to weak physical connections.
You may not have plugged the cable all the way in, or the connection has become loose over time or due to movements.
Before doing anything software-related, unplug and plug the HDMI cable on both ends.
Make sure the port is all the way in by wiggling it a bit.
More often than not, this simple solution should work.
If you have more than one connected device via HDMI cables, you should disconnect all of them.
Turn off all devices, unplug the cables, wait for a few minutes, replug them, and turn on the devices.
You may want to inspect the cables and ports carefully for any signs of, although minor, physical damage.
Look for frayed, bent, worn out, or broken parts that could have damaged the internal wires.
If you can’t find any visible damage, you can’t still be sure the cable isn’t faulty.
The best way to test this is to use another HDMI cable that you are sure is working and replace the current cable.
If the no-signal error goes away, it’s time to change your cable.
If the cables aren’t faulty, you should then check the ports of both devices.
It involves mixing and matching to make sure all hardware components are working properly.
Plug a working HDMI cable into the computer and connect it to another screen’s HDMI port to ensure your TV doesn’t have faulty HDMI ports.
Do the same to check your source device’s HDMI port by using another device or another HDMI port on the same device.
Remember to change the source to HDMI1 or HDMI2 in the TV’s source menu once you change the ports.
After making sure all the connections and cables are okay, you can move on to other solutions.
3. Try A Different Input Source

If your device has more than one HDMI port, there’s a high chance that you haven’t picked the right input on your display.
Press the source button on your TV or other display’s remote or menu and select a different HDMI source.
If your display is a computer monitor, you need to access its settings to change the input channel.
If you can’t access the settings, simply plug the cable into a different HDMI port.
4. Try A Shorter HDMI Cable

HDMI cables can’t be longer than 15 meters, and this length should be shorter at higher screen resolutions.
If your screen resolution is 4k, your HDMI cable shouldn’t be longer than three meters.
This length limit applies to all connection cables because the longer the path, the slower the signal movements.
If your HDMI cable is too long, it’s not uncommon to see weakened signals.
In addition, if you use a Blu-ray player or a gaming console as the input source, the distance gets even shorter because these devices can’t send HDMI signals for too long.
To avoid this issue, you have two solutions.
You could place the devices closer to each other and get a shorter cable.
If that’s not possible, you can get an HDMI extender.
These extenders, also known as repeaters, work like bridges connecting two shorter cables and extend the length two or three times as much as the maximum recommended length to boost the signal.
There are other ways to extend HDMI cables, such as using active HDMI, HDMI to SDI converters, or active optical cables.
However, the most cost-effective option is the HDMI extender because you don’t need to change your HDMI cable.
5. Change The Display Resolution

When you play videos or display images in different resolutions, the display may not be able to adapt to these changes.
Plus, higher cable lengths can also lead to weaker signals in higher resolutions.
As a result, if you’re playing a 4k movie or game and your cable is longer than five meters, the chances are high that you experience weak or no signals.
The best thing to do is to adjust your computer’s resolution to the display resolution.
Alternatively, you can set the resolution to auto so that the device automatically adjusts the resolution and avoid the “no HDMI signal” issue.
6. Update Firmware

The handshake between the input and output devices relies on different factors that can prevent the devices from sending and receiving signals.
For example, if your outputting device is older than the display, the handshake may not happen completely, leading to the source device not recognizing and receiving the display’s signals.
In such cases, updating the source device’s firmware can help resolve the issue.
Whether your device is an AV receiver, a Blu-ray player, or a DVD player, it can benefit from a firmware update to resolve this issue and remove other bugs created over time.
Depending on the model and age of the device, you may need to update the firmware via different methods.
For example, you could connect the device to the internet, use the USB port, play a disc, or create an RS232-C connection to your computer.
Consult the user manual and refer to the manufacturer’s website to see how you can update the firmware.
7. Try A Different Connection Type

If none of the above solutions has worked, it’s time to make sure your display device is okay.
That’s especially the case if you’ve switched input and output sources, connecting your computer to a different device, such as another TV.
Use a DVD player or a gaming console as the source and connect it to your display.
If you get an HDMI connection without issues during these switches, the device is at fault.
The culprit could be either software or hardware-related.
To check the device further, you could connect the devices using another input, such as VGA, to see if you get any signal.
Although VGA (Video Graphics Array) has a different technology than HDMI, connecting your devices through this input can give you some insights into your device’s problem.
For example, if you don’t get any video (and not audio because VGA doesn’t transmit audio signals), your device has an issue other than faulty input ports.
Connect the VGA cable to its dedicated port on the computer and connect it to the TV.
Then, choose the VGA option in the TV’s input menu and see how it goes.
8. Change The Boot Sequence

Boot sequence involves the order in which you turn on your connected devices.
This order can affect the success of the handshake between these devices and prevent the HDMI port from sending signals to the display.
If you have a specific boot sequence when turning on your devices, try reversing that.
For example, if you first turn on your computer and then the TV, do the opposite the next time.
In addition, if you disconnect the HDMI cable every time you turn off your devices, this order can be even more effective.
You may want first to turn off your computer, then connect the HDMI cable, and finally turn on the TV.
9. Check Your Computer Settings

If your source device is a computer, some software issues may prevent the device from sending HDMI signals.
You need to check them one by one to rule out each culprit.
However, like any minor computer problem, you may want to try restarting the PC and see if it helps.
The reason is that restarting the computer can fix any temporary glitches that prevent the device from sending signals via the HDMI port.
Here’s what to do:
A. Update Drivers
Outdated drivers can cause problems within your device because they can get corrupted.
That’s especially the case if your Windows is the latest version, leading to conflicts between the drivers and the Windows version.
While you may be assured that Microsoft takes care of issues and bugs via regular Windows updates, it’s also a good idea to manually update your OS and drivers.
HDMI ports don’t have their specific drivers to work, and the only drivers related to these connections are the graphics card drivers.
The simple solution here is to update your graphics card drivers via Device Manager.
Right-click Display Adapters and select Update driver.
Follow the on-screen instructions to update the drivers.
You should choose different options depending on the method you want to use to install the updates.
If you want Windows to install updates over the internet automatically, choose the “Search automatically for updated driver software” option.
If you’ve already downloaded the drivers from the manufacturer’s website, choose the “Browse my computer for drivers” option.
However, the automatic method is recommended because it’s more straightforward, and you don’t need to check your Windows specs (whether it’s 32-bit or 64-bit) to get compatible drivers.
It also helps to check for any pending and optional Windows updates to ensure there are no conflicts between the drivers and the OS.
To do so, open the Settings app and click on the Update & security option.
On the left pane, select Windows Update and see if there are any pending updates.
Install them and see if it helps.
B. Switch Screen Settings
Monitors have different screen settings to help you watch images in various displays.
Switching between these settings may help with the signal error.
Here’s how to access the menu:
Hit the Windows key and P together to open the display settings.
In the menu, you can see four options that help you adjust the images across the two devices: PC screen only, Duplicate, Extended, and Second screen only.
You could switch between these settings and see which ones can solve your problem.
An unknown glitch might be causing this error, and changing these settings may help remove it.
However, the preferred choices are Duplicate and Second screen only.
If you want to see the image on your computer screen and the other display, choose Duplicate.
On the other hand, choosing “Second screen only” will show the image only on the secondary device.
C. Run A Troubleshooter
If you can’t find a specific issue that prevents the display from getting HDMI signals, you can run the troubleshooter to fix any unknown, underlying issues that may help solve the problem.
Windows’s built-in troubleshooting doesn’t have an option directly related to HDMI connection, but you can run general troubleshooting to fix these glitches.
Here’s how to do it:
Type “troubleshooter” in Cortana’s search box and click on the first result.
In the new window, you can select the relevant troubleshooter that may be related to the HDMI signal error.
Alternatively, you can run all the troubleshooters and ensure nothing is wrong with your system.
D. Check Display Settings On Mac
When you connect your Mac device to a display via HDMI, a specific setting inside the Display menu needs to be adjusted.
Otherwise, it may lead to errors regarding the HDMI signal.
Go to the Apple menu and click on System Preferences.
Select Displays > Display Settings.
Scroll down to Detect displays.
At this stage, the system will detect the display you’ve connected to your Mac via the HDMI cable and enables the connection.
10. Factory Reset Your TV

If your display is a TV, and you’re sure it’s the culprit, you may not have much choice but to reset it to factory settings.
However, before going down this route, you could try restarting the TV and see if it helps.
There might be some unknown error that goes away by restarting.
To do so, turn off the TV and unplug it from the power outlet.
Wait for a couple of minutes, plug it back in, and turn it on.
If it doesn’t help, you should go to the TV’s setting menu and find the factory reset option.
It will erase all customized settings and any stored data, so it’s better to get a backup of your stored data before doing the reset.
It should solve your issue if the HDMI ports are okay.
11. Change Connections In The Amplifier

If your outputting device is an AV receiver, you may frequently encounter the no HDMI signal error.
That may be even more common in modern receivers, which have varied connection types that can interfere with each other.
Since amplifiers serve as a bridge between the source device and the display, there’s a high chance that you get the connections wrong.
You need to connect the DVD or Blu-ray player to the amplifier and then connect the amplifier to the TV.
Refer to your user manual to ensure all the connections are correct.
If you’ve connected the amplifier to speakers, they should have matching power requirements.
The amplifier’s power output should match the speaker’s impedance, sensitivity, and power handling capacity.
Otherwise, you may not receive the HDMI signals to play sound.
12. Check For HDCP Lockup

If you have a home theater system with all components connected through HDMI, you may experience errors due to HDCP lockup.
It’s an issue caused by Consumer Electronic Control (CEC).
This system allows HDMI-connected devices to control each other and work seamlessly.
In such cases, the “no HDMI signal” error could go away by disabling the CEC on all devices.
However, disable this feature after trying all the above methods, including restarting the devices and reconnecting cables.
What’s A Handshake?

You may wonder why HDMI cables and ports need to send “signals” to the displays.
After all, they’re simply wired connections.
The reason is that HDMI connections work differently from other wired connections.
The older connection types used before HDMI, including DVI, couldn’t send audio and video signals simultaneously.
In addition, they couldn’t prevent piracy (copying the content).
The emergence of HDMI solved these problems as a connection type that could output both video and audio and protect against copying.
It has a copy protection protocol known as High-bandwidth Digital Content Protection (HDCP).
When you turn on your outputting and receiving devices and connect them via HDMI, the former has to recognize and identify the latter through signals.
The source device should make sure that the receiver is a display to let it get audio and video signals.
This process of identification is called handshaking.
If the receiver is a recording device, the source device won’t output any signals to prevent copying.
As a result, if there’s any issue at any point from the source device to the receiving device, you may get the no HDMI signal error.
NEXT: Can You Zoom On A Smart TV? (Explained)