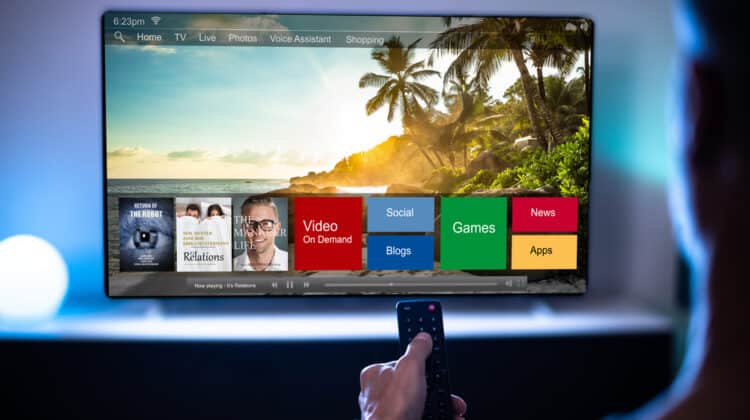Like all fellow laptop users, you probably connect your headphones to your laptop very often and use them for different purposes.
Therefore, it might be scary for you when the headphones stop working all of a sudden.
This problem might be due to faulty hardware, including the headphone jack, or faulty software.
The issue is not limited to MSI laptops as it can happen to any other laptop user.
However, the troubleshooting process to solve the sound problem is the same for everyone.
Read on and go through the troubleshooting steps one after another to find the culprit and get rid of it.
MSI Headphone Jack Not Working (Causes, Fixes)
1. Reconnect The Headphone

Ensure that you’ve inserted the headphone plug into the laptop jack properly, and it is firmly seated in place.
Also, check again to see if you’ve inserted the plug into the correct jack.
Headphone plugs and jacks are both color-coded as green.
Your headphone jack might have a headphone icon next to it instead.
2. Check The Volume

Although it might sound a bit silly, you might have gotten distracted and forgotten to unmute the headphones.
It has happened to all of us at one time or another!
Simply click on the sound icon at the bottom right corner of the screen and move the slider to the right until the sound reaches an audible level.
Also, if you’re using a specific app or game that has sound controls, you will need to unmute and turn up the sound from there as well.
3. Ensure Your Headphones Work

Before moving on to more software-based fixes, you need to ensure the headphones aren’t faulty.
You should unplug the headphones from the laptop and plug them into another device.
If they work fine with the other device, the headphones are not at fault.
You can also plug a different pair of headphones into your laptop’s jack.
If the second headphone doesn’t work either, move on to the next fix.
4. Clean The Headphone Jack

The headphone jack can get clogged up with dirt or lint over time, and cleaning it might help with the connection issue.
- Power off your laptop and get a cotton swab.
- Remove some of the cotton from the swab until it can fit inside the headphone jack.
- You can also put a small cotton ball on the end of a toothpick.
- Dampen the swab with a drop of cleaning alcohol.
- Gently clean out the port and wait for a couple of minutes for it to dry out before plugging in the headphone again.
- Another good option is to use canned air to clean and dislodge any particles that might be interfering with the connection.
5. Ensure The Headphone Is Enabled

- Hit the Windows + I button on the keyboard to open up the Settings app.
- Click on System and then select Sound from the left menu bar.
- Click on Manage Sound device under the Output heading.
- If you see the name of your headphones under the Output Devices marked as Disabled, click on it and hit the Enable button.
6. Set The Device As The Default Playback Device

- Go back to Settings > System > Sound.
- Find the Choose your output device section and select your headphones from the drop-down list.
- Not select Sound Control Panels.
- Head to the Playback tab.
- Right-click on a space in the window and choose the Show Disabled Devices option.
- Right-click on the name of your headphones and select the Set as Default Device option.
- Hit the OK button.
7. Use The Audio Troubleshooter

Windows has a built-in troubleshooter that might just solve the issue without forcing you to do more complicated fixes on your own.
- Right-click on the Start icon.
Choose Settings from the list.
- Select the Update and Security section.
- Choose the Troubleshoot option from the left menu bar.
- Under the Get up and running heading, click on the Playing Audio option.
- Hit the Run the Troubleshooter button.
- Follow its instructions to complete the process.
- Wait for the troubleshooter to attempt a fix and try your headphones again.
8. Update Windows Or Roll It Back

Updating Windows can help to get rid of system glitches and bugs that cause all sorts of issues.
Let’s give that a shot:
- Open the Settings app and then select the Update and Security section.
- Choose Windows Update from the side menu bar.
- Hit the Check for Updates button.
- If Windows detects any new updates, install them, and reboot your PC afterward.
If, however, the issue with the headphone jack started after installing a new Windows update, you can assume something’s wrong with this new version you’ve installed.
If the system performed a Version Update, you could roll it back for ten days through Settings > Update & Security > Recovery.
9. Update/Reinstall Your Audio Driver

Using an incorrect or outdated version of an audio driver can cause multiple issues for your sound system, including the audio jack not working for headphones.
Windows updates usually update the drivers, as well.
However, they don’t install the latest versions of all drivers in some cases.
If the issue continues, it’s best if you update the drivers yourself by using any of the following methods:
Update The Driver Through Device Manager
- Type “Device Manager” in the Cortana search box and open the program.
- Find Sound, Video, and Game Controllers in the list and expand the menu by clicking on the small arrow next to the title.
- You’ll find different audio devices depending on the hardware on your system.
Right-click on the name of your headphones and choose Update Driver.
- Choose Search automatically for drivers in the window that opens up.
It will either install the best suitable driver or tell you that the driver is already installed.
- Click on the Close button and restart the computer after the update is complete.
- If the issue continues after the update, go back to Device Manager and right-click on the Device’s name again.
- Select Uninstall Device this time and confirm by hitting the Uninstall button.
- Disconnect the headphones and restart your computer.
- Once you reconnect your headphones, Windows will automatically install the suitable driver.
You’ll also see the Sound option reappearing in the Device Manager window, and hopefully, the issue is resolved.
Update The Driver Manually
You can head to your headphone manufacturer’s official website and search for the latest version of its driver.
Choose the appropriate version for your Device and Operating System and download the file.
Once you click on the file, the installation process should start, and you’ll have to follow the instructions to complete it.
Update The Driver Using Third-Party Software
Some third-party apps are made for updating your faulty, troublesome, or outdated drivers without hassle.
They’re capable of recognizing your system and detecting any driver that needs updating.
They can then install the latest versions of the drivers automatically.
Using this software, you won’t risk making mistakes when installing the drivers.
Driver Easy is one of the best apps around for the job, and here’s how to use it:
- Install and launch the Driver Easy app.
- Click on the Scan Now button on the main interface.
- You’ll see a list of flagged drivers once the scan is complete.
Hit the Update button next to the sound drivers for the app to download and install their latest versions.
- If you want to update all your problematic drivers with the push of a single button, update the app to the Pro version and hit the Update All button.
The Bit Driver Updater is another helpful app:
- Download and open the Bit Driver Updater application.
- Hit the Scan Drivers button.
- Click on the Update Now button sitting next to the sound driver.
- Restart your system after the installation is complete.
10. Roll Back Your Audio Drivers

If the problem with your headphone started after updating the driver, you might have to roll it back to the previous working versions or disable it.
- Go to Device Manager, right-click on the name of your headphones under Sound, Video, and Game Controllers, and select Properties this time.
- Head to the Driver tab from the top menu.
- If the Roll Back Driver button is enabled, click on it.
- If the button isn’t working or your problem continues, click on the Disable Device button which is located under the Roll Back Driver button.
- Select Yes in the warning window that pops open.
- Disconnect your headphones from the computer, restart the system, and reconnect them.
- Head back to Device Manager and click on the Enable Device button.
11. Disable Bluetooth Devices

Sometimes, Bluetooth connections can interfere with the headphone audio jack on laptops or smartphones.
Therefore, turning the Bluetooth off through Settings might help get the audio jack working again.
If that didn’t help, disconnect and unpair all the previously paired devices in the Bluetooth settings and try again.
12. Change The Audio Format

The issue might be with the format of the audio you’re playing.
If it doesn’t match the default settings of the headphone’s audio driver, you won’t hear anything.
- Right-click on the sound icon on the right side of the taskbar and choose Sounds.
- Head to the Playback tab, right-click on the name of your headphones, and hit Properties.
- Switch to the Advanced tab in the Properties window.
- Select different options from the drop-down list and click on Test.
- Hit the Apply and OK button if you hear anything when on a specific setting.
13. Disable Audio Enhancements

Windows 10 has a feature named Audio Enhancements that can supposedly enhance the audio effects, but it can sometimes cause issues with the headphone jack.
- Right-click on the Sound icon at the bottom-right corner of the screen.
- Select Sounds and then go to the Playback tab.
- Right-click on the name of your speakers and choose Properties.
- Head to the Enhancements tab and check the box next to Disable all enhancements.
- Hit Apply and OK.
14. Disable Exclusive Control

Some apps and games can take exclusive control over your sound drivers, causing the system not to recognize your headphones.
Therefore, disabling this feature might solve the issue.
- Right-click on the sound icon on the taskbar and choose Sounds.
- Head to the Playback tab, right-click on the name of your headphones, and hit Properties.
- Turn to the Advanced tab in the Properties window.
- Untick the box next to the Allow applications to take exclusive control of this device option.
- Hit Apply and then OK.
15. Uninstall IDT Audio Device

If you’ve previously installed the IDT Audio Device application on your laptop, it might be the culprit of your headphone jack not working.
- Type “Control Panel” in the Windows search box and open the utility.
- Under Program, click on the Uninstall a Program link.
- Find IDT in the list of installed applications.
- Select it and hit the Uninstall/Change button appearing at the top of the list.
- Go through the instructions to complete the process.
16. Choose HD Audio Over AC97

HD Audio and AC97 are two audio standards that generally connect to the 3.5mm audio jack.
If one isn’t working, the other might.
Open the Realtek HD Audio Manager, click on the Gear icon to open Settings, and under the Connector Settings, select HD Audio Front Panel.
17. Enable Multi-Stream Mode

Some users reported that their headphones started working once they enabled the multi-stream mode in the Realtek HD Audio Manager app.
Let’s give it a shot!
- Open Control Panel through the Windows search box.
- Select the Hardware and Sound section.
- Scroll down and choose Realtek HD Audio Manager.
- Click on the Device advanced settings at the top-right corner.
- Enable the Multi-stream mode and click OK.
18. Replace The Laptop’s Audio Board

Most laptops have an audio board that is separate from the motherboard.
It’s usually called the daughterboard, and if it’s damaged or faulty, you’ll experience an issue with the headphone jack.
Take your laptop to a repair shop and let a technician have a look at it.
19. Fix The Broken Headphone Jack

Some MSI laptops have the headphone jack soldered directly onto the motherboard instead of the daughterboard.
The jack could have been broken away from the board or faulty.
Either way, you should have a technician solder a new jack onto the laptop’s motherboard.
You can also buy a USB sound adapter.
They’re pretty inexpensive gadgets that plug into your laptop’s USB port and turn into an audio jack.
The Sabrent USB External Stereo Sound Adapter works with Windows and macOS systems.
NEXT: Are Hisense TVs Reliable? (10 Reasons They Are)