
One of the most frequent problems Windows 10 users have is that microphone levels automatically go up.
While this issue may not be serious, it doesn’t have a specific cause.
Therefore, you might have to try different solutions to see which one works.
In this post, you’ll read about these solutions to permanently stop Windows from changing your mic volume.
Microphone Level Keeps Going To 100 (Causes, Fixes)
1. Applications Take Control Of The Mic Adjustment

Certain apps can control the microphone and change the volume according to their configurations.
They request these permissions upon installation, and you may have granted one of them permission to change audio levels.
You can stop them from doing so by changing Windows settings.
Right-click the “speaker” icon at the bottom-right corner of the screen and click on “Sounds.”
Scroll down to “Recording” and open the mic properties by double-clicking on “Microphone.”
Click on the “Advanced” tab, find the “Allow applications to take exclusive control of this device” option, and uncheck the box next to it.
Don’t forget to save the changes, restart your computer, and check if the problem persists.
If you have multiple recording devices, do the same for all of them.
However, if you still have the problem after trying this solution, reverse the settings because it can impair the functions of other voice features.
2. What Programs Are Adjusting The Volume?

More often than not, the primary cause isn’t the system’s functions.
As I said, several apps may be changing the volume levels due to their specific configurations.
You can individually address these apps to stop them from interfering with mic levels.
Here are some of the main culprits:
A. Skype
Skype is one of the most common culprits for your sound volume changing automatically.
This issue especially happens when Skype launches at a system startup.
In this case, the problem goes away if you disable automatic microphone adjustment.
To disable the setting, do the following:
Go to the Skype UWP home screen and click on the horizontal three-dot icon on the top left corner.
Select settings.
Locate the “Audio and Video” tab on the left pane, and disable “Automatically Adjust Microphone Settings” by moving the toggle button next to it.
On Skype’s desktop version, you can find this option through Tools > Options > Audio settings > Automatically adjust microphone settings.
B. Steam
Steam can also adjust the microphone settings if it launches at system startup, like Skype.
These apps like the volume to be 100 when you use them.
If you think that’s the primary reason behind your problem, you can simply resolve it by changing the settings.
Open Steam’s home screen and click on “Friends and Chat” at the bottom right corner of the screen.
Locate “Settings Cog” and click on it.
Navigate to “Voice” on the left pane of the screen.
Scroll down to “Show Advanced Settings” and disable “Automatic Volume/gain Control” by moving the toggle button next to it.
C. Microsoft Teams
Microsoft Teams is another app frequently reported as adjusting sound levels to 100%.
There were so many complaints about the issue reported by Team users that Microsoft put it on their backlog.
They have promised to resolve the issue, but until then, you can block Teams from tweaking sound volumes by changing the permission settings explained above.
Alternatively, you could use third-party audio management apps.
These audio management apps can help you solve this mic problem, especially if certain apps such as Teams or Skype change the sound settings.
VB-Cable Virtual Audio Device and Nvidia RTX Voice are helpful apps to help cancel out noise and block apps from creeping the volume up and down.
D. Windows Speech Recognition
Another one of the programs that can alter your mic’s volume is Windows Speech Recognition.
You can change its configurations to solve the issue.
To resolve this, type “Speech Recognition” in the search box on the screen’s bottom-left corner next to the Windows icon.
Click on the “Set up a microphone” option.
You’ll be prompted to read a sentence and set up your desired volume by lowering or raising your voice.
If you want to lower the volume, you should speak loudly so that the system recognizes it and changes the settings to a lower level.
Even if the problem isn’t the speech recognition itself, this method can help you override the actual problem.
E. Audio Control Or Media Players
Certain hardware comes with bundled audio control software that adjusts the mic volume automatically.
Some users have reported audio apps, such as Audacity and Dolby, and media players, such as Windows Media Player, will control the mic volume adjustments.
You can take care of the issue by uninstalling these programs.
Go to Control Panel > Programs and Features.
Then find the program and uninstall it to see if the issue is resolved.
F. Games
Some games, such as CSGO, have an option that allows them to turn the volume up to 100 when the game launches.
If the game is on Steam, you can disable this option by setting the volume to your desired level in Voice_mixer_volume in the game’s folder in Steam.
Then change the config to read-only.
You could also go to the game’s setting and set the volume to your standard microphone volume if the game isn’t on Steam.
3. Run Hardware And Devices Troubleshooter

You can use the Hardware and Devices Troubleshooter to make sure the new devices have been installed on your PC correctly and look for common issues.
To run the troubleshooter:
Press the Windows key on the keyboard.
Type “Troubleshooting” in the box and press enter.
Locate the “View all” option on the upper-left corner of the window and click on it.
Scroll down to “Hardware and Device” and select it.
Click “Next” to start the troubleshooter.
This way, your system may be able to spot the problems that change your mic volume levels.
After performing the troubleshooting, check if you still have the problem.
4. Change Sound Settings

Your system’s sound settings may be another factor raising your mic’s volume.
You can fix this issue by tweaking these settings.
Right-click on the “speaker” on the bottom-left corner of the taskbar.
Click on “Sounds.”
Go to the “Communications” tab and select “Do Nothing” by checking the box next to it.
Now, navigate to the “Enhancement” tab to configure the sound effects.
Check the box next to “Disable all sound effects,” uncheck “Acoustic echo cancellation,” and save changes.
5. Perform A Manual Adjustment Of Microphone Levels

You can try this method as a quick fix that has proven to be easy and effective.
Press the Windows key and R together to open the “Run” box.
Type mmsys.cpl in the box and hit enter.
Proceed to the “Recording” tab, right-click on a space anywhere in the box, and select “Show Disabled Devices.”
Here, you should select the device you use for recording (either a microphone or headset).
Click on “Properties” and go to the “Levels” tab.
Move the slider to adjust the volume to your desired value and then click Apply and save changes.
Normally, the desired level is 75 or more.
Check if the speaker icon next to the slider is “enabled.”
Below the slider, there’s another option, “Microphone Boost.”
If it’s available on your PC, move the slider to set it to “20 dB.”
6. Change Sound Default Settings

When you choose the default format for your audio, it may be incompatible with your microphone configs.
Therefore, it’s better to change the format.
The default format needed for most recording and playback purposes is 24 Bits, 44100 Hz.
If your default value is lower than that, the system or certain applications may automatically adjust the volume to make up for it.
Changing your system’s default sound format can help resolve the issue.
Right-click the speaker icon on the bottom-right corner of the screen and click on “Sound.”
Select “Playback,” and double-click on your default device for recording, and click on “Properties.”
Click on the “Advanced” tab and change the default format to “24 Bit, 44100 Hz.”
Do the same for the “Recording” tab and change its default value to “16-Bit – 44100 Hz.”
7. Run A System Virus Scan

Sometimes it’s not the system settings that cause your microphone levels to go up.
It may be a virus or malware that interferes with the sound settings.
You can resolve the issue by removing the malware.
To run the virus scan, press the “Windows” key and L simultaneously to open “Settings.”
Navigate to “Update and Security.”
Find “Windows Security” on the left pane and locate “Virus and threat protection” on the right.
Click “Scan Options” and select “Full Scan” by checking the box next to it.
Start the scanning process by clicking on “Scan Now.”
You could also use a third-party anti-virus to scan for issues and find potential culprits.
8. Reinstall The Microphone Driver

If your microphone driver is corrupted or has run into problems after recent updates, it would help if you reinstalled it.
Right-click on the start button (windows icon) on the bottom left corner of the screen.
Alternatively, you can press the “Windows” key and X together.
Click on “Device Manager.”
By clicking on “Sound, video, and game controllers,” you’ll expand a pull-down list.
Click on the sound driver to open the window.
Navigate to the “Drivers” tab and select “Uninstall Device.”
Then, install the driver again and check if the issue goes away.
You could also update the driver if it’s outdated, without reinstalling it.
To update the driver, right-click on the microphone driver, and instead of selecting “Uninstall device,” click on “Update driver.”
Click on “Search automatically for updated driver software.”
Complete the update by following the on-screen prompts to get Windows to install available updates automatically.
After the update is complete, restart your computer and check if the issue is solved.
If the problem results from a recent update, you could roll back to a previous driver update.
Type “Device Manager” in the search box on the bottom left corner of the screen.
Expand the menu under “sound, video, and game controllers.”
Proceed to the “Drivers” tab and click on “Rollback.”
If the rollback option is gray in your system, your system doesn’t have the previous driver version or hasn’t retained it.
In this case, you need to uninstall the current driver and download a previous version from the manufacturer’s website.
9. Check For Windows Updates
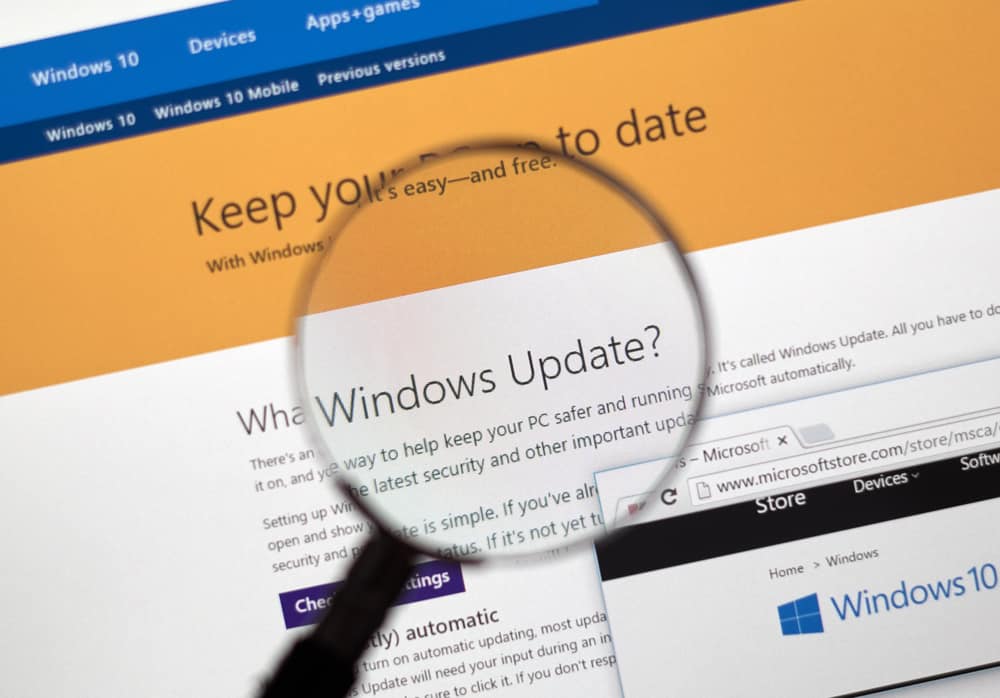
Sometimes you can solve the problem by updating your Windows to fix any bugs that cause the issue.
Open “Windows Settings” by pressing “Windows” and L keys.
Select “Update and Security.”
Go to “Windows Update” on the left side of the screen and hit “Check for Updates.”
If there are available updates, Windows will automatically update your system and fix security and other issues.
10. Hardware Problems

Occasionally, the problem may be hardware related.
For example, the microphone itself may interfere with your system’s sound settings.
In this case, fixing the sound hardware problems may eliminate the issue.
A. Change The USB Port
If the headset you use connects to your PC via a USB port, try connecting it to the PC using different ports.
Since different USB ports have different features and capabilities, you may fix the issue without knowing the source of the problem.
B. Devices Attached To The PC
As a workaround solution, you can disable any device attached to your PC.
Go to the “Recording” section in the Sound settings of your PC and disable all devices in this section.
11. Run A Clean Boot

If none of the above solutions has worked, the problem could be from a more serious source.
For example, a third-party app may have admin access to your system.
If you don’t know which app has this access, you can perform a clean boot to identify the culprit.
First, make sure to use a Windows account with administrative privileges.
Open the Run box by pressing Win + R keys and type in “msconfig.”
By pressing Enter, you’ll open the System Configuration window in which you receive a prompt from the User Account Control (UAC).
Select “yes” to get administrative privileges to System configuration.
In the System Configuration window, navigate to the “Services” tab and check the box next to “Hide all Microsoft services.”
Then, click on the “Disable all” button to block other third-party apps from tweaking microphone levels.
Select “Apply Changes,” go to the “Startup” tab and click on “open task manager.”
Select each third-party service individually and click “disable.”
Close all the windows and restart your computer and run in the Clean Boot state.
If you don’t see changes in the mic volume, you can be sure that one of these apps is responsible.
Do the above steps and enable all the disabled services.
Then, perform the disabling steps individually for each app to spot it and disable it permanently.
12. Fix The Registry

The microphone level’s registry configuration can also cause this adjustment issue.
In this case, a value stored in the registry by Windows can override the manual value you set.
To readjust this value, do the following.
Open the run box by pressing Win and R keys simultaneously and type “regedit” in the box.
Navigate to:
HKEY_CURRENT_USER\Software\Microsoft\Speech\RecoProfiles\Tokens\{95CF724E-B3B5-4D94-A4FB-36AE77A88FE0}\{DAC9F469-0C67-4643-9258-87EC128C5941}\Volume
Double click on:
HKEY_LOCAL_MACHINE\SOFTWARE\Microsoft\Speech\AudioInput\TokenEnums\MMAudioIn\{0.0.1.00000000}.{e4e24557-c9f8-46f6-8486-50981fcf3cc5}
Set the value to your desired mic volume and check if the issue goes away.
NEXT: Difference Between C And D Drives (Everything To Know)


























Firing up the value of the Volume on Registry editor works for me.