
Your microphone picking up PC sounds along with your voice can be one of the most annoying sound issues that can happen to someone.
If you’re on a Skype call and playing music on your PC simultaneously, the other end will hear the sound of music.
If you’re gaming on Discord, the game’s sounds will go through your mic, and other players will probably ask you to mute yourself.
For this article, we have gathered eight methods for solving this mic issue to save you from all these embarrassing situations.
Mic Picking Up Computer Sounds (Causes, Fixes)

This issue could happen due to several culprits, but here are the main ones:
- Simple Setup Issues: Sometimes, your mic just isn’t set up correctly, or two mics could be enabled simultaneously, like your headset’s mic and the webcam’s microphone.
- Sound Settings: If the sound options have the wrong settings enabled, the output and input sounds might mix together and cause the issue.
- Sound Drivers: The installed drivers may not suit your computer, or they might be out of date or even corrupted.
- Audio Ports: Some of the plug-ins in your keyboard may have specific bugs and cause mic problems.
Method 1—Troubleshoot The Audio

The easiest method you can try is to let Windows identify the issue for you if it can.
1. Type “Troubleshoot” in the Windows search box and select the Troubleshoot Settings that comes up in the results.
2. In the window that pops up, click on Additional Troubleshooters.
3. Click on Playing Audio and then hit the Run the troubleshooter button.
4. Windows will start the process of detecting all sound problems you might be facing, and if it finds any, it’ll give you recommendations and instructions for solving them.
If you receive this message: “Troubleshooting couldn’t identify the problem,” restart your computer and repeat steps one through three.
If you still didn’t get any help, move on to the following troubleshooting method:
1. Type “Microphone” in the Windows search box and open the Microphone Setup.
2. In the new window, click on the Get Started button under the Microphone menu to set up your mic for speech recognition. You might have done this when you first got your PC, but repeating the process might help with the issue.
3. A window will open up asking you what’s not working. Select the Cortana Can’t Hear Me option, and then click on Set up the Mic link.
4. Click on Next, and try to read the text it has provided as clearly as possible.
5. Then, you’ll receive a message saying that the troubleshooter made some changes to your system and that the problems were fixed.
6. Click on Close and check if this task resolved your problem.
Method 2—Disable Stereo Mix And Other Mics

1. Type “Sound” in the Windows search box and open Sound Settings.
2. You can find the Sound Control Panel under Related Settings on the right side of the screen.
3. In the window that pops up, select the Recording tab from the top menu bar.
4. Your current microphone will be on the list along with other devices. The only enabled device should be the mic you’re using, so right-click on the other names, including the Stereo Mix, and choose Disable.
5. Right-click in the blank space below the list and check the box next to Show Disconnected Devices. Do the same for them.
6. If the microphone you’re using isn’t the Default Device with a green checkmark next to it, select it and then hit the Properties button.
7. Under Device Usage, choose the Use this device (enable) option.
8. Hit Apply, and then OK.
Method 3—Check Off “Listen To This Device”

1. Locate the Sound icon at the right side of the taskbar, right-click on it, and select Sound.
2. Choose the Recording tab from the top menu bar and right-click on your primary mic that’s the default device.
3. Select Properties and pick the Listen tab from the top menu bar.
4. Ensure that the box next to Listen to this device is unchecked.
5. Under Playback through this device, select the Default Playback device option.
6. Head on to the Advanced menu.
7. Make sure you check both the options under Exclusive Mode.
8. Hit Apply and then OK.
Method 4—Enable Noise Suppression And Acoustic Echo Cancelation

1. Right-click on the Sound icon at the right side of the taskbar and select Sound.
2. Choose the Recording tab from the top menu bar and right-click on your primary mic that’s the default device.
3. Select Properties and go to the Enhancement tab this time.
4. You’ll see a list of four settings with a checkbox next to them.
5. Check the Noise Suppression and Acoustic Echo Cancelation.
6. Uncheck the DC Offset Cancelation and Beam Forming.
Method 5—Update Your Sound Driver

1. In the Windows search box, type in “Device Manager” and open the program.
2. Find Sound, Video, and Game Controllers in the list and expand the menu by clicking on the small arrow next to the title.
3. You’ll find different audio devices according to your hardware. Right-click on the names and select Update Driver.
4. In the window that pops open, choose Search automatically for drivers. It’ll either install the best suitable driver or tell you that they’re already installed.
5. Click on the Close button and check if the issue is gone.
Method 6—Roll Back, Disable, Or Uninstall The Sound Driver

If updating your sound driver didn’t work, you may have to roll it back to the previous working versions or disable and uninstall it, so the system finds a new driver for you automatically.
1. Right-click on the name of the device again and select Properties this time.
2. Pick the Driver tab from the top menu.
If the Roll Back Driver button is enabled, click it.
3. If the button isn’t working or your problem continues, click on the Disable Device button located underneath the Roll Back Driver button.
Do this for all drivers, including the Realtek and Nvidia High Definition.
4. Select Yes in the warning window that opens up.
5. Disconnect your device from the computer and reconnect it. Click on the Enable Device button. Check if the problem continues.
6. If so, right-click on the name of the device again and select Uninstall Device. Confirm by hitting the Uninstall button, and the page will refresh.
7. You shouldn’t be able to see the sound option in the list anymore. Disconnect and reconnect your device.
8. Once you reconnect it, Windows will try to install the suitable driver, and you’ll see the Sound option reappearing in the Device Manager window. The device will be enabled after a refresh, and hopefully, the issue is resolved.
Method 7—Separate All Input Jacks As Independent Devices

This method is the one that’ll work for you if disabling other mics and messing with the settings and drivers have failed.
There are three possible scenarios you may be facing:
First Scenario:
1. Type “Realtek Audio Console” in the Windows Search bar and click on the app that shows up in the results.
2. The app’s layout might be different depending on your computer, but try to find the Settings menu with a gear icon’s shape.
3. Under Recording Device, check the box next to “Separate all input jacks as independent input devices.”
This way, your system won’t tie your devices together, and the problem will be resolved.
Second Scenario:
If the Realtek Audio Console opens up, but you get this message: “Realtek Audio Console doesn’t support for this machine,” do the following:
1. Go to your Local Disk or Drive(C:) and click on Program Files.
2. Scroll down and locate the Realtek folder → Audio → HAD → RtkNGU64.exe.
3. The Realtek HD Audio Manager will pop up.
Go to Settings, and under Recording Device, toggle on the Switch next to “Separate all input jacks as independent input devices,” and toggle off the “Tie up same type of input jacks” switch.
Third Scenario:
If the Realtek Audio Console doesn’t show up in the search results and you can’t find the Realtek folder either, your motherboard uses a different sound card.
Your best option is to download the Realtek audio driver.
1. Find out what model your motherboard is by searching through the internet.
2. Find the website of your motherboard’s manufacturer and look for a section with a list of divers you can install.
Find the Realtek HD Audio Driver among the list, download, and install it.
You can try doing this through Realtek’s website as well.
3. Go through the steps mentioned in the first or second scenario and fix your sound issue.
If you fail to work with the Realtek driver for any reason or choose to skip downloading it, you can try to fix the problem through your current audio manager.
First, you have to find out what the audio manager’s name is.
Go to Device Manager, and you’ll see the name under Audio, Video, and Game Controllers.
Now search for the audio manager in your computer to work with the settings and solve the problem.
Method 8—Plug into a Different Audio Jack

If you’ve plugged in your headset and mic into the USB or Audio jack of your keyboard, it might cause a problem.
1. Unplug the headphone and mic from the keyboard ports.
2. Plug them into the port on the motherboard and check if it solved the issue.
A Tip For Discord Users
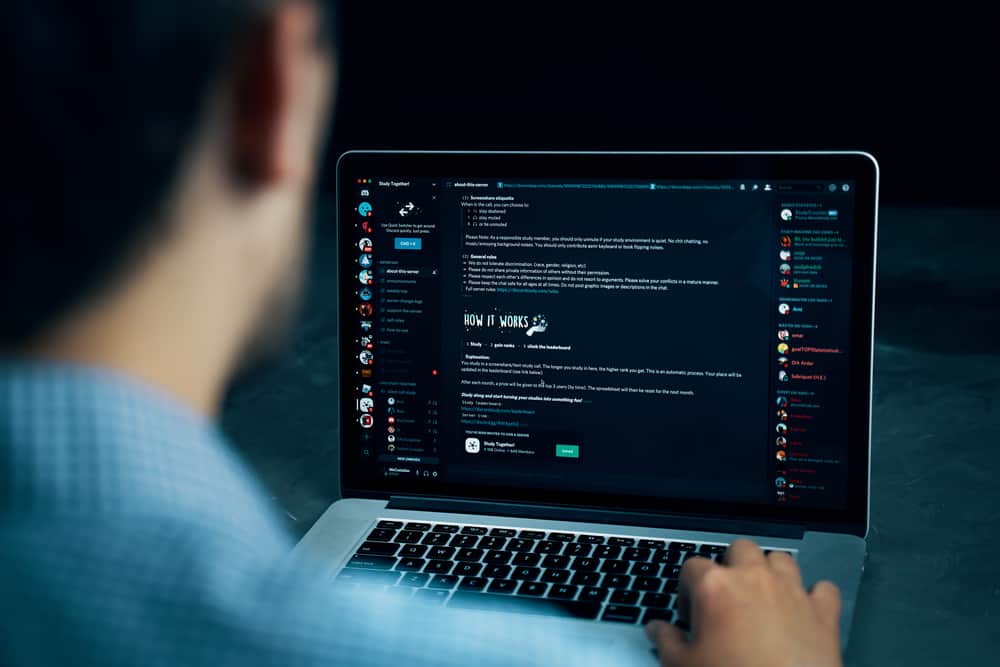
Gamers use the Discord platform to talk to their fellow gamers while playing.
The app is supposed to send your voice to them, but many users have been facing issues recently.
They reported that Discord is projecting their voices along with the game’s audio to other people, which could get very annoying and troublesome.
If you’re facing this problem, first check with other apps like Skype and see if the other person can hear the sounds of your computer.
If so, the problem is with your mic, and the mentioned methods will help resolve it.
Once your problem goes away in other apps, check with Discord.
If the issue continues in this platform, the following steps will help:
1. Open Discord and click on User Settings in the shape of a gear.
2. Find and select the Voice and Video settings from the left menu.
3. Select your microphone as your Input Device and your headphones as your Input Device.
If you can see the names of your devices in the provided list, select the Default option, but make sure you’ve disabled the Stereo Mix driver as explained in the second method.
NEXT: Internet Goes Out Same Time Every Day (15 Causes, Fixes)

























