
Any application or website that a trusted brand or company doesn’t support could worry the users, especially when they notice multiple ads and suspicious behavior.
Sometimes, it’s just about a lousy web designer, but cybercriminals and malware are involved on some occasions.
Is ClipConverter one of those websites?
Read on to find out.
Is ClipConverter Safe?

ClipConverter used to be a very popular website, but as more users started to see suspicious behavior and even run into different problems because of this website, it went downhill.
Some users still claim that they had no issues working with ClipConverter, but the evidence is just too solid to ignore.
Firstly, once you open this website, you’ll face multiple pop-up ads suffocating your work.
If you think that they’re harmless ads and you can just close them, think again!
If you accidentally click on one of these ads, the worst thing they can do is download potentially unwanted applications or PUAs on your computer.
These could be adware applications or any other type of corruptive app that could damage registry files and system functionalities.
The pop-up ads can redirect you to dubious and deceptive websites that may trick you into clicking on some links for downloading free software.
They might even do this themselves without your permission.
The downloaded files could be packed with malware and viruses, causing severe damage to your system.
The third-party websites may trick you into believing that your computer has been infected.
They’ll then urge you to either purchase their antivirus software or call them on a provided phone number.
ClipConverter offers you a “download accelerator,” which has been proven to be a trojan.
Some users reported that even when they unchecked the option next to “download with some accelerator,” ClipConverter still managed to launch an attack on their systems.
Recently, ClipConverter downloads videos to your system in the shape of mp4.exe.
You’ll see the files as a regular mp4, but security software detects them as mp4.exe, which is a legal software type that cybercriminals use for damaging your system and personal data.
Some experts even call ClipConverter the “browser hijacking program.”
The website constantly opens pages encouraging users to confirm push notifications by pressing “Allow.”
If you grant this permission, it’ll flood your browser with several ads, news notifications, and updates.
It’ll overwrite browser shortcuts with fake ones, install multiple browser toolbars and extensions, and so on.
These notifications can even leach into your homepage and show pop-ups, discounts, attractive deals, forced ads, and other distractions on your computer’s display screen.
If you still doubt ClipConverter’s safety, download the free Malwarebytes browser extension that can block ads, detect malware, scams, and PUPs.
Now head on to ClipConverter.com, and see just how many malware and ads Malwarebytes will block in a few minutes.
The number is so concerning.
What Is ClipConverter?

ClipConverter is a website that allows you to download audio or video from platforms that don’t allow a direct download of their content, including YouTube, Facebook, Vimeo, and so on.
This online media converter lets you paste the copied URL of the video or audio and choose a format.
Then it’ll start to convert the media into your chosen format and then provide you with a download button.
You must know that websites like ClipConverter work illegally since downloading videos from platforms like YouTube is not approved.
However, everyone needs to download content sometimes, and it’s essential to be able to do it safely.
How Does The ClipConverter Virus Affect Your Computer?

As mentioned, ClipConverter tries to infect your system with viruses, malware, trojans, and other threats through multiple methods.
Whether they get into your PC through malicious websites, pop-up ads, unwanted downloads, or others, they’ll do some severe damage.
Displaying ads and altering your search results to irrelevant websites is just the start.
The virus can restrict you from working with different apps and programs.
It may disable Task Manager, Control Panel, and other administrative settings.
You may also find that some unwanted shortcuts and duplicate files have been created.
The malware lets attackers access your browsing details, search history, bank account information, passwords, cookies, IP addresses, and other valuable data.
These malicious alterations will lead to a sluggish and unresponsive computer, with lots of damaged files and stolen information.
How To Avoid Installation Of Unwanted Applications And Adware

It’s best to steer clear of unsafe websites like ClipConverter that want to get you to download unwanted apps.
Don’t click on an ad, no matter how safe it looks or how intriguing it may be.
Always download applications from their official pages.
If you get redirected to an unknown website, close the tab as soon as possible without clicking anything.
If a PUA started downloading without your consent, cancel the download immediately.
Check the installed browser apps and get rid of add-ons, plugins, and dubious extensions.
If a file gets downloaded anyway, go to the downloads folder and Shift + Delete it.
Since most issues start with an ad, you should consider downloading an ad-blocker application or browser extension to eliminate these threats.
How To Turn Off Browser Notifications

If ClipConverter has successfully tricked you into turning on browser notifications, here’s how to fix it:
1. Google Chrome

A. PC
- Open Chrome and click on the three vertical dots located at the top right corner of the screen.
- Select Settings from the drop-down menu.
- Scroll down the page and select Privacy and Security.
- Click on Content Settings → Notifications.
- In the window that opens up, search for all the unknown URLs and click on them.
In the Permissions section, click on Notifications and then select Remove or Block.
Blocking the notifications means that if you revisit the malicious website, it won’t ask you to turn on notifications.
B. Android
- Open the Chrome app, tap on the Menu button in the form of three vertical dots at the right upper corner, and then tap Settings.
- Scroll down, tap on Site Settings, and then select the Notifications option.
- In the window that pops open, find all unknown URLs and select them.
- In the Permissions section, locate Notifications and toggle the switch to Off.
2. Mozilla Firefox

- Open Firefox and click on the three-bar icon located at the top right of the screen.
- Click on Options and then Privacy and Security on the left-hand side of the window in the toolbar.
- Find and click on the Permissions section and click on Settings.
- In the window that opens, find the unknown URLs. Click on the drop-down menu and click on Block.
3. Microsoft Edge

- Open Microsoft Edge and click on the three dots at the top right corner of the window.
- Scroll down and click on Settings.
- Scroll down one more time and select View advanced settings.
- Under Website Permissions, click on Manage.
- Toggle off the switch under each website’s name.
4. Internet Explorer

- Open the IE and click on the gear icon at the upper right corner of the screen.
- Select Internet Options → Privacy.
- Under the Pop-up Blocker menu, click on Settings.
- Find the suspicious URLs, select them one by one and remove them by clicking on the Remove button.
5. Safari (Mac)

- Open Safari, and on the top left corner of the screen, click on the Safari button.
- Click on Preferences and then the Websites menu.
- Click on the Notifications section on the left pane.
- Find any unknown URLs and select Deny for each one.
How To Remove Adware Applications From Your System Or Browsers

If ClipConverter manages to install unwanted adware applications on your PC or browser extensions and add-ons that slow down your browsing experience, here’s how to remove them:
1. Remove Adware Apps From Your System
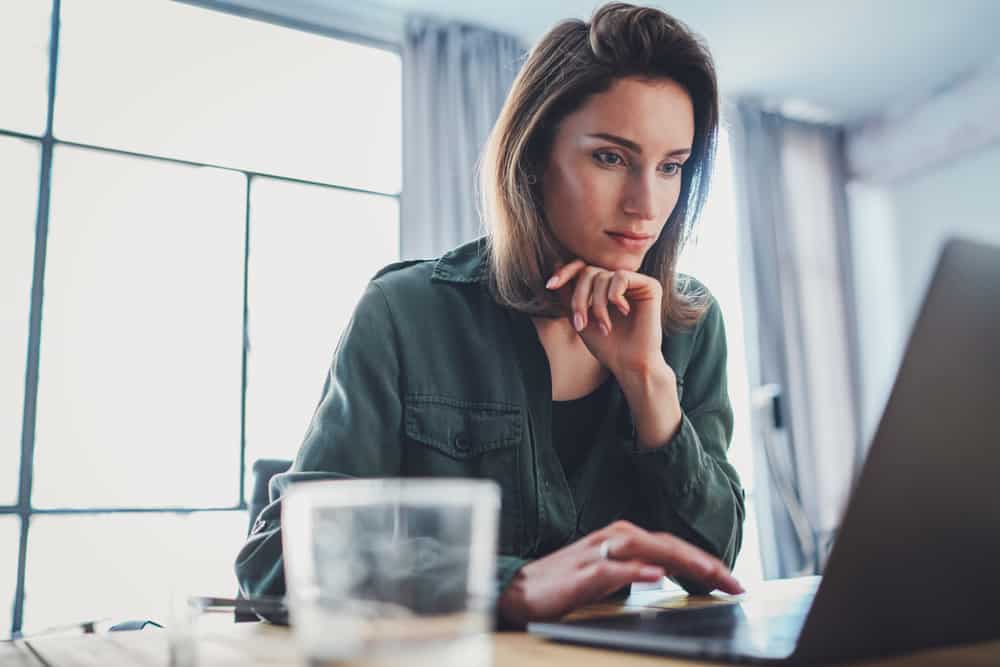
A. Windows 8 And 10
- Type Control Panel in the Windows search box and open the app.
- Click on Programs → Programs and Features.
- From the list of installed applications, look for suspicious or unknown apps, click on them, and hit Uninstall.
B. Windows 7
- Click on the Start button.
- Select the Control Panel app.
- Select the Add or Remove Programs menu.
- Find suspicious or unknown applications from the list of installed programs, and Uninstall or Remove them.
C. Windows XP
- Click on the Start button, and then click on Settings.
- Locate and click on Control Panel.
- Select the Add or Remove Programs menu.
- Look for unwanted or suspicious apps and hit Uninstall or Remove.
D. MacOS
- Click on Finder and select Applications in the new window.
- Once you locate an unwanted app, drag it from the Applications folder and drop it into the Trash.
- Once you’ve done this for all suspicious apps, right-click on the Trash and choose Empty Trash.
2. Remove Adware, Add-Ons, And Extensions From Browsers

A. Google Chrome

First, Delete All The Unwanted Extensions:
- Open Chrome and click on Menu, the three-dot icon at the top right corner of the screen.
- Select More Tools → Extensions from the drop-down menu.
- You’ll see the list of all the installed extensions. Look through them and hit the Remove button for the suspicious ones you don’t know.
Secondly, Cache And Cookies:
- Go to Menu → Settings.
- Locate the Privacy and Security menu, and click on Clear Browsing Data.
- In the new window that pops open, check the box next to Browsing history, Cached images and files, and Cookies and other site data.
- If you’ve visited ClipConverter once in the past hour, let the Time Range option remain on the Last Hour.
- If you’ve been visiting the website often, change the Time range.
- If you have reason to believe that ClipConverter may be stealing your passwords through viruses, you can click on the Advanced menu and check the box next to Passwords and other sign-in data.
- Click Clear data.
Lastly, If The Mentioned Methods Didn’t Help With The Issues, Reset Chrome:
- Head on to Menu → Settings.
- Locate and click on the Advanced option.
- Scroll down again and select Reset and clean up.
- Choose the Restore settings to their original defaults option, and click on Reset Settings.
B. Mozilla Firefox

First, Delete The Malicious Plugins:
- Open the Firefox browser and click on the Menu button, which is in the form of three bars at the top right corner of the screen.
- Click on Add-ons.
- Locate unwanted or suspicious plugins and hit Remove.
Secondly, Clear Cookies And Cache:
- Click on Menu → Options.
- While in the Privacy and Security section, scroll down to find the Cookies and Site Data menu.
- Select Clear Data, and then choose Cookies and Site Data and Cached Web Content.
- Hit Clear.
Lastly, If The Issues Continued, Reset The Firefox Browser:
- Head on to Menu → Help.
- Click on the Troubleshooting Information menu.
- Select Refresh Firefox under the Give Firefox a Tune-up section.
- Click on Refresh Firefox to confirm once the window pops up.
C. Microsoft Edge

First, Remove Unwanted Extensions:
- Open the MS Edge and click on the Menu in the form of three dots at the top right corner of the window.
- Select Extensions, and locate the unknown ones from the list.
- Click on the gear icon, and hit the Uninstall button.
Secondly, Clear Cache And Cookies:
- Click on Menu → Privacy and Security.
- Locate Clear Browsing Data and then select Choose What to Clear.
- Select all the presented options and hit Clear.
You can exclude Passwords from the list.
Lastly, Reset Microsoft Edge If The Problem Continues:
- Click on Menu → Settings.
- Click on the three bars next to Settings, and select Reset Settings from the bottom of the list.
- Click on Restore settings to their default values.
- You may need to reset the browser through advanced settings if the issue doesn’t get solved.
- Head on to this folder: C:\\Users\\%username%\\AppData\\Local\\Packages\\Microsoft.MicrosoftEdge_8wekyb3d8bbwe.
- Select all the existing folders in the existing location, and hit Delete.
- Type Windows PowerShell in the Windows search bar and open the app.
- Paste the following command in the box and hit Enter: “Get-AppXPackage -AllUsers -Name Microsoft.MicrosoftEdge | Foreach {Add-AppxPackage -DisableDevelopmentMode -Register “$($_.InstallLocation)\\AppXManifest.xml” -Verbose.”
D. Internet Explorer

First, Remove Extensions:
- Open the Explorer and click on the gear icon located at the top right of the window.
- Click on the Manage Add-ons option, find any suspicious extensions, and click Remove.
Secondly, Reset The Internet Explorer If The Issue Continues:
- Windows 8: Click on the gear icon and choose Internet Options. Go to the Advanced tab and hit Reset.
- Windows 7 and Vista: Click the Start button and type “inetcpl.cpl” in the search bar. Select the Advanced menu in the new window and hit Reset.
- Windows XP: Click on the Start button, select Run, and type “inetcpl.cpl” in the new window.
Select the Advanced menu and select Reset.
E. Safari
![]()
First, Remove extensions:
- Open Safari, and click on Preferences → Extensions.
- Select any unknown extension and choose Uninstall.
Secondly, Clear Cache And Cookies:
- Select Clear History → Clear → All History.
- Hit the Clear History button to confirm.
Lastly, If The Mentioned Methods Didn’t Help, Reset Safari:
- Go to Preferences → Advanced.
- Check the Show Develop Menu in the menu bar and select Develop.
- Select Empty Caches.
How To Remove ClipConverter Virus Files Manually

You probably know about security software that can remove malware automatically.
There are free and paid versions of different antimalware and antivirus suites, and it is easy to find one that matches your preferences.
Automatic malware removal is a straightforward and fast process, but manual removal can be just as effective.
Although you can’t remove all ClipConverter associated files manually, it’s a good place to start.
- Type Task Manager in the Windows search bar and open the app that comes up in the results.
- You’ll see a list of installed apps and how much each of them consumes your CPU, memory, disk, and network.
Search for suspicious and unknown files and click End Task.
One of the signs of an infected file is that it takes up a great deal of the CPU resources.
If a virus is sending out your system’s information over the internet, it’ll use a suspicious amount of the network.
- Type Run in the Windows search bar and open the app.
- Type “appwiz.cpl” in the box to open the Programs and Features window.
- Find all the suspicious programs and uninstall them.
Reboot your system and head back on to this section.
If you find the file still remaining, it’s probably infected with a virus, and you’ll need the professional help of antivirus to remove it.
- Type Regedit in the Windows search bar and open the Registry Editor app.
- Go through the files like HKEY, HKLM, and so on, find any unknown files, and delete them.


























