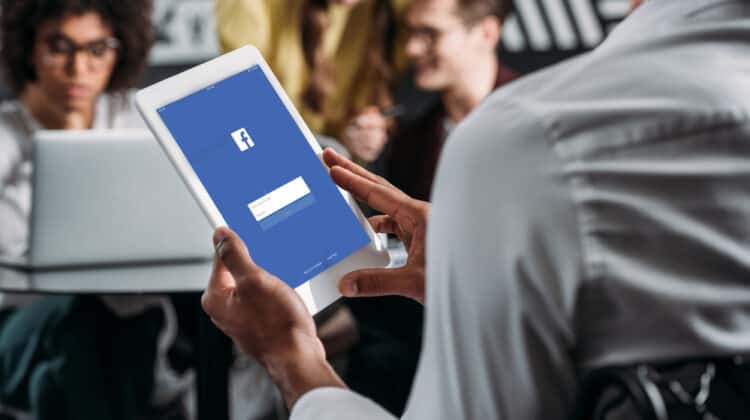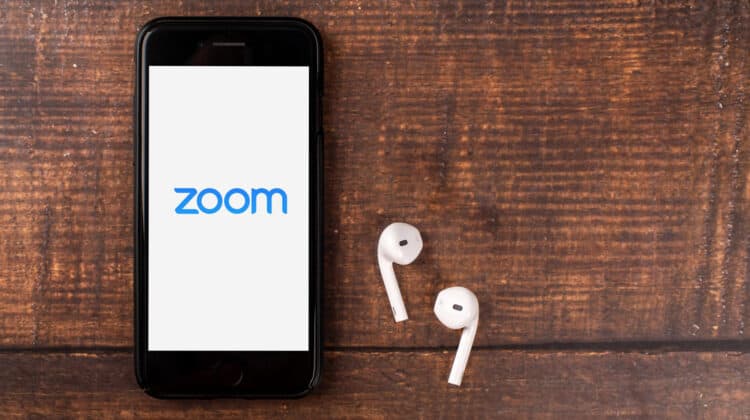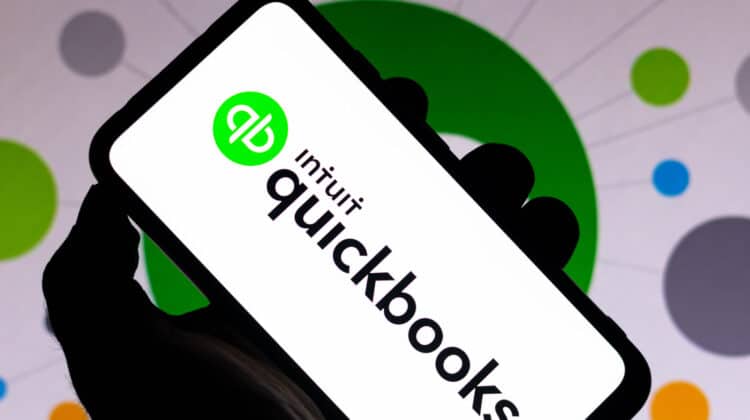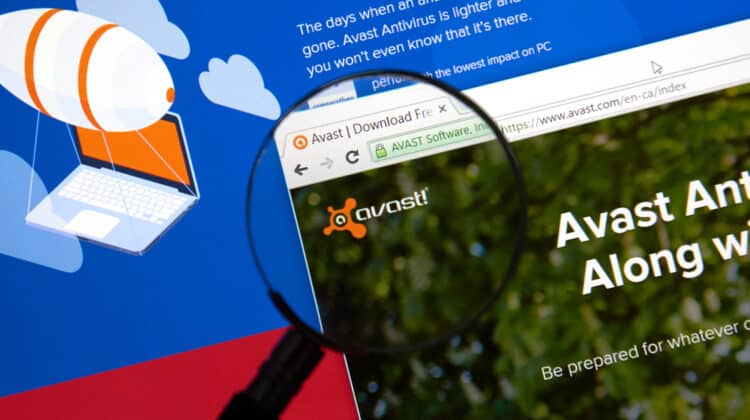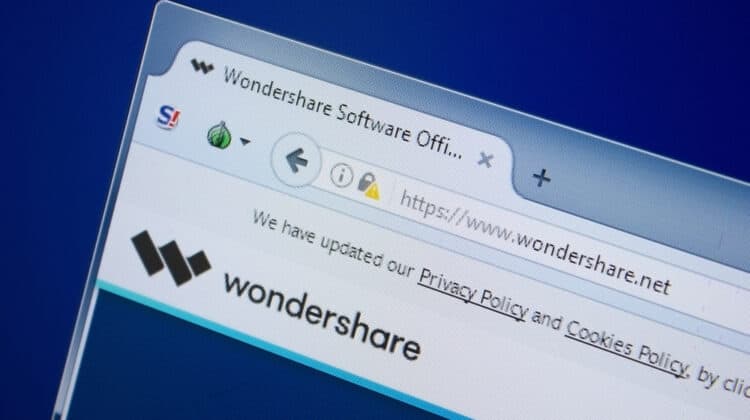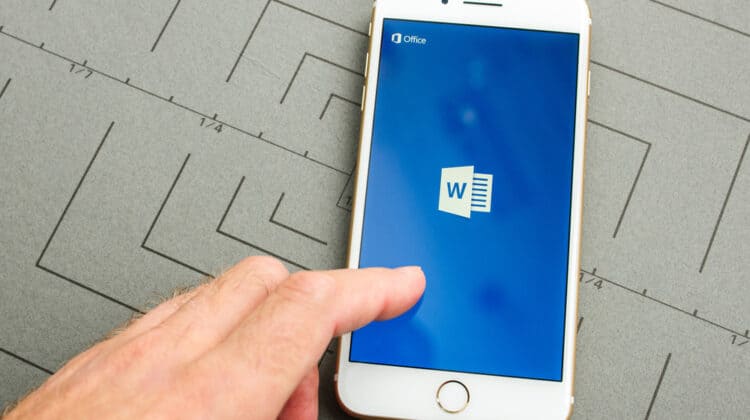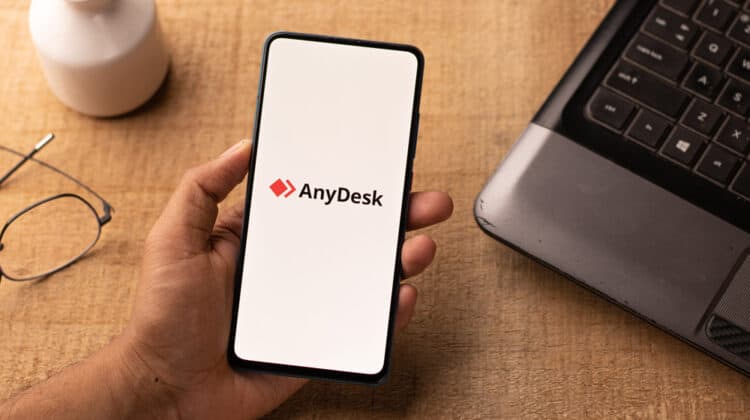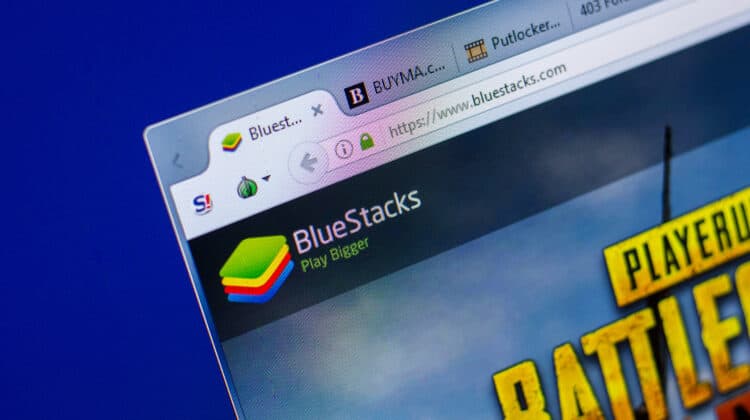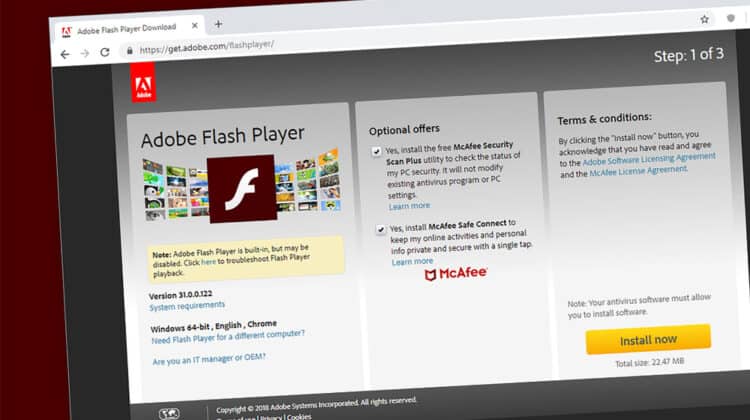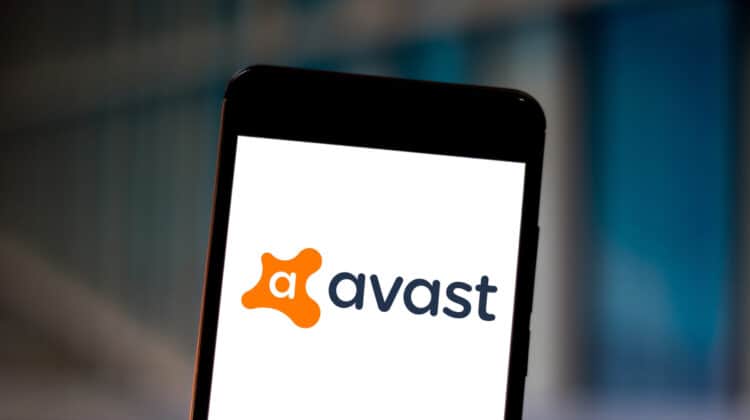Having a detailed record of anything you have on your computer, including software and hardware, can help you detect and address any issues you may not even be aware of.
A system information tool can help you stay on top of your system’s specs.
Belarc Advisor is one of the most popular free system information tools that are accurate, fast, and reliable.
However, you may be concerned about its safety as it has access to every corner of your system.
This article will explore the safety status of Belarc Advisor and whether it can represent any kind of threat to your privacy.
We’ll also elaborate on its key features and how to use the software.
Is Belarc Advisor Safe?

There are different reasons to help us conclude the Belarc Advisor program is safe.
Firstly, it generates the profile of your computer hardware and software locally on a web browser.
It doesn’t send the data anywhere outside your browser, even the Belarc server.
It displays the data on your default web browser, which may mislead you because a web page is related to the internet.
You may think whatever is on a web page is visible for all internet users.
However, this is not the case because Belarc sends the data to the internal server that every computer has inbuilt on its system.
This way, everything is local and stays on your computer only.
Besides, it doesn’t even have a feature to allow for saving the reports.
The only possibility is to save the report in HTML format on the browser.
You can also use the print option and save it in PDF format.
In addition to being safe, Belarc Advisor helps you keep your system safe against malware and cyber-attacks.
It identifies unauthorized software, hardware, and any kind of vulnerabilities, security configurations, and admin privileges.
It will notify you if it finds any issues.
However, if you have any concerns regarding your privacy, you can read Belarc’s privacy policy.
What’s Belarc Advisor?

Belarc Advisor is a program that looks around your PC and creates a detailed report of things like the following: your operating system, installed software and hardware, antivirus status, network inventory, security benchmarks, and missing Microsoft and security updates, displaying all of these results in your browser.
In addition to installed programs, it gathers information about the video card, RAM, product key and serial number, motherboard, CPU, and network information.
Here are other things that Belarc Advisor detects accurately and efficiently:
- Audio hardware, such as sound card
- The status of UEFI boot mode
- Virtual machine data
- Mapped network drives
- BIOS data
- Computer model’s service tag and a link to the manufacturer’s support page
- Storage controllers
- Local IP addresses
- List of installed and uninstalled updates
The sheer amount of information and the easy-to-understand reports are the main strengths of this software.
Perhaps Belarc Advisor’s most exciting feature is its reports on software licenses.
Not many system information tools have this capability, allowing you to track your installed software license and product keys.
This feature comes in handy when you want to change your Windows, but you’ve lost your software documentation.
Although you could download the replacement software, you can’t use it without installation keys.
What’s more, Belarc Advisor gathers all the installed software’s installation keys in one place.
This way, you don’t need to search through your installation discs to look for your product keys.
The best things about Belarc Advisor are that it’s free, fast, and small in terms of size and installation footprint.
Plus, it’s free, and more importantly, it doesn’t involve any adware or spyware during installation.
However, it doesn’t have any summary page, and you have to install it to use the program because it’s not portable.
It runs on all Windows versions and many browsers, including Internet Explorer, Google Chrome, Opera, Safari, and Firefox.
It supports the 32-bit and 64-bit versions of Windows, 98, XP, Vista, 7, 8, and 10.
The Belarc Advisor’s license is only for personal use, not permitting commercial or educational use.
When you install the program, it checks for updates and downloads them after getting permission from you.
It scans your computer within just a couple of minutes, with or without assigning admin rights.
Without admin rights, the reports generated will not be complete.
It’s also available in many languages, including English, French, German, Italian, Spanish, Polish, and Japanese.
Is Belarc Advisor Malware?

Belarc Advisor isn’t malware; it’s a completely legitimate program that you can uninstall whenever you don’t want it.
Some users have reported that they have seen a Belarc Advisor file installed on their computers, although they haven’t done it.
In this case, you should make sure nobody has had access to your system, especially if you’ve recently taken your computer for repair.
Sometimes, when you install a program—especially a free one—on your computer, it may offer to install other free programs.
While it may not create any issues for you, you may want to read every command carefully while installing any program instead of mindlessly hitting “Next.”
Another issue that may cause Belarc Advisor to look like malware is the .exe file it generates on your system.
In some cases, these executable files can be malware and cause damage to your computer.
To decide whether the file installed on your PC is a valid file or malware, look at the location of the installed file.
The location and process of the file is the first thing that helps you determine if a Belarc file is legitimate or malware.
If it’s legitimate, the path should be C:/Program Files/Belarc/Third-Party Application/Belarc Advisor.exe.
You can also use Microsoft’s Process Explorer to detect any bad process.
After opening the program, select options > check legends.
Then go to view and select columns, add “verified signer” to the columns.
If the process has an “Unable to Verify” status, your file may have a bad process.
To make sure, look at the size of the Belarc Advisor file.
It’s normally 3910 KB on most Windows versions.
If you find any signs of Belarc Advisor being malware, you should quickly delete it with an antivirus.
How To Uninstall Belarc Advisor

Although Belarc Advisor is a safe program, you may choose to uninstall it for different reasons.
Sometimes when you try to uninstall the program, you may run into problems for any of the following reasons.
- You can’t see it in Program and Features.
- You can’t run the file required for uninstalling the program.
- An unexpected or unknown error has occurred.
- Another process doesn’t allow you to uninstall the file.
- After uninstalling the program, its files and folders remain on the hard disk.
You can uninstall Belarc Advisor using different methods.
1. Use Program And Features
The most basic and straightforward way to uninstall any program is through the “Programs and Features” in Control Panel.
Find the program in the list, click on it, and click “uninstall.”
2. Use Belarc Advisor’s Uninstaller Executable
Like many computer programs, Belarc Advisor has an executable file that helps you uninstall the program.
You can find it under the name “uninst000.exe” or “uninstall.exe” in the installation folder of the program.
Double click on the .exe file and follow the prompts to uninstall the program entirely.
3. Use System Restore
If you can’t uninstall Belarc Advisor via the previous methods, you can restore your Windows to a previous state and remove the program.
However, it depends on whether you have set a system restore point before installing the program.
Plus, you should know that after restoring your system to a certain point, all your programs installed after that point will go away.
You will need to reinstall those programs if you need them.
Before going about the process, you should get a backup of all your data and personal files you don’t want to lose.
- First, close all the open files or programs.
- Right-click on “Computer” on the desktop and click on “Properties” to open the system window.
- On the left side of the window, find “System Protection.”
- Click on it and find “System Restore.”
- On the “System Restore” window, find “Choose a Different Restore Point” and click on it.
- Then click “Next.”
- Select a date from the list, which is the time closest to the point you installed Belarc Advisor.
- Click “Next.”
- You’ll see the “Confirm your Restore Point” window and click on “Finish.”
- Click “Yes” on the pop-up window to confirm again.
4. Reinstall The Program
You can’t uninstall the program if its uninstaller file is corrupted.
In this case, you can reinstall Belarc Advisor to fix the problem.
Go to the original disk and run the installer again.
You may be able to repair the program or uninstall it.
5. Use A Third-Party Uninstaller Tool
Uninstalling Belarc Advisor using common methods may not guarantee to remove all the files and folders related to it.
Plus, you may end up with many unwanted or invalid items in your registry, affecting your system’s performance by cluttering the hard disk.
A trusted third-party program can help you uninstall Belarc Advisor by scanning your system and removing all the program’s files and folders.
6. Use The Registry Uninstall Command
When you install a program on your computer, the Windows registry keeps all its information and settings, including the command to uninstall the program.
This method is also a good way to uninstall Belarc Advisor if all your attempts have failed.
It should be the last resort, especially if you don’t have the technical know-how, because any mistake can damage your system.
- To open the run command, press Windows and R keys at the same time.
- Type “Regedit” in the box and click OK.
- Navigate to HKEY_LOCAL_MACHINE\Software\Microsoft\Windows\CurrentVersion\Uninstall.
- Find the “UninstallString” value and copy the corresponding “Value Data.”
- Open the run command again by holding Windows and R and paste the value data in it.
- Click OK.
- Follow the instructions to uninstall the program.
How To Use Belarc Advisor

This free tool is very easy to set up and use.
All you need to do is to install it like any other program on Windows.
- Download the program here.
- You could save the installer .exe file and run it from the download folder or click the file on the browser’s lower left-hand corner.
- Windows may open a popup box to tell you it’s protecting your system. In this case, click on “More Info” and then “Run Anyway.”
- Follow the wizard to complete the installation process. After the installation is complete, click OK.
If you’ve already installed Belarc Advisor and want to install a new version, you don’t need to remove the old version.
The installer removes all other versions automatically.
The software builds a profile of your system and inspects your local network, presenting the results in your default browser.
You can find the menu in the upper left-hand corner of the profile page, with a list of all sections of your profile.
For example, you can find the product keys under the Software License section.
In the System Security Status section, you can find the CIS (Center for Internet Security) Benchmark Score.
This score tells you to what extent you comply with US Government Configuration Baseline benchmarks.
The score is out of 10, accompanied by a list of everything right and wrong with your system using a green checkmark or a red X.
In addition, it gives you a detailed list of everything you need to make your system safer and improve your CIS score.
To print the results, you only need to right-click on any part of the web page or press Ctrl and S to save the HTML file.
Is It Safe To Share Your Belarc Advisor Information With Other People?

Although the Belarc Advisor profile doesn’t contain any personal info, it’s not advisable to share your profile with others.
The profile contains lots of security-related info, such as antivirus data.
You may increase the chances of your system getting hacked if you share this profile with a person you don’t know or trust.
They know how secure your device is and how they can hack it.
Sometimes, your company may require you to share this profile with the IT department.
They want to check the software installed on your system to help you troubleshoot problems faster.
If you’re okay with sharing your system information (and no personal info) with your company, you can do it.
NEXT: Why Is Hootsuite So Expensive? (10 Reasons)