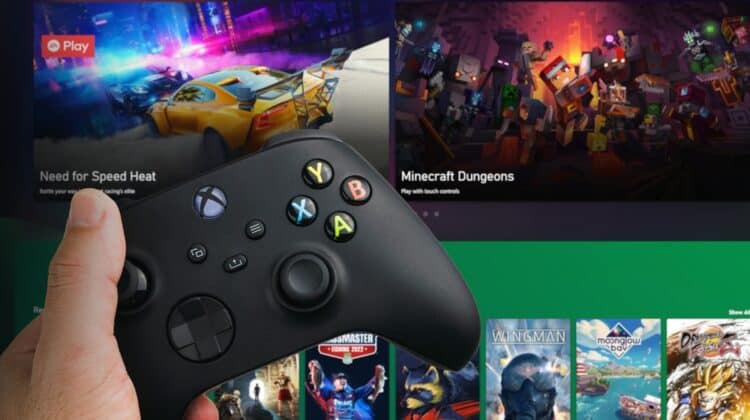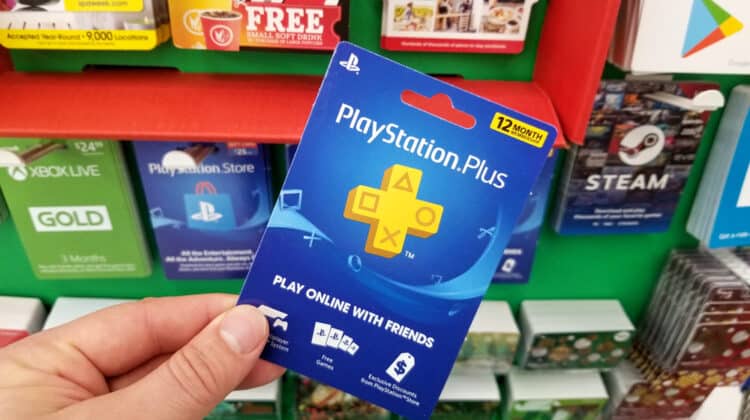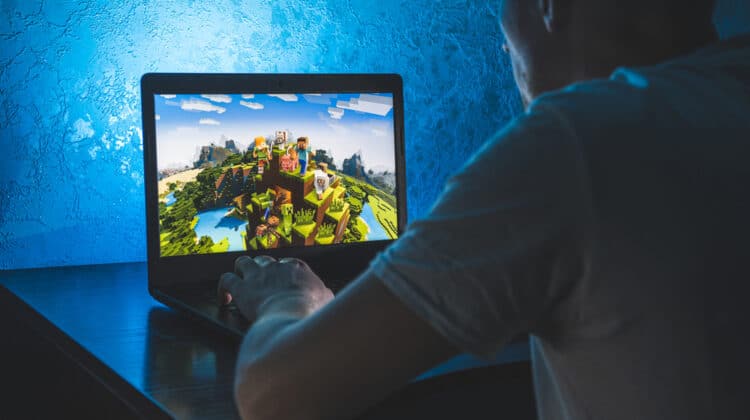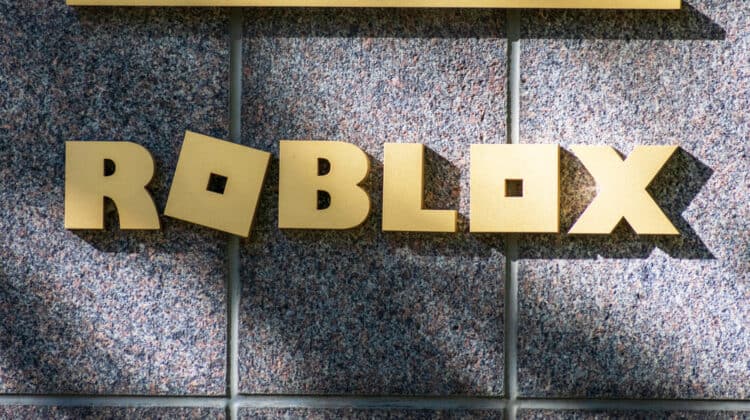If you’re into gaming, one of the first things you need to get is a decent gaming monitor.
With all the specs and features, you can easily get overwhelmed and confused.
For example, should you get a 75-Hz monitor or higher?
What features go into choosing the best refresh rate?
In this article, we’ll respond to these questions and help you make the best decisions on choosing a suitable gaming monitor.
Is 75 Hz Good For Gaming?

Refresh rate is one of the many specs you need to consider when choosing a gaming monitor, although it’s not the most important one.
It can greatly affect your gaming experience and sometimes means the difference between losing and winning.
Measured in Hertz, your monitor’s refresh rate determines the frequency at which it can update the images that it displays.
That means a monitor with a 75 Hz refreshes the image 75 times per second.
A higher refresh rate means a more seamless display and higher image quality, which can lead to less lag and faster response.
While many gaming setups advertise their high refresh rates as a plus, many gamers believe your gaming skills can beat any fancy specs.
However, some features are better for gaming than others.
Given that higher refresh rates are more of a luxury than a necessity, you’ll do well with a 75-Hz monitor.
That’s especially the case for novices and gamers with a limited budget.
Most beginners don’t even notice the difference when they go to higher or lower refresh rates, so a 75-Hz is perfectly good for them.
Plus, a 75-Hz monitor is much more affordable than those with higher refresh rates while it can offer good enough features.
A 75-Hz monitor has an acceptable video quality, which is enough for casual gamers.
It also reduces eye strain and offers a perfect image quality for this refresh rate.
However, you shouldn’t expect the gameplay to be as smooth as it would be on a 144-Hz or higher one.
Should you get 75 Hz?
The short answer is yes.
It’s pocket-friendly, offers a decent gaming experience, and provides fine visuals.
If you don’t plan on upgrading your system soon, getting a 75-Hz can be the way to go.
You can also overclock it to higher refresh rates.
Plus, it gives better color depth, leading to a better gaming experience.
What About Frames Per Second?

FPS (frames per second) is the maximum number of frames a computer can produce or draw.
The refresh rate is a monitor’s feature, while the frame rate is a GPU’s capability to output.
The two features aren’t related and can’t affect each other because they belong to different hardware.
That’s not all.
If your system’s FPS is higher than the monitor’s refresh rate, the monitor can’t display all the frames produced by the computer.
In other words, if your computer can output 120 frames per second and your monitor has a 75-Hz refresh rate, your screen can only show 75 images per second.
That’s why you should always look for the same refresh rates and frames per second.
Plus, the connections you use on the graphics card can affect and limit your display features, although your refresh rate supports the produced FPS.
For example, if your HDMI port is 60 Hz and your monitor is 75 Hz, you can only get 60 Hz.
You should switch to a port, such as the DisplayPort, with a higher refresh rate to take advantage of its entire capacity.
If the frame rate and refresh rate are different, they may create a glitch called screen tearing or image stutter.
In this case, you’ll see two frames in one draw, which affects your gaming experience but doesn’t hurt your graphics card or monitor.
Here’s how screen tearing can affect your gaming experience:
How To Determine Your GPU’s FPS

Knowing the number of frames that your GPU can render in a second will help you determine which monitor is good for you.
For example, if your GPU can produce 60 frames per second, there’s no point in investing in a 144-Hz monitor because you can’t use its features.
You can determine your GPU’s frame rate in different ways:
Many game-launch platforms have a built-in feature to count frame rates.
For example, if you use Steam to launch your games, you can count the number of frames per second through its built-in FPS counter.
Go to Steam’s settings, locate “In-Game,” and select “In-Game FPS Counter.”
Turn the option on by selecting a location in the menu.
This way, you can see the frame rate on the top left corner of the screen whenever you open a game.
If you play on Ubisoft Connect, you can use its FPS counter.
It has a switch that turns the counter on and off in the game.
This way, you don’t get distracted by the numbers while playing a game.
You can find this feature under Settings > General.
There are also third-party apps, such as MSI Afterburner, that can show you many features in addition to the frame rate.
They include memory, CPU, and GPU usage, and fan speed, among others.
In addition, many games have built-in counters that show the frame rate.
You can also use them for online games to show other features, such as latency.
Overwatch, League of Legends, Valorant, Fortnite, and Call of Duty are among the games with these features.
What Games Can You Play On A 75-Hz Monitor?

Generally speaking, if you play on a console, 75 Hz is perfect.
Basic games that don’t need an FPS of higher than 75 are ideal for these monitors.
However, with computer games, you should look at the FPS.
The best choice is 75 Hz for first-person shooter games where the story is the most important feature.
However, if your processor and GPU are high-end with higher frames per second, 75 Hz may not be a good option for you.
If you’re a hardcore gamer, a 75-Hz monitor may not give you the best gaming experience since it can cause screen stutter.
However, you can use it for some games better than others.
Here are the best games that work with 75 Hz.
1. Fortnite

The minimum FPS that Fortnite needs is 60, so it can play smoothly on a 75-Hz monitor.
You can play it on PS4, PS5, or Xbox without any major issues.
However, it can reach up to 120 FPS on a gaming PC or other consoles.
In such cases, you need a higher refresh rate, especially if you’re into competitive gaming.
2. Call of Duty

Call of Duty is another game that needs 60 FPS, so it’s perfect for 75 Hz.
However, this frequency is fine as long as you play Call of Duty on the PS4.
It’s too low for the Xbox or PS5, however, because they need 120 FPS.
Other single-player, casual, and shooter games suitable for 75 Hz include Witcher 3 and GTA V, but most hardcore games such as CSGO need higher refresh rates.
The Best Consoles For 75 Hz

The best console for 75 Hz monitors is PS4, which has an output of 60 FPS.
Even if you have a higher refresh rate, it wouldn’t be necessary because it works fine even with lower refresh rates, such as 60 FPS.
That’s because most games on PS4 require 60 FPS, and higher refresh rates won’t make such a big difference.
Most PS5 games are clocked at 120 FPS, so 75 Hz may not be good enough for a PS5 as you can’t use many features.
However, you may be able to use it with single-player or basic games where you don’t need quick responses.
When To Upgrade To A Higher Refresh Rate?

You can upgrade to a higher refresh rate in these cases:
- You play multiplayer, fast-paced games, and you need an edge over other players.
- You want to invest in the future technology or plan to buy a high-end computer.
- You don’t mind spending more bucks for extra smoothness.
- Your high-end GPU has a far higher FPS than your refresh rate.
You could upgrade to 144 Hz or 240 Hz.
While many professional gamers believe that the difference between 144 Hz and 240 Hz is barely noticeable, you can get a better experience if you upgrade from 75 Hz.
Plus, the lag is almost negligible, allowing you to have a much better reaction time.
Experienced gamers who want life-like video quality and crisp images will appreciate the 240-Hz if they don’t mind breaking the bank.
Even if your GPU and monitor have different frames per second and refresh rates, you can still fix the issue to avoid stutters and screen tearing.
You could use G-Sync or FreeSync.
These adaptive technologies adapt your monitor to the video card’s FPS.
They allow the GPU to communicate with the monitor and find the current FPS.
Then they match it with the refresh rate.
As a result, they both run smoothly in sync with each other and give you a stutter-free image.
Overclocking Your Monitor To A Higher Refresh Rate

If your monitor’s refresh rate is 60 Hz, you can overclock it to a higher rate.
This way, you can get a better performance out of it.
The maximum refresh rate you can get from your monitor depends on the monitor itself.
Some monitors can overclock from 60 Hz to 75 Hz quite safely, while others can’t.
The key is not to push your monitor’s limits too far, or you’ll damage it or shorten its lifespan.
You could use third-party apps to overclock your monitor.
There are two most popular apps:
1. CRU
The most popular app is CRU (Custom Resolution Utility), although it may not be suitable for every GPU or integrated Intel graphics.
However, it has a straightforward process of overclocking your refresh rate.
After opening CRU, select “Detailed Resolutions’’ and click “Add.”
Select “Timing” and click on “LCD Standard.”
You should change the refresh rates by small amounts to make sure they’re compatible with the monitor features.
For example, start with an increment of five hertz.
Click OK and reboot your PC.
If the value is too high for your monitor, it will go black and automatically go back to old settings.
In this case, repeat the above steps and choose a smaller value to see how it goes.
Then, you should change the default settings on your system.
To do so, go to Control Panel > Appearance and Personalization > Adjust Resolution.
Select your monitor and click Advanced Settings.
Click on the Monitor tab and find the list of refresh rates under monitor settings.
Then choose your desired refresh rate, which is 75 Hz in our case.
2. Nvidia Control Panel
You can only use this app if you have an Nvidia graphics card, which is very simple.
Right-click anywhere on your screen, click on the Nvidia control panel, and open the “Display Menu.”
Select “Change Resolution” and click on “Create Custom Resolution.”
It allows you to test the new settings before applying.
You can reboot your computer when you’re happy with the selected settings.
As mentioned earlier, you should bear in mind that overclocking isn’t risk-free, and you may blow up your monitor.
It can strain your PC or damage a component that may be too expensive to replace.
Plus, you may void your warranty as some companies don’t cover damages due to overclocking.
Therefore, only proceed if you don’t mind risking any possible damages, although many users have overclocked their monitors without any issues.
Ensure that your monitor can handle it by looking at the settings and checking how high the refresh rate can go.
75 Hz VS. 144 Hz

In the tech world, higher generally means better—higher resolution, battery capacity, screen size, you name it.
Does this mean that 144 Hz is always better than 75 Hz?
We already talked about the advantages of 75 Hz and who can benefit from a monitor with this refresh rate.
Does upgrading your monitor to 144 Hz always mean better features?
Yes, it can improve your gaming experience by offering more crisp images and smoother scrolls.
However, a 144-Hz monitor requires upgrading your graphics card.
That’s because a high-performing device needs other hardware that can keep up with the added features.
Plus, it’s more available at higher resolutions, so you can get a wide-screen 1080p monitor with a 144-Hz refresh rate more easily.
The question of whether 75 Hz or 144 Hz is better depends on many different factors.
The most important ones are the gamer, the game, and the whole device.
If you’re a heavy gamer, you’ll benefit from a monitor with a higher refresh rate.
Best 75-Hz Monitors

In case you want to choose a decent casual gaming monitor, here are some of the best 75-Hz monitors on the market:
1. LG 24MP59G
 LG 24MP59G-P Monitor 24” Full HD (1920x1080) IPS Display, 1ms Blur Reduction, AMD FreeSync, OnScreen Control - Black
LG 24MP59G-P Monitor 24” Full HD (1920x1080) IPS Display, 1ms Blur Reduction, AMD FreeSync, OnScreen Control - Black
This monitor is a fine 24” gaming monitor with a 1920 × 1080 resolution.
It offers a very low input lag with a fast response time.
However, it doesn’t perform well in dark rooms and certain viewing angles.
That said, it’s a decent budget monitor, especially with its FreeSync support.
It features an on-screen control, allowing you to change its settings via a desktop application.
Plus, you can use the Screen Split function to multi-task and open several windows.
It also comes with a simple stand that supports the monitor very well.
Since it is basic and minimal, it doesn’t take up much room on your desk, either.
It’s also sleek and stylish, but with its bad ergonomics, you can’t place it at any angle you want.
Plus, you can’t VESA mount it.
Overall, it has excellent build quality for the price that you pay.
2. Asus VZ249HE
ASUS VZ249HE 23.8” Full HD 1080p IPS Eye Care Monitor with HDMI and VGA
This monitor is one of the best budget 75-Hz monitors on the market.
One of the most exciting features of this monitor is its sleek design, and at just seven millimeters, it’s probably one of the thinnest monitors on the market.
It has a built-in speaker, HDMI and VGA ports, and an IPS image panel.
Although the built-in speaker doesn’t have a very loud sound, you can compensate for it with the audio jack.
However, it doesn’t have VESA inputs, so you can’t mount it on a wall.
Besides, it doesn’t support FreeSync and G-sync, and it has a five-second response time.
These features make it a bit of a challenge for fast-paced games.
3. ViewSonic VX2476-SMHD
ViewSonic VX2476-SMHD 24 Inch 1080p Widescreen IPS Monitor with Ultra-Thin Bezels, HDMI and DisplayPort, Black/Silver
ViewSonic VX2476-SMHD is another great 75-Hz monitor suitable for gaming.
The ultra-slim frameless panel with the IPS technology guarantees a sleek design and seamless view at any angle.
It offers lots of connectivity options, including HDMI 1.4, VGA, and DisplayPort to support laptops and PCs.
It produces crisp images with full HD resolution.
However, some users have reported problems with installing the stand.
NEXT: Can You Starve To Death In Minecraft? (Everything To Know)