
Sometimes, your internet works fine when you engage in regular web activities.
However, things take an unexpected turn when you set out to download a large file.
Once you do, not only does your connection get lost, but all the devices in your house get disconnected.
You can tell this has happened because a yellow triangle with an exclamation mark appears on your WiFi icon—which means no internet access.
The problem happens every time you try to download a big file, and you don’t know how to solve it.
Don’t worry because we have more than a dozen possible fixes.
Read on to see what’s causing your issue and learn how to fix it.
Internet Disconnects When Downloading Large Files (Causes, Fixes)

Packets are small packages of data that make up a larger file when put together.
In other words, when you download a large file, you’re actually downloading thousands of smaller packets that get assembled on your computer.
Sometimes, these packets don’t reach their destination due to network congestion, security threats, high CPU usage, or hardware/software bugs.
When exchanging large amounts of data, you deal with more packets, so there’s a higher chance that some of them will get lost.
Also, you usually use busy links and popular websites when downloading large files such as games and movies.
Therefore, millions of packets move to and from that source, making it more susceptible to crashes.
The Transmission Control Protocol (TCP) usually makes up for dropped packets, but it fails to do so when there are too many of them.
As a result, the connection just dies.
To overcome this problem, follow these steps:
1. Use A Download Manager
A good download tool can discover the lost packets and request them again, thereby restoring your connection.
These programs can also establish multiple concurrent connections to download packets in parallel.
They boost your speed and minimize the time you wait in a downloading queue.
2. Try Torrent Files For Heavy Downloads
Torrent is a peer-to-peer data exchange protocol that lets you get your files from other users who have already downloaded them.
Simply put, it circumvents the busy server and allows users to form a network and exchange files with each other.
3. Postpone Your Download To Another Time
If the file you’re looking for is newly published, chances are the server is getting too many download requests that it can’t handle.
Delaying the download can take you away from the server’s busy lines, preventing internet timeout.
4. Go For A Mirror Website
Mirrors are duplicates of existing websites with a new URL.
These websites contain the exact files in the original server but provide a secondary path to download them.
As a result, the server’s load starts to mitigate, files become available for more users, and your download speed goes up.
5. Reboot Your Modem/Router/PC
Sometimes, your modem gets disconnected from your service provider’s network.
A simple reboot can sort out this issue:
- Use the power button on your router to switch it off and then unplug it.
Warning: Don’t confuse the power button with the Reset button.
The latter will reset your device to factory settings, and you will need to log in from scratch and insert new passwords, usernames, and security keys.
- Wait for thirty seconds before you power up and turn it on.
- Give your device some time to kick start.
- Do the same with your computer and other devices right away.
6. Choose A Server With Better Response Time
A server’s response time has a direct correlation to your download speed.
A server with insufficient upload capacity can’t handle heavy downloads, even if it doesn’t have much traffic or much data moving back and forth.
Try another server before you delve into other workarounds.
If the problem persists with all websites, try our next remedies.
Update Your Modem’s Firmware

Sometimes, your internet gets disconnected due to a router’s weak signal, low performance, or lack of the newest features.
To overcome this problem, you need to get and run the latest firmware:
- Connect your PC to the router using WiFi or Ethernet cable.
- Open a browser and input your router’s IP address in the URL bar.
Note: Your IP may vary depending on what brand you’re using.
Check the label at the bottom of your router to find the IP.
(It usually starts with 192.168, e.g., 192.168.1.1.)
If you can’t find it, try other ways to find your IP on the computer.
- Enter your login credentials to reach the administrative page.
(Similarly, you can find it somewhere on the router’s chassis, usually at the bottom.)
- Go to the Management section, which may also appear with other names such as Administration, Advanced Settings, Utilities, or Maintenance.
- Spot the Firmware or Router Upgrade button and let the device do the rest.
(Some routers’ administrative panels don’t search for firmware automatically.
In this case, you need to visit the producer’s website, download the file manually, and upload it to the configuration page.)
Get More Bandwidth

Those with low bandwidth are doomed to poor internet.
Bandwidth is like a lane on a highway that carries bits instead of cars.
Just like a lane, it has a limited capacity for the number of bits it can transfer over a specific period.
While a few bits can move hassle-free, too many bits get jammed in the roadway and make even other lanes get bogged down.
That’s why your internet drops on all devices when you download large media, files, etc.
To solve this problem, you need to switch to a new internet plan with higher bandwidth.
A 5 GHz band with 20 to 80 MHz is probably the best because it offers speeds up to 867 Mbps.
Remember that it covers less area, so you need to stay closer to the router.
You can also perform a speed test to ensure it’s the main cause of your problem before taking any steps.
Here are other ways to increase bandwidth before you call the provider:
- Use a BT Broadband Accelerator to boost your broadband up to sixty percent.
- Get a wireless repeater if your computer is far from the wireless router.
- Go to your router’s admin panel and update its software.
- Move your router to a better place—an elevated surface far from physical obstacles and interfering with electronic devices.
Resolve Outdated Or Corrupt Drivers

More often than not, when something isn’t working on your computer, it has something to do with the drivers.
Drivers are a set of files that controls the hardware attached to your device.
If you have obsolete drivers, your PC can’t communicate with your modem, router, adapter, or any other device required for network connection.
Therefore, your connection is likely to get interrupted.
Follow these methods to update any related driver, such as network adapter, Bluetooth, and WiFi.
- Enter your Device Manager by typing its name in the search tool on your Windows taskbar.
- Expand a proper category (such as Universal serial bus controllers) to view the relevant drivers.
- Right-click on the driver you want to update and select “Update driver.”
- Choose “Search automatically for updated driver software.”
- Confirm your choice and wait until your system takes care of the rest.
Note: If this sounds a bit complicated to you, you can get a driver updater to automate the steps.
It can be anything like AVG, Driverfix, Driver Reviver, Bit Driver Updater, or Driver Genius.
Some of these utilities come free, and others require a small monthly payment.
1. Roll Back Your Drivers
If updating drivers didn’t prove helpful, try rolling them back to an older version.
That’s because some available updates come with bugs or become corrupted after a time.
The process remains the same as the first method: the only difference is that you have to choose “Rollback” instead of “Update driver” in step 3.
2. Uninstall/Reinstall The Drivers
If none of the above worked, you can uninstall and reinstall the drivers:
- Reach the targeted driver through Device Manager.
- Right-click on it and tap “Properties.”
- Go to the “Event” or “Details” tab to check important information such as model name and number, HP Serial Number, etc.
- Head on to your device manufacturer and input these data to get the latest updates.
- Go to the Device Manager again, click the driver, and select “uninstall.”
- Then install the newer version as you set up any other software.
Tweak The Adapter Settings

Sometimes, your adapter configurations allow others to control, disable, or connect to your network.
This may be the main cause of your internet drops during large downloads.
Here’s what you should do:
- Type “Control Panel” in your Windows search menu and open the app.
- Go to “Network and Sharing Center” and click “Change adapter settings” through the left pane.
- Right-click your adapter’s name and hit “Properties.”
- Move to the “Sharing” tab and make sure both options are unmarked.
Note: If one checkbox is disabled or grey, skip it and uncheck the other.
If one item is selected, but you can’t uncheck it, mark the other one first, then unmark both.
Remove Interfering Third-Party Apps

For unknown reasons, sometimes antiviruses, firewalls, VPNs, and cleanup utilities start interfering with your system settings or some of its software.
When they wreak havoc on your network software, your internet may stop working under certain conditions.
Try disabling the apps mentioned above, and if the issue persists, uninstall them completely.
Here’s a quick guide if you don’t know how to remove the software:
- Use your Windows search tool to launch the “Control Panel.”
- Move to “Programs” and click “Programs and Features.”
- A list of installed software will appear through which you can spot the ones you want to deactivate.
- Right-click the relative app and tap “Uninstall.”
Use A VPN For Torrents

Some internet providers restrict torrent downloads for legal or security reasons.
They want to prevent copyright infringements, data breaches, virtual thefts, and malware infections.
These restrictions can get in the way of your downloads or, even worse, disrupt your whole connection.
Trying a VPN is an effective remedy for this issue.
Disable Power Management

Power Management is a feature that, when enabled, disconnects some not-in-use peripherals to reduce your energy consumption, letting you stay longer on battery.
Despite being useful for devices such as printers, it becomes a troublemaker if it considers your network adapter as power-managed hardware.
That’s because, unlike printers, you may still need your internet in sleep mode.
Large downloads take a bit of time, and for that reason, your screen may go black while doing so, but it doesn’t mean that you’re done with the download.
Especially when downloading multiple files, you’re more likely to leave your PC in an idle state, so the internet cuts out in the middle of the process.
To check if it’s the case with you, attach your laptop to the outlet and only then start downloading the file.
If it seems to solve the problem, follow these instructions:
- Open Device Manager to view your list of drivers.
- Click the expandable arrow beside “Network Adapters.”
- Right-click on your adapter and hit “Properties.”
- Now, switch to the Power Management tab and unmark what says, “Allow the computer to turn off this device to save power.”
- Don’t forget to press “Ok” to save the changes.
Run The Troubleshooter For Unknown Issues
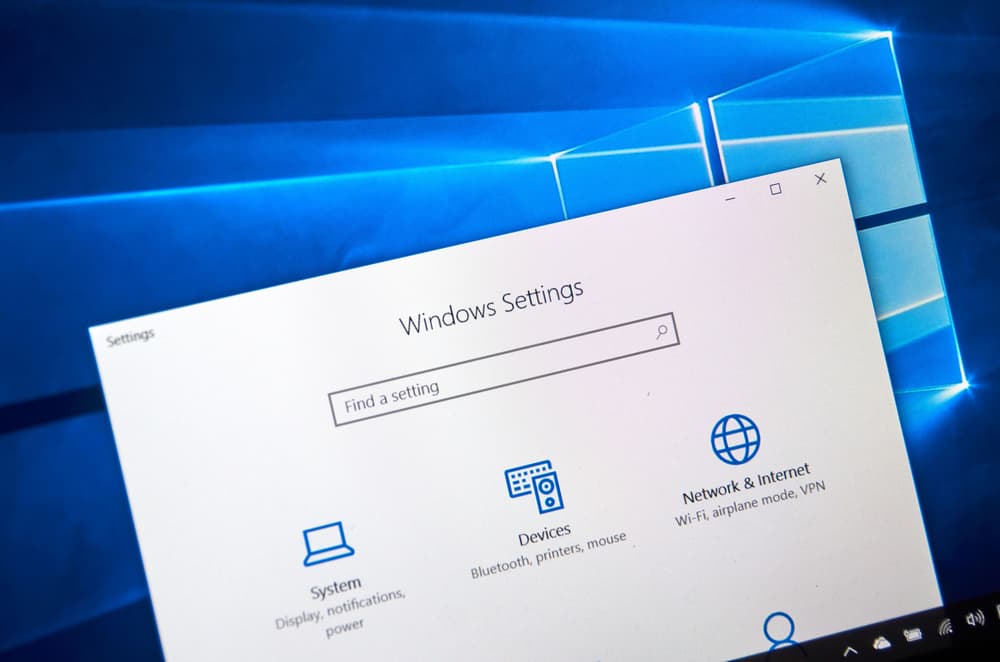
Even if you can’t figure out what’s causing the issue, you’re still not out of options.
All Windows versions have built-in troubleshooters to detect malfunctions and tune the system up accordingly.
Here’s how to run this feature:
- Open the Control Panel and navigate to “Troubleshooting.”
- Press “View all” from the left sidebar to see available units that you can troubleshoot.
- Click one of them and then move to the “Advanced” link.
- Fill this checkbox: Apply repairs automatically.
- Hit “Next” and wait until the OS explores your issue.
- Repeat the process for all the elements you’re suspicious about.
- If the OS picks out a defect, it proceeds to fix it automatically.
Note: If you can’t pinpoint the problem, click “Run as administrator” before moving on to step 5.
That’s because more serious malfunctions can only be identified in administrator mode.
Alternative Way
Depending on your Windows version, you may need another path to reach the troubleshooting segment:
- Go to your System Settings, Update & Security, and press Troubleshoot.
- Once in the troubleshooting list, scroll down to find potential disruptive elements such as Network Adapter, Internet Connections, etc.
- Squeeze the “Run the troubleshooter” button.
Retrieve Previous Network Configurations

If the problem doesn’t go away despite your best efforts, it’s time to change or reset your network settings.
It’ll revert your network components to the good old days of factory state.
Here’s how:
- Expand the Start menu and select the Settings icon at the bottom left, right above the Power button (A gear symbol).
- Press “Network & Internet,” and choose “Status” from the left column.
- Scroll down to locate “Network reset.”
- Hit “Reset now” and then “Yes” to go return to default settings.
Caution: Your entire network data, including network-based utilities, Ethernet and WiFi networks, and associated passwords, will disappear.
Therefore, you should only try it as your last resort when you’ve tried any other troubleshooting methods.
Defrag Your HDD

As surprising as it may sound, your internal hard drive can sometimes throttle your downloads because of heavy disk fragmentation.
When this happens, your HDD makes your system go at a snail’s pace, so you won’t be able to proceed with downloading.
To see if this is the root of your problem, install Process Explorer and perform it while downloading a large file.
This software helps you recognize the HDD, CPU, or RAM usage.
If the numbers exceed 70 percent, your HDD is to blame.
All you need is to download a Disk Defragmentation tool, run a scan and let it do the rest.
Buy A New WiFi Adapter
Next time you want to download a large file, connect to the network via a LAN cable to see whether the issue comes from your router.
Alternatively, you can plug it directly into the Network Termination Device or use a friend’s router.
If the internet didn’t drop in those cases, try repairing or replacing your router.
NEXT: Microphone Level Keeps Going To 100 (Causes, Fixes)


























