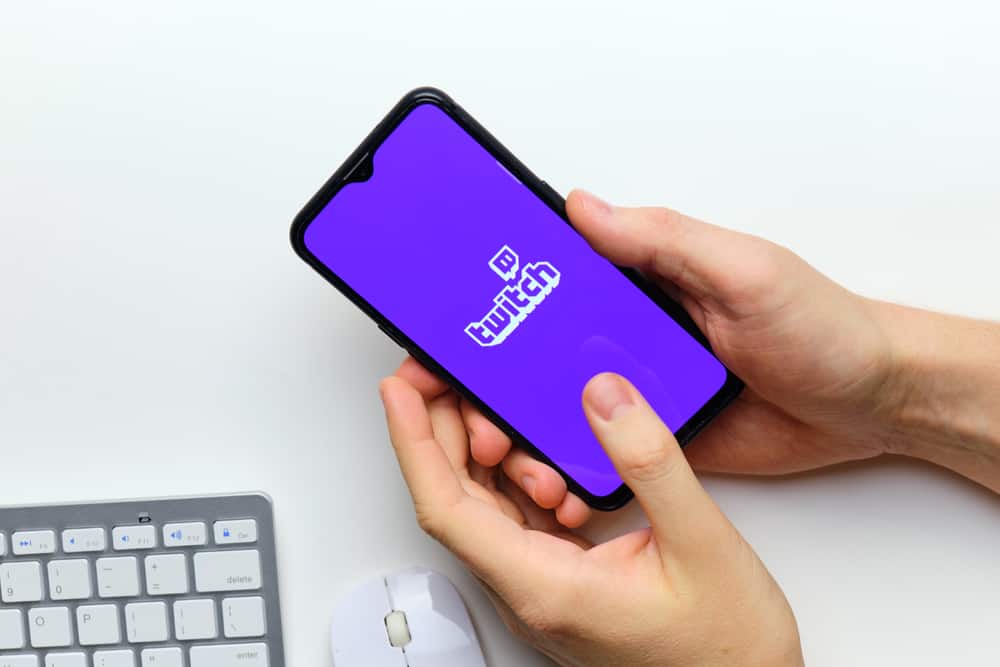
It’s safe to say that Twitch is the most popular streaming platform among pro and newbie gamers worldwide.
With the rapid growth of technology, the internet, and the media industry, it has never been easier for gamers to share their experiences with others.
Many streamers often would like to relive some parts of their videos, or some viewers would like to see a good stream again.
Sometimes, people get to join the stream a bit late, and they’d like to see what happened in the beginning.
That’s where the rewind feature becomes necessary.
Can you rewind on Twitch?
If it’s possible, how can you do it?
Read on to find out the answer and learn more about other Twitch features you may find helpful.
Can You Rewind On Twitch?

Unfortunately, the Twitch platform hasn’t included an option for rewinding live streams or videos like YouTube Live, or some other streaming platforms have.
However, you’ll be happy to hear that, although there’s no official rewind button, streamers have invented a few tricks to get around the system and re-watch whole or some parts of a live stream.
Let’s learn about the tricks step by step.
How To Rewind On Twitch
A. Rewind The Most Recent Minute Of the Stream

Twitch allows viewers to create a clip of their favorite part in a live stream video.
This feature was set up mainly for sharing and publicity purposes, but it’s the closest available alternative to a “rewinding” method.
- While you’re viewing a live stream, click on the Clip or Movie icon on the bottom right side of the stream video player or hit the Alt + X keys on the keyboard.
- The system will redirect you to a new tab displaying the last 90 seconds of the video stream you were watching. The second you clicked the icon will be the last second you have access to.
- You can now edit the clip and choose portions of it for up to a minute to save and watch again later. Don’t forget to name your clip.
- Once you’re done editing, hit the Publish button to save the final clip. You can also click the Share button to share it on social networks and show off your favorite streamer to your friends. As you can see, this method isn’t an easy “rewind” option, and it may be a bit complicated, but it’s better than nothing!
B. Rewind To The Beginning Of The Stream

Streamers usually store videos and clips on their channel so that if someone arrives late to a stream or misses it completely, they can watch it later.
This feature is also helpful as a “rewinding” option.
- Head to the channel of your choice and hit the Videos tab on top of the screen. You can now see all the Videos on Demand (VODs) and clips the streamer has archived. They’re organized from the newest video to the oldest, so the current stream is the most recent VOD.
- Click on the most recent video and scroll through the feed and find the moment you’d like to re-watch.
- These videos are public, but they contain ads for the non-followers. You’ll have to watch ads again when you start the video and then again, scattered throughout the video. Be sure to either follow the channel before you start or turn on your ad-blocker.
Note: Anything you type into the chatbox when you’re watching a VOD will seem out of context for other viewers watching live since you’re watching at a different point.
What Are VODs And How Do You Enable Them?

A VOD or a Video on Demand is a recording of the content a user has previously streamed and saved to the channels.
VODs make it possible for the fans to catch up with the streams they couldn’t watch live.
As mentioned earlier, any user can open a Twitch channel, open up the Videos tab, and find the VODs there.
However, don’t be shocked if you couldn’t find the VODs on a specific channel because not all streamers enable their VODs, or they only allow their subscribers to see them.
Here’s how you can enable your VODs to interact better with your fans:
- Click on your profile picture located at the top right corner of Twitch’s homepage.
- Once you see your Creator Dashboard, click on the Settings option in the drop-down menu.
- Now click on Stream and locate the VOD Settings section on the new page.
- Toggle on the switch next to Store past broadcasts.
- Now go back to the Creator Dashboard again, and this time, select Channel under Settings.
- Find the Stream key and preferences section and check the box next to Store Past Broadcasts.
Now that you’ve enabled the VODs, you can keep your recorded streams on your channel for 60 days if you’re a Twitch partner, Prime user, or Turbo user.
Twitch will store the content for 14 days for all other streamers.
If you want to save your VODs for longer, you can try downloading them.
Just make sure you have enough space on your computer or an external hard drive ready for use because VODs can take up space very quickly.
Another way for storing VODs longer is by multithreading to a private YouTube channel.
This way, you can upload and store your videos privately until you decide to make them public or delete them eventually.
How To Download Twitch Videos And Clips?

All Twitch users can download any live stream that has been created and saved on the platforms.
Many would want to save videos or clips because they won’t last long on a channel as a VOD.
If you want to download your own VODs, here is what you should do:
Click on your account’s icon and then select the Video Producer option.
You’ll see your VODs on the Video Producer’s page.
Click on the three-dot icon next to the name of the video you’d like to download, and then click on Download.
If you want to download the videos on someone else’s channel, you can try some of the free downloading tools:
1. Twitch Leecher
Twitch Leecher is a free third-party downloader tool with a powerful search engine.
You can search for the videos using their URLs, video IDs, or with the channel’s name.
You can search up multiple videos at once, and after the program displays them, you can download what you’ve found.
Note that Twitch Leecher won’t allow you to download VODs from a channel that only allows its subscribers to see the videos.
2. KeepVid
KeepVid is a free Twitch video downloader.
You only have to copy the URL of the video you wish to download and paste it in the box at the top of the page.
The tool will convert the video into a format you can download, and it’ll take some time, depending on how long the video is.
You can scroll down and choose your video format and also audio options.
Hit the Download Video button when you’re done.
3. 4K Video Downloader
The 4K Video Downloader is an app that works on both Windows and Mac systems.
It can download Twitch and YouTube videos, so two birds with one stone.
It’s best for those of you who want to download high-quality streams that some channels put up.
Once you paste the video URL, you’ll be able to choose the video quality up to 4K and then download the file.
With the unpaid and free version of the 4K Video Downloader, you’ll be able to download up to 30 videos a day, which is more than enough for many users.
If you’d like to download an infinite number, you’ll have to upgrade to the paid version.
4. Stream Link
Stream Link is the Mac alternative of Twitch Leecher which works only on Windows.
If you don’t want to use an online downloader, the Stream Link app is your best bet.
It packs the same features as Twitch Leecher, but it’s got a bit of a learning curve.
You can learn how to operate the app with some help from the user guide.
5. Clipr
Clipr is a reliable and free website for downloading Twitch clips and videos.
Working with it is rather simple, where you just copy the link of the video from Twitch and paste it in the provided space.
Once you hit the Download Now button, the page will convert the link, and the download will start.
6. Clip Ninja
Clip Ninja is another simple and free Twitch video downloader that works similarly to Clipr.
You’ll only have to paste the link to get the video.
You can also convert the videos into an mp3 format using Clip Ninja.
Can You Rewind On YouTube Live?

As mentioned before, YouTube Live has a dedicated rewind option that allows users to go back in a live stream, and even hit pause and then resume from there whenever they want.
The rewinding option is only possible if the channel owner has turned on YouTube’s DVR feature.
To do so, follow along with these steps:
- Head to YouTube Studio.
- Click on Create and then select Go Live.
- From the Stream tab, start a live stream now or schedule it from the Manage Tab.
- Now go to the Stream dashboard and click on Enable DVR.
Your viewers won’t be able to rewind freely if your stream becomes too long.
For instance, there’ll be a two-hour limit for rewinding low latency and ultra-low-latency streams and a four-hour limit for normal latency streams.
Viewers can’t rewind the stream to the time before they went live.
If you choose to disable the DVR for your channel, your viewers will only get to see the recording of your Stream once it becomes available.
Other Twitch Features That You Might Not Know About

If you’ve found the clip creation and VOD features interesting, you might consider some of the following options, tips, and tricks useful as well.
1. Change Your Twitch Name
You might have tried to change the name you picked when you first signed up in Twitch before and faced a failed attempt.
Well, don’t give up yet because Twitch only allows you to change your display name every 60 days.
When enough time has passed, head to Settings and select Edit located next to the Username.
Once you change your name, your broadcaster stats will reset.
Also, the URL dedicated to your old channel won’t redirect people to your new one, so change it only if you have to.
Don’t worry about your revenue if you’re a Twitch partner because a name change won’t impact it.
Twitch will reserve your old name and won’t recycle it.
2. Pulse
Pulse is a social network built into the Twitch platform, allowing users to interact with their friends and followers by posting status updates, emojis, images, and video links.
The links can be from Twitch itself or YouTube, Imgur, Gfycat, or Vimeo.
There’s a field dedicated to Pulse located on Twitch’s homepage, where you can enter text.
3. Prime Gaming
There’s a Prime Gaming option in Twitch dedicated to Amazon Prime subscribers.
Its unique features include channel subscriptions, exclusive badges, loots, and chat options.
You can also save streams for more extended periods, get free monthly games and in-game items on some occasions.
4. Theater Mode
Many users don’t know about the Theater Mode that Twitch streams provide yet.
It’s different from the full-screen mode.
While it immerses you in the game with a bigger viewing area, you’ll still get to see your notifications and the chat.
To enter the theater mode, click on its icon located at the bottom right side of Twitch’s video player.
5. Audio-Only Mode
If you have Twitch’s mobile app on your Android or iOS phone, you might be used to watching streams on the go.
However, some occasions like driving won’t allow you to watch the video, and you’ll end up only listening to the audio while still wasting your mobile data on the graphics.
Twitch has thought of an option for such times, named the audio-only mode.
To enable it, head to Settings and select Audio-Only Mode.
6. Watch Streams On A Big Screen
Many people would love to watch broadcasts of their favorite streamer on a bigger screen, but they don’t know how to do it on Twitch.
The trick is to open the Stream in a Chromium-based browser like Google Chrome and then click on the Cast button at the bottom-right corner.
Choose your casting device and enjoy!
7. Hide The Viewer Count
If you don’t want to get demotivated by seeing the viewer count of your streams, or if you don’t want others to notice it, you can easily hide the number.
Open up your Dashboard and open the Stats section. Turn off the Views option to hide it.
8. Host Another Channel
By hosting your friends’ channels, you’ll be able to keep your viewers entertained even when you’re away from the computer.
To host a channel, go to your channel’s chatroom and type “/host,” followed by the channel’s name.
You can also host other channels when you’re offline by going to Settings > Channel & Videos and turning on the Auto Hosting option.
Then add some channel names to your host list.
NEXT: Is ADATA RAM Good? (Everything To Know)

























