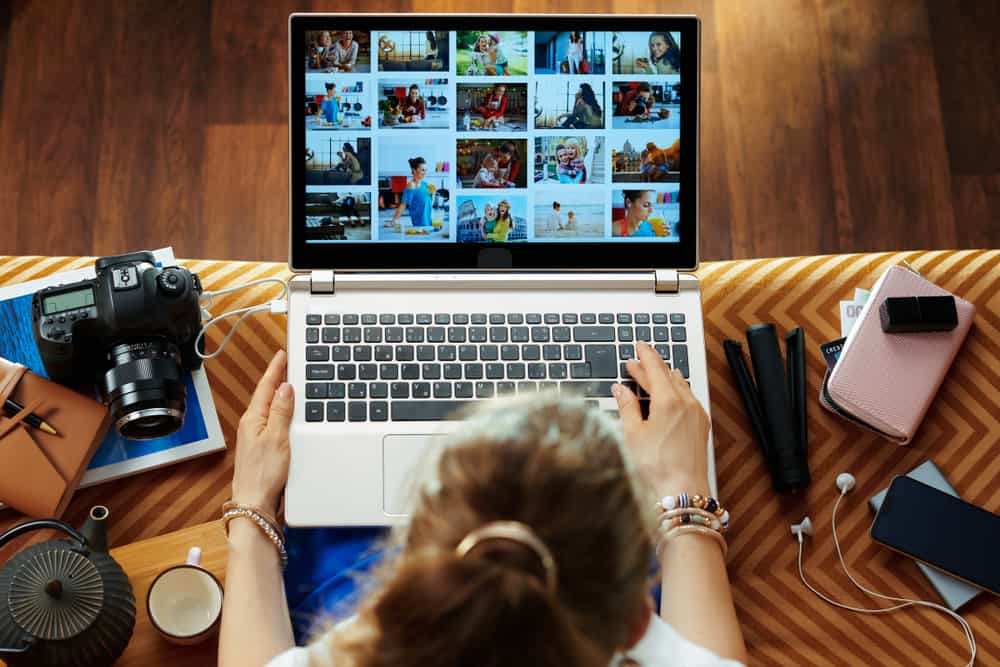
You might want to randomize the photos in a folder for many reasons.
It could be for creating a collage picture for a birthday, a slideshow for work, and so on.
If so, you can use some techniques to get the photos to shuffle in the folder.
If you’re looking to use the images for a slideshow, move on to the second and third sections to learn how to make a randomized slideshow and skip shuffling photos in a folder.
How To Randomize Photos In A Folder (Step-By-Step Guide)

Randomizing Photos In A Folder
1. Using Windows File Explorer
File Explorer doesn’t have an option for randomizing photos in a folder, but you should know that you can use a feature in the file explorer app to sort photos in a folder somehow.
Open File Explorer and open the folder where you keep your photos.
Click on the View tab from the top menu bar.
Now, once you click on Sort By, you’ll see several options for sorting your photos in the drop-down menu.
Depending on your situation, any of the options could arrange the photos in a random way, which include Name, Date, Type, Size, Tags, Date Created, Date Modified, Date Taken, Dimensions, and Rating.
For example, if you downloaded your pictures from an online platform, sorting them by their Names would randomize them.
If your photos have different Sizes or Dimensions, choosing these options would shuffle them.
Play with the options, and hopefully, you’ll get the result you want.
If the number of photos isn’t much, you can start renaming them and give each a random three-digit number for a name.
Then sort them by their names, so they’ll be randomized.
If none of the mentioned methods work for you, move on to the subsequent suggestions.
2. Use A Code To Rename The Photos
How to Geek has posted a code for randomizing not only photos but also other file types in a folder.
Its mechanism is simple: the code renames the files in a folder with random numbers.
Follow the steps below to learn how to use it:
1. Gather all the photos you want to shuffle and put them in a single folder.
2. Now copy the folder, paste it somewhere, and change the name to “Randomized Photos.”
This step is just for creating a backup of the photos, and you can do it any other way you see fit.
3. Go to How to Geek’s website, and download the “RandomNames script from How-To Geek.”
4. Extract the RandomNames.zip folder content.
5. Open the folder and copy the RandomNames.bat file.
6. Paste the file in the Randomized Photos folder that you made earlier or in another destination where your photos are.
7. Now double-click on the file, so the command prompt window opens up.
You must see the following message: “You are about to randomly rename every file in the following folder.”
Check the folder location and make sure it’s showing the right path.
8. Type “OK” for the code to execute.
9. Now go back to where your photos are, and you’ll see their names have changes to a bunch of random numbers.
10. Click on the View tab from the top menu bar and click on Sort by.
11. Choose Names from the drop-down menu, and you’re done.
3. Use A Code To Rename The Photos—Number Two
This is another method you can use for giving the photos random names:
1. Put all the photos in one folder and make sure you’ve backed them up.
2. Place the folder on the desktop.
3. In the Windows search bar, type “cmd” and open the Command Prompt app.
4. Type “cd” next to C:\Users\YourUserName>.
Make sure there’s a space after the “cd.”
5. Drag the folder containing the photos and drop it into the Command Prompt. Now you should see something like this: C:\Users\YourUserName > “C:\Users\YourUserName\Desktop\TheNameofTheFolder.
6. Copy and paste the following code: “for i in *.jpg; do mv $i $RANDOM.jpg; done”
7. Head back to where your photos are, click on the View tab from the top menu bar, and click on Sort by.
8. Make sure the Names option is selected.
4. Disable Auto Arrange
File explorer has a default of arranging the files or photos automatically and aligning them to grids.
Windows don’t provide an option for disabling this.
However, if you manage to disable the features using third-party tools, you’ll be able to arrange your photos in any order and position you wish.
This method will work for Windows versions before the Windows 10 Creators Update version 1703.
You can still arrange photos in a folder in the latest versions, but they’ll reset to their original place once you close or refresh the folder.
1. Download any of the following files depending on which view you want to set as default.
They’ll disable Auto Arrange for all folders and set the view of your choice as the default view:
- Disable Auto Arrange, Default View: Details
- Disable Auto Arrange, Default View: Medium Icons
- Disable Auto Arrange, Default View: Large Icons
2. Download the .bat file, open it, and unblock it.
3. The command prompt will quickly open and close, and it’ll apply the registry changes.
4. Right-click on an empty space in the folder containing the photos, choose View, and then select either Details, Medium Icons, or Large Icons, depending on the file you’ve downloaded.
5. Right-click again on an empty space and select Group by > None.
6. Right-click one last time and turn off Auto Arrange and Align to Grid.
You can turn on the Auto Arrange feature whenever you want by downloading and running the following file:
5. The Bulk Rename Utility
There’s a tool for randomizing files like photos in a folder named the Bulk Rename Utility.
This utility is compatible with Windows 2008, 2012, 2016, 2019, 7, 8, and 10.
1. Download the Bulk Rename Utility and install it.
2. If you haven’t put all the photos you need randomized in a single folder, now’s the time to do so.
3. Open the folder and click on Action → Random Sort.
4. Click on the Numbering field at the bottom right side of the screen, and choose the Suffix mode from the drop-down menu.
5. Click on the Rename button, and the photo’s names will be random numbers.
6. Click on the View tab from the top menu bar, and click on Sort by.
7. Choose Names from the drop-down menu.
Creating A Randomized Slideshow

If you want to randomize photos in a folder to make a shuffle slideshow with them, read on.
You can always use third-party video-making apps, but using Windows as a tool for randomized slideshows is far more manageable.
1. Windows

A. Use The Windows File Explorer
1. Gather all the photos in one folder.
2. Select all the images in the folder or just the ones you want in the slideshow.
3. Click on Manage from the top menu bar of the File Explorer, located just below the Picture Tools.
4. Click on the Slide Show button in the top ribbon.
5. Once the images start playing, right-click somewhere on the screen and select Shuffle from the menu.
6. Now, Windows will play the images randomly.
B. Use The Windows Photo Viewer
1. Windows now uses the Photos app as the default for viewing photos.
However, you can restore the Photo Viewer app to use it whenever you need it.
2. Navigate to the folder containing all your photos and select the ones you want.
3. Right-click on the photos and select Open With → Windows Photo Viewer.
4. Once opened, hit the Play Slide Show button located at the bottom center of the page.
You can also hit the F11 key.
5. Right-click on the image and select Shuffle from the menu.
2. Mac

The good news is that the Photos app version 3.0 has changed the default of its slideshows in a way that it picks the photos you’ve selected randomly and presents them.
This feature has made some people mad because, in the previous versions, it showed the images in their original order.
However, it suits the purpose of this article!
Creating A Desktop Slideshow Shuffle

There’s another way you can create a randomized slideshow with your photos, but this time, it’ll be presented on your desktop’s wallpaper.
A. Windows
1. Place all your photos in a single folder.
2. Right-click on an empty space on the desktop, and choose Personalization from the drop-down menu.
3. Click on Background and choose Slideshow.
4. Under Choose an album for your slideshow, hit the Browse button.
5. Navigate to the folder containing your photos and click on Choose this folder.
6. Now, toggle on the Shuffle button.
B. Mac
1. Hit the Apple logo and select System Preferences.
2. Click on Desktop and Screensaver.
3. From the left-side menu, choose the animation type you want.
4. Click on the drop-down arrow next to Source and select the Photo Library.
5. Pick the photos you want in the slideshow.
6. Tick the box next to the Shuffle slide order for the screensaver to cycle in random order.
Use Apps To Create A Randomized Slideshow

1. Windows—Slideshow Maker
Slideshow Maker is a free app for Windows XP, 7, 8, and 10.
You can make professional-looking slideshows using this software with just a few clicks, and more importantly, it allows you to sort slides by file name or randomly with one click.
Also, unlike Windows File Explorer slideshows, you get to save the videos you make on your PC.
Other features:
- Set duration for individual photos.
- Add transition effects.
- Add music as background audio.
- Add text with your desired font, text, color, and animation.
- Create 4K slideshows.
- Burn the slideshow directly to CD or DVD within the app.
- Save your slideshow in MP4, AVI, MOV, or WEBM formats.
- Share your slideshow to YouTube, Dropbox, Google Drive, and so on.
2. Mac—iPicture
iPicture is a simple app that allows you to access and use your photos for creating a slideshow directly from iPhoto.
Along with many other features for touching up your slideshow, there’s a random display option that shuffles the pictures in the video.
Other features:
- The Smart Frame feature lets you size the slideshow to your preference.
- Use Fullscreen mode for presentations.
- Add transition effects.
- Use Zoom options.
- Set duration for individual photos.
3. Android—Random Slideshow
This is yet another simple slideshow-making app for your Android smartphone or tablet.
It allows you to pick photos from multiple directories and folders and run a slideshow.
You can turn the Random feature on and off by choice.
Other features:
- Use the repeat feature.
- Use the Music function.
- Control the fade in/out time.
- Change background color.
- Use the Gif animation feature.
4. iOS—Random Slideshow
The Random Slideshow app is a simple app that serves its name perfectly as it allows you to select a photo album and start a slideshow.
The app’s default is to display the photos randomly, so you won’t have to do anything else.
This app works for both iPads and iPhones.
Frequently Asked Questions

1. How To Manually Arrange The Photos Or Files In A Folder
Arranging photos and files manually and placing them in any position was an option in Windows XP, but Windows 7, 8, and 10 don’t support it anymore.
This feature was possible because of two options called Auto Arrange and Align to Grid.
Windows XP would let you turn them off and change a file’s position easily.
If you want to get the option back in later versions of Windows, follow these steps:
1. Download this file which changes the Windows registry and lets you disable auto arrange and align to grid options.
2. Right-click the disable-auto-arrange-in-folders.reg file, choose Merge, and restart your PC once the process is complete.
3. Open a folder of choice and right-click on an empty space.
4. Select View and then turn off the Auto Arrange and Align to Grid options.
If they’re greyed out, you have to change the view to another option.
For instance, change it from Large icons to Medium icons.
5. Now, click and hold on a folder, drag the mouse, and you can place it anywhere you want.
If you still like to have them between the imaginary gridlines, turn on the Align to Grid option.
2. How To Randomize Files In A Folder
The process of Randomizing files in a folder isn’t different from doing so for photos.
You either need to use codes or third-party utilities to give the files random names and sort them by Names through the View option of File Explorer to shuffle them, or you’ll have to disable the Auto Arrange option and rearrange them manually.
Head back to the first section of this article to find the step-by-step guides for these methods.
NEXT: SD Card Stopped Working (Causes, Fixes)

























