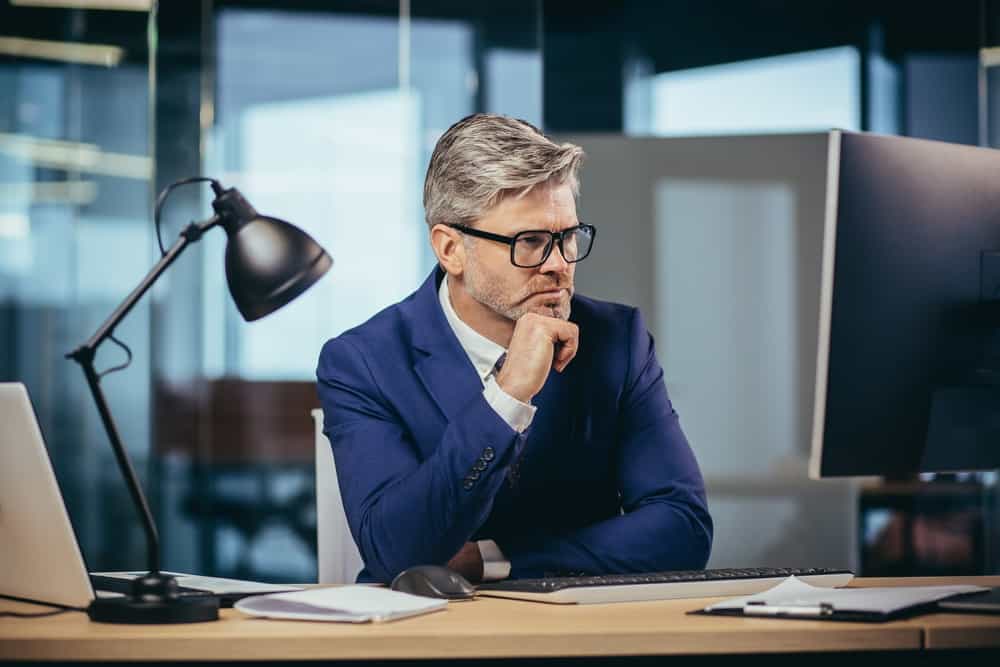
If you’re experiencing a severe issue with your computer, you may consider resetting it.
It will wipe all data and give your computer a fresh start, like when you used it for the first time.
However, if you start resetting the PC, you may notice that it’s taking a long time.
Is there a normal range, or should you worry if it takes more than a certain time?
If you decide the process is taking too long, what should you do to stop the process without damaging your system?
How Long Does It Take To Reset A Computer?

Resetting a PC can take between 30 minutes to four hours on average.
Older systems can take longer to reset because of their old components that are most likely incompatible with new software.
Your operating system, the number of programs and apps, your RAM size and speed, and even connected peripherals can affect the duration of the reset.
As a result, it’s not uncommon to see computers that take several hours to reset and may seem to be stuck on some percentages.
Even if it’s taking a long time, it’s advisable not to turn off the system and wait overnight to see if the process finishes.
Why Should You Reset Your PC?

Resetting your PC to its factory settings is an excellent solution to unfixable problems.
Many users choose this option as a last resort for serious issues that won’t go away through standard solutions.
Most of these issues are related to system drives or OS updates that go corrupt and can’t be fixed in any way.
Some experts recommend a factory reset for a malware infection that has affected the performance of your system and doesn’t go away through typical anti-malware practices.
However, this solution only works if the virus hasn’t affected your files and folders.
In this case, you need to get rid of all those folders because, otherwise, your system will get infected again.
You may also decide to reset your PC before selling it to another person to give it a clean look inside out.
However, some experts recommend resetting your PC regularly, like every six months or every year, to ensure your computer is running smoothly.
Over time, your computer collects huge amounts of data, including the files you save and those the operating system saves.
Your OS saves your browsing history, search history, videos, temp backup files, social likes and shares, document auto-saves, etc.
This data can pile up very quickly, slowing down your system.
A factory reset deletes all your data and returns it to the state that you got it from the factory.
If it came with Windows 10 installed on it, it will go back to that specific version with all default software installed.
If you installed Windows 10 after purchasing the system, you’ll get a fresh version of Windows 10 after the reset.
However, the good thing about Windows factory reset is choosing what data to erase.
At some point in the process of deleting data, the system asks you if you want to keep your files or if everything can be deleted.
Choosing the first option allows you to keep your data while wiping off all other app and OS data.
It indirectly speeds up your system by deleting bulky data from your hard drive, which will naturally build up over time.
That’s why you need to reset your computer periodically.
You could change your Windows to achieve the same results, but resetting the PC is more straightforward and doesn’t require any specific know-how.
Another alternative is to restore your system to a previous time.
However, it isn’t always available since you should have turned on the option and set a restore point before you run into the unfixable issue.
What Affects The Speed Of PC Reset?

If you want to know how long it takes your system to reset, you may not get a definite answer.
The reason is that resetting depends on your hardware and software components.
For example, your RAM and CPU speed, the number and type of storage (whether it’s HDD or SSD), and even your operating system can affect speed.
HDDs take much longer to reset because they’re slow due to their moving physical parts.
The type of reset also affects speed.
For example, if you choose to keep your files, it’ll take less than when you want to wipe out the entire system.
Your system has to remove all details from the registry and user directory, which can take several hours.
Here are some other factors that may make the reset process take longer:
- Your system’s age. Generally speaking, older PCs take longer to reset because they have older components and slower CPUs and RAMs. In addition, they’re more likely to have incompatible software and hardware, slowing down the reset process.
- The number of programs installed. The more programs, the longer the process.
- RAM size. The larger your RAM, the faster the reset process.
- The number of connected peripherals. If you have several peripherals connected to your computer, such as keyboards, mice, external hard drives, speakers, etc., it will take much longer for the PC to reset.
Always disconnect these peripherals and proceed with minimal setups.
You should expect the process to take between 20 minutes and four hours.
However, if your operating system is too corrupt, it may take several hours.
Some people have reported even 48 hours, with the process stuck on a specific percentage.
However, the crucial point here is that no matter how long it takes, you must never interrupt the process.
The operating system is in the middle of a heavy process and needs to take care of many details.
If you shut off the computer, you’ll leave the system in an unstable state, and the system may not be able to fix it.
Different Methods Of Resetting A Computer

Windows allows you to reset your PC in different ways depending on the situation.
For example, you may want to reset your PC periodically to access the tool via Windows.
However, you may be unable to access the tool because the OS doesn’t boot up, and you need to use other methods.
Before starting the reset process, regardless of the method, make sure your laptop is connected to a power source to avoid interruptions due to battery drainage.
Here are the primary methods to reset your PC:
1. Windows 10 Settings

This option is for cases where you have access to your Windows settings, and your OS is working.
It’s simple, and you can do it by following some on-screen instructions.
To access the reset option, type “Settings” in Cortana’s search box and select Update & Security.
In the new window, select Recovery on the left pane.
You can see the Reset this PC option with a Get Started button under it.
After clicking on “Get started,” you’ll see two options, “Keep my files” and “Remove everything.”
You can choose each option depending on your goals.
For example, if you’ve created a backup of all your data or plan on selling the computer, choose “Remove everything.”
If you have OS issues after a bad update or your system is acting up due to an unknown app, select “Keep my files.”
Each option will lead to different prompts under a Choose Settings section.
If you want to keep your files, you should choose to keep the preinstalled apps that came with Windows or delete them.
If you want to keep them, turn the toggle on.
On the other hand, if you choose to remove all files, you need to tell Windows if it can delete everything or keep some files.
You’ll get a “Clean data?” option, which you can enable if you’re selling your computer and want to make sure the new owner can’t recover your data.
The next thing you should choose is how to reinstall the operating system.
You have two options, install from the cloud or locally.
The cloud installation is more straightforward and much faster, but you may choose to install it from your device if you want the typical, hands-on installation process.
Now, you should confirm to go to the next stage.
You can see the list of apps that will be removed, and if you want to change them, you can click the Cancel button.
Press Reset to proceed, and your system will restart to start the resetting process.
Note. the process of resetting a PC may be different in Windows 10 and 11, but the general steps are the same.
2. Windows RE

If your Windows doesn’t boot up, you need to reset the PC via safe mode.
Depending on the severity of the issue, you’ll need to access it differently.
For example, if you get to the sign-in screen but can’t proceed after entering your credentials, you can directly go to the reset window.
To do so, while you’re on the sign-in screen, press Shift and click Restart from the Start menu at the same time.
This will lead you to the Windows Recovery Environment, in which you should click Troubleshoot > Reset this PC.
You should go through the same processes outlined above to reset your PC.
The only difference is that you may need to enter your account password.
However, if your computer can’t boot up and access any screen, you can use your system’s hotkey to enter the recovery window.
Some computers will tell you which hotkey you need to press via a message on the black screen, something along the lines of “press F2 to enter recovery mode.”
Otherwise, you could try F12 or F9, which are the most common hotkeys used in most systems.
Press the power button, and immediately after, press this hotkey.
Other models have brand-specific keys labeled differently to lead you to factory settings.
For example, you may find the “Novo Button” on Lenovo devices or “Assist” on Sony laptops.
When you press these keys while the device is off, you’ll go to Windows RE.
Resetting Issues

When you decide to take the plunge and reset your PC, you must be desperate because nothing has worked in resolving your issue.
The same issue or other hardware problems may make the reset process take so long that you think there’s something wrong, and you need to take action.
If resetting your PC seems to take forever, here’s what to do:
1. Give It Some More Time
Since interrupting the reset process will have negative consequences, you should be patient and let your system take its time.
Even if you’ve waited for several hours, it’s recommended to leave the system overnight and see if it helps.
A very good sign that shows the process is going on is the hard drive’s lights are still blinking.
If the percentage is stuck after you’ve left it overnight, there might be something wrong.
However, you should start with less harsh solutions than shutting off the system.
The following solutions may help.
2. Disconnect Internet Cables
The slow process of resetting can be due to the updates taking place parallel with the other reset processes.
When the system has difficulty downloading these updates, it will slow down the entire process.
Disable your internet connection by unplugging the ethernet cables and see if the percentage goes up more quickly.
3. Change BIOS Settings
Some BIOS settings are known to cause issues during the reset process.
You can enter BIOS and change these settings to resume the reset.
But you need to be super-cautious because changing BIOS settings wrongly can damage your system.
Here are the settings you should change:
- Turn off Secure Boot.
- Turn on Legacy Boot.
- Turn on USB Boot and give it the first order.
- Enable CSM.
4. Use The Media Creation Tool
You can use the Media Creation Tool to perform different tasks on the computer if it’s stuck on a specific percentage.
The first thing you can do is run the Windows Recovery Environment to start the reset process again.
You’ll need to create a Windows installation media via the Media Creation Tool on another computer and save it on a bootable USB drive.
Now, connect the drive to the affected PC and restart the PC.
You should be able to boot using the bootable media.
The system will guide you through instructions that lead to Troubleshoot, where you need to select Reset this PC.
It will start the reset process again and hopefully complete it this time.
Alternatively, you could choose the other option in the Troubleshoot section, Advanced options, and click on Startup Repair.
After the system completes repairing the corrupted components, you can reset the PC with one of the methods described above.
Another thing you can do via the Advanced Options section is to use the command prompt to run the SFC scan.
If the reset process is stuck due to a broken system file, this utility can repair it, and you can resume resetting your PC.
After opening Command Prompt, type in sfc /scannow and press Enter.
Once the scan is over, the system will repair corrupted system files, and you can reset the PC if that was the main cause.
Finally, you can use the Windows installation media to clean and install a new Windows.
To do so, you need to keep it on top of the boot order, which you can do via the BIOS.
Enter the BIOS and look for Boot options.
The boot order shows all the devices that you can boot your system from and their order.
You need to set USB as the first option by following the instructions given at the bottom of the window.
For example, depending on the system, you may need to use +/- to change the order of each option.
After exiting BIOS, your computer boots up on the installation file and gives you two options:
Install Windows and keep files, settings, and applications/install Windows only.
Select the second option and follow the instructions to complete the process.
NEXT: How Many Fans Do You Need In A PC? (Explained)

























