
Headsets can keep disconnecting from a device, whether they’re Bluetooth headsets or wired headsets.
This common issue can spoil your whole experience with the gadget.
The fault behind the constant disconnection could be either from the headset, the device you’re trying to connect it to, or outside interference.
Fortunately, there are simple fixes for each culprit, and this article has gathered all of them.
Follow down the troubleshooting list to solve the issue.
Headset Keeps Disconnecting (Causes, Fixes)
1. Headset Faults

If your headset keeps disconnecting no matter what device you connect it to, you can tell the issue is with the headset itself.
A. Low Battery
Chances are your wireless headset runs on a permanent rechargeable battery.
If the headset has low battery power left, it might experience issues keeping a stable connection, hence the constant disconnections.
Charge your headset for at least 15 minutes and try connecting it to the device again.
If you’re being forced to charge your headphones more often than when you first bought them, the issue is that rechargeable batteries deteriorate after a while.
You’ll either have to keep up with the recharging or buy a new headset.
However, you need to remember that even a high-end wireless headset may not be able to last for a whole day.
B. Distance
There are limits to the range and effectiveness of all Bluetooth headsets.
The radio waves that connect your Bluetooth headset to your device can’t travel long distances.
Therefore, if you’re active while using the headset or if you go far away from the device, you might experience stutters in the audio and ultimately disconnections.
Most wireless headset manufacturers state that their products can stay connected for up to 30 feet.
First of all, that’s the maximum range, and second of all, the advertisements aren’t always reliable.
You’ll have to experiment for yourself and see how far you can go without disconnections.
It’s usually no more than 3 or 4 feet away.
The fix for this issue is simple.
Try to stay close to your device or bring the device with you wherever you go if possible.
For instance, you can carry your phone in your pocket.
Also, beware of the obstacles that might come between you and the device, like a wall.
C. Headset Quality
A headset of poor quality usually can’t hold a stable connection.
If your headset is cheap or old, constant disconnections are to be expected from time to time.
Next time you want to shop for a wireless headset, don’t try to save money on it.
Even if you can’t buy the most high-end wireless headset, it’s still possible to find reliable options at reasonable prices.
Pay close attention to the reviews when you’re shopping for such devices.
A problem that happened to someone else could easily happen to you as well.
D. Damaged Or Dirty Headset
Much like all other devices, headsets can become damaged over time.
Firstly, you need to clean your headset regularly, or else, the buildup of dust and other materials can block the speaker over time.
Secondly, you shouldn’t charge the headset unless it needs to be charged because the batteries can deteriorate and become weak.
Also, you need to take care of the headset when you’re not using it.
Put it aside in a safe spot rather than throwing it on the desk or in a drawer.
Also, try to avoid accidents like a headset falling from your ears when you’re running or an outlet blowing a fuse while your headset is charging.
If the disconnections become more frequent over time, the damage is probably beyond repair, and your headset is eventually going to turn off forever.
If that is the case, you need to consider buying a new pair and take good care of this one.
2. Device Faults

If your wireless headset keeps disconnecting from one specific device but works fine with others, you need to inspect the device for faults.
A. Device Not In Pairing Mode
The device you’re trying to connect to your headset should be in pairing mode.
Setting the device to pairing mode for smartphones and computers is as easy as turning on Bluetooth by hitting the Bluetooth button from Settings.
Make sure you follow the exact instructions specific to your device to set up a wireless connection.
If you’ve paired the device with the headset before and it’s suddenly acting up with disconnections, block off the connection.
Unpair the headset, restart the device, and try pairing them again.
B. Power Saving Mode
A Bluetooth connection can drain a device’s battery pretty fast.
Therefore, many devices turn off their Bluetooth functionalities when they go into power-saving mode to prevent the waste of battery power.
You either need to charge your device or turn off its power-saving mode and turn on the Bluetooth.
Some devices turn power saving on automatically.
Search “how to turn off power saving in [device name]” in a browser using your favorite search engine.
(Replace [device name] with your phone model or whatever other device you’re using.)
While you’re at it, make sure the airplane mode is also off because that can also interfere with the Bluetooth functionality.
C. Device Compatibility
When you’re buying a Bluetooth headset, you need to check if it’s compatible with your devices.
Some models can’t work with all phones and devices.
Therefore, they might interrupt the connection frequently or not connect at all.
Sometimes, devices might only pair with their own products or work better with headsets from the same company.
If that’s the situation, you’ll have to replace the headset and this time, be sure to check its manual and determine its compatibility.
D. Software Glitches
Your device might be acting up for no apparent reason, such as a glitch in the software that affects the device’s connections, including WiFi, cellular data, and Bluetooth.
To solve this issue, turn on airplane mode.
Leave it on for a few seconds and turn it off again.
See if the connection becomes stable or not.
If that didn’t help, restart your device and check the connection again.
You can also unpair and repair the device with the headset to eliminate the bug.
E. Too Many Background Apps
Multiple apps open and running in the background on your phone reduce the performance and cause multiple issues.
It might even confuse your Bluetooth headset and interfere with the connection.
Close all the background apps and see if it solves the issue.
F. Duplicate Contacts
If the Bluetooth disconnections happen when you pick up calls or when you’re on the phone with someone, duplicate contacts might be the culprit.
You might have some contacts with the same name saved on your phone.
That usually happens when you change your phone or sync new accounts to a device.
It can negatively affect the Bluetooth connection because it confuses the Bluetooth headset.
It doesn’t know which one of the contacts the call goes to.
Therefore, it can’t keep a stable connection.
Go through your contacts and delete the duplicate ones.
G. Application Interference
Some applications can interfere with the Bluetooth connection for unknown reasons.
Close the running apps one by one and see which one solves the issue.
Once you find the faulty app, either uninstall it or close it while connected to your wireless headset.
H. Outdated Device Software
The constant disconnections might cause outdated software that can automatically restrict certain functions such as Bluetooth.
Go to your device’s Settings and check for any recent updates.
Install the update if possible.
It’s best to set up your device for automatic updates, so you don’t miss out on the new features or bug fixes that come with the update patches.
I. Incompatible Bluetooth Versions
Each device has a specific Bluetooth version that can’t be updated.
The latest Bluetooth version is 5.0.
Bluetooth versions are generally backward compatible, except for Bluetooth Smart devices.
If your device has a Bluetooth Smart feature, it can’t connect to the older “Classic” Bluetooth devices.
Even if you connect the two devices, they won’t get along, and constant disconnections can happen.
3. Third-Party Faults

If none of the mentioned fixes managed to stop the constant disconnections, there might be an outside factor interfering with the radio waves.
A. Interference From Other Devices
Other devices can interfere with the radio waves that make a Bluetooth connection possible.
Firstly, devices you’ve previously connected to your wireless headset might try and take over the current connection if they’re in the headset’s range.
You shouldn’t connect the headset to two or more devices at once.
That might be impossible to do, or it’ll ultimately cause connection issues.
Pair the headset with the devices it was previously connected to, disconnect them properly, and turn off the pairing mode on the third-party devices.
It’s possible for some devices to automatically enable their Bluetooth when they come within the range of a Bluetooth headset they’ve been connected to before.
The only way to avoid their interference is to turn them off completely or move them far away from your headset.
Moreover, devices and appliances that produce electromagnetic waves, such as microwaves or wireless phones, can interfere with the Bluetooth connection.
USB 3.0 ports are also known for causing interference with Bluetooth devices, so you need to keep them away.
B. WiFi Interference
Both Bluetooth and WiFi signals emit radio waves.
Since they function similarly, they can interfere with one another.
Some WiFi routers can disrupt the Bluetooth connection of your headset, especially if it’s old.
You can try turning off the router or moving the headset further away from it to improve the connection.
Why Does Your Wired Headset Keep Disconnecting From Your PC?

Disconnection issues are less common when it comes to USB headsets or any kind of wired headset, for that matter.
If such an issue happens with your phone, it means either the phone’s port or the headset’s cable is faulty.
However, if you experience unstable connections with a Windows PC, both hardware and software issues could be causing it.
Read on to solve the constant interruptions.
1. Hardware Issues
If faulty hardware is causing the issue, a hard reset can probably solve it and delete all the data from the USB memory ports.
Unplug your headset from your computer and shut down the system.
Unplug its power cable from the wall outlet.
Press its power button, hold it for about 30 seconds and let go.
After plugging the computer back in, press the power button once more to turn the computer back on.
Reconnect the headset and see if the issue has been resolved.
If the issue persists, plug the headset into another USB port to check if the other one is defective.
You might need to clean out the faulty port with compressed air to get it working again.
2. Software Issues
Here are three fixes you can try to eliminate any software glitches that may be causing the disconnection issues.
A. Change The Sound Recorder And Playback Settings
Type “Sound Settings” in the Windows search bar and open the Settings app.
Click on the Sound Control Panel option on the right side of the menu.
In the Playback tab, right-click on the name of your headset and choose Set as Default Device.
Head to the Recording tab and do the same.
Head back to the Playback tab, right-click on the name of your headset again, and choose Properties this time.
Head to the Advanced tab and uncheck the box next to the Allow applications to take exclusive control of this device option.
Hit Apply and OK.
Do the same in the Recording tab.
This will prevent third-party apps from interfering with the headset connection.
B. Change The Power Management Settings
Windows power-saving feature sometimes deactivates the USB ports that your headset is connected to if it’s not being used for some time.
Type “Edit Power Plan” in the Windows search bar and open the app that appears in the result.
Head to Advanced power setting and search for USB settings > USB Selective suspend settings in the new window.
Disable both On battery and Plugged in options and Save Changes.
Now right-click on the Start button and choose Device Manager.
Find the Human Interface Devices and expand the menu.
Right-click on each USB Input Device and choose Properties.
Head to the Power Management tab and uncheck the box next to Allow the computer to turn off this device to save power.
Hit Apply and OK.
C. Update USB Headset Drivers
If the USB headset drivers are outdated or corrupted, they’ll cause a constant disconnection issue.
Here are three ways you can update them:
Device Manager
Right-click on the Start button and choose Device Manager.
Expand the Audio, Sound, and Game Controllers categories to find the USB Headset option. If you run Windows 11, it’ll be under Audio input and outputs.
Right-click on the USB headset option once you find it and choose Update Driver.
Select the Search automatically for drivers option and follow the instructions to complete the update.
Manual Update
Head to your USB headset manufacturer’s website.
Search for your headset model and download its latest driver.
Open the file to install the driver and then restart your computer.
Third-Party Software
There are driver updater tools capable of automatically detecting faulty or outdated drivers and updating them to their latest version.
Bit Driver Updater is one of the best applications for this purpose, and here’s how you can use it:
Download, Install and launch the Bit Driver Updater app.
Hit the Scan Drivers button found on the main interface.
The app will present you with a list of all your faulty drivers after a few seconds. Find the flagged USB headset driver and hit the Update button.
You can also hit the Update All button to take care of all troublesome drivers.
After the auto-installation process is complete, restart your PC.
Driver Easy is another reliable driver updater you can use:
Download and open the Driver Easy application after installment.
Hit the Scan Now button.
You’ll find all the flagged drivers on a list shortly.
Locate the USB headset driver and hit the Update button.
If you purchase the app’s Pro version, you can update all your problematic drivers by hitting the Update All button.
NEXT: Arris Modem Keeps Resetting (Causes, Fixes)


























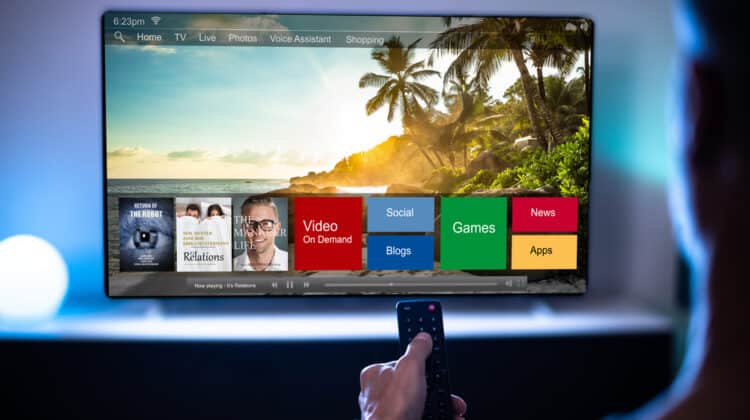
this is the worst article i may very well have had the displeasure of laying my eyes upon