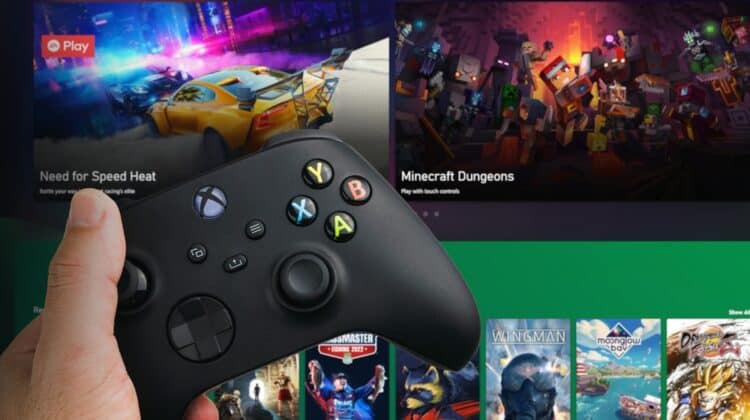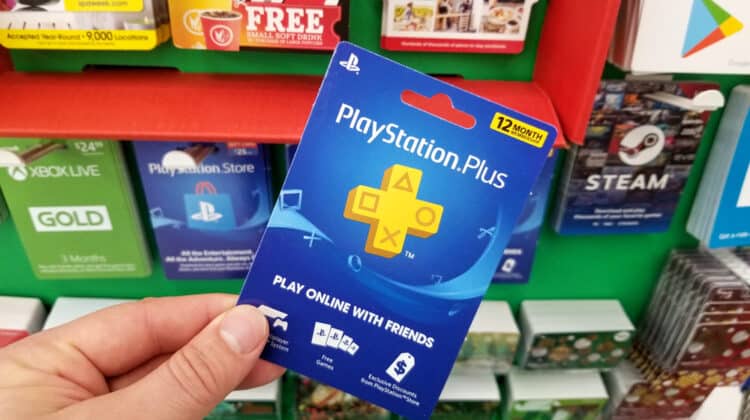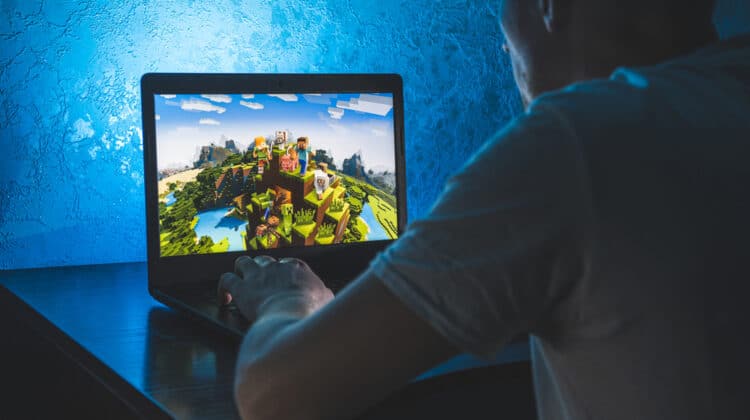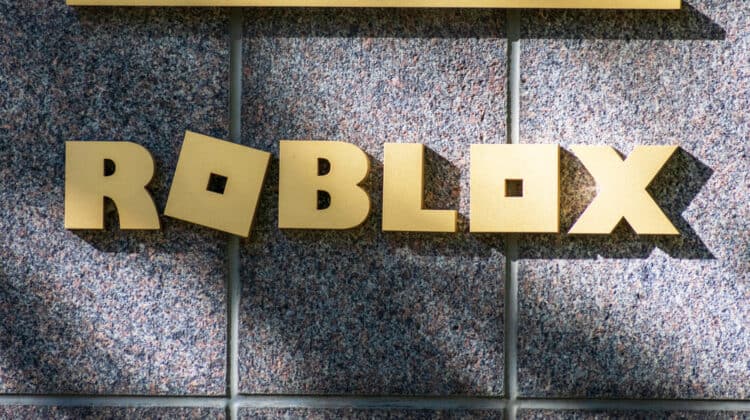A dual or multi-monitor setup gives you plenty of space to work and makes multitasking much more manageable.
You can also create an immersive experience when you play video games.
What happens when the setup doesn’t work as planned and your games launch on the wrong monitor?
Read on as we explore the potential causes for this problem and give you a few workarounds.
Games Launching On Wrong Monitor (Causes, Fixes)
1. Go Through The Dual-Monitor Setup Again

The first thing to check is if you’ve installed the dual monitor setup properly.
First, you should check things physically.
Sometimes, even a loose connection can cause temporary glitches that prevent your games or other applications from launching on the right monitor.
Now, check all the connections and make sure one end of the Display Port or HDMI cable goes into the graphics card port and the other into the monitor.
Unplug and plug the connections to ensure they’re firmly in place.
Then, check if your graphics card supports dual monitors and the native resolution of both monitors.
The next step is to check if the monitors are correctly assigned.
If you use your computer’s stock graphics card, you should set up multiple monitors via Windows Settings.
To do so, click on the Start button and select Settings.
On the left-hand panel, go to Display, and under Multiple displays, click Detect.
After your system automatically detects the monitors, you can tweak the settings based on your preferences, including the orientation and resolution.
You can decide if the system should extend the screens or assign each monitor a different task.
Set your primary screen and ensure the game is assigned to the right monitor.
If you use an Nvidia graphics card, you should go through the setup process via its control panel.
2. Disable The Monitor

After making sure you’ve set up everything properly, you could disable the wrong monitor and enable it again and see if it helps.
Here’s how to do it:
Close the game and end all its related processes in the Task Manager.
Open the Settings app and click on Display Settings.
Scroll down to the Multiple display option and find the problematic monitor.
Right-click on it and select Disconnect this display.
Your system will reboot to finish the process.
After the computer launches, go to the same settings and enable the problematic monitor.
Alternatively, you could physically reset all the connections by unplugging the cables and connecting them back or disabling all the monitors except for the main display and enabling them again.
3. Tweak Display Settings

The glitches caused by unknown errors or bugs are sometimes nothing serious, and you can fix them by tweaking the display settings.
This way, you reset specific configurations and solve the issue.
The first thing you can do is assign another monitor as the main display.
Even if the problematic monitor is already the main display, you can set another monitor as the primary display and revert to the previous settings.
Before changing the main display:
- Close the game.
- End all its processes in the Task Manager.
- Go to Settings > Display > Multiple Displays.
Select the problematic monitor, right-click on it, and choose the Make this my main display option.
Alternatively, you could switch between the screens while the game is open.
By pressing the Windows and P keys simultaneously, you can open the Project settings in Windows.
You’ll have four options: PC screen only, Duplicate, Extended, and Second screen only.
Choose one option at a time and go back to the previous option.
Then, exit the game and relaunch it to see if it opens on the right screen.
If you have Windows 11, your job is even easier.
You could use a feature specifically offered in Windows 11 to address this issue.
Go to Settings > System > Display > Multiple Display Options.
In this section, look for Remember Window Locations Based on Monitor Connection and enable it.
4. Move The Game Manually

If your problem is a one-time issue, you could try moving the game to the correct screen manually.
It’s a simple drag-and-drop process that can clear minor glitches in the multi-monitor display setting.
Open the game in the windowed mode by clicking on the “Restore Down” icon in the upper right corner of the screen next to the × icon.
Alternatively, you could access the windowed mode via the taskbar.
Hover your mouse over the game’s icon on the taskbar to see a miniature window showing the game’s preview.
Right-click on this window and select Restore to open the game in windowed mode.
Now, you can easily drag the game and drop it on the right screen.
Alternatively, you could use the shift + Windows + Arrow keys to move the window to the right or left monitor.
As mentioned, this is not a permanent solution, but it can be a useful command to use once in a while.
If you use Steam to launch your games, you should take different steps to run the games in the windowed mode.
Many users have reported that they’ve fixed the wrong monitor issue by simply running the app in the windowed mode.
To activate this mode, start the game on Steam and go to Display > Video settings > Display mode.
By clicking on the drop-down menu, you can see many display options, including full-screen, windowed, etc.
After rebooting the system, check if the problem has been resolved.
If the game doesn’t have the option to change the windowed setting in-game, you can do it through the Steam Client.
Go to the Library and right-click the game in question to select Properties.
Under the General tab, click on Set launch options.
In the new dialog box that opens, select Windowed, click OK to save changes and exit the app.
Now, relaunch the game and see if the problem has gone away.
5. Update Drivers

Having updated drivers is essential in ensuring all the settings are working without issues or unknown bugs that cause the problem.
Here’s a great example:
One of the most frequently mentioned problems with the multi-screen setup was that the apps were shuffled around different screens, especially after the screen went into sleep mode.
It happened because Windows thought the screen had been turned off.
The root cause was a bug that Microsoft addressed in its Windows 11 and Windows 10 updates.
Many users have reported that updating their Windows versions or upgrading to Windows 11 solved their issues.
To update your Windows version, go to Settings and select Updates and Security.
You may get the message that says you’re updated, but it’s recommended to check for updates manually.
Click on Check for updates and see if any new updates are available.
Make sure to check Optional Updates, too.
Next, you should manually update the graphics card and monitor drivers to see if it solves the issue.
Go to Device Manager and right-click on the specific hardware component (in this case, display adaptors and monitors).
Select Update Driver > Search automatically for drivers.
If you want to be 100% certain you have the latest driver versions, go to the manufacturer’s website and directly download the latest updates.
Then, follow the above steps again, and after clicking Update driver, choose the Browse my computer for drivers option.
How Do I Change What Monitor A Game Launches On?

Your games, like other applications, open on your primary screen.
If you want to change the monitor that a game launches on, you should change that monitor into the primary display.
Alternatively, you could open the game on the primary monitor and drag it to your desired display.
Every app and game remembers which monitor to open on after you close it.
After dragging the game to the monitor, close the app and relaunch it.
It will open on the monitor you’ve assigned it to this time.
How To Make A Steam Game Open On A Different Monitor?

By default, your Steam games will launch on the screen that the Steam app opens on.
If the Steam app opens on the main display, all its games will also launch on that display.
However, you can decide which monitors your Steam games launch on.
You should change the settings on a game-to-game basis.
Open the Steam Client and go to the intended game.
Find Options, click on it, and select Settings > Video > Monitor.
You can see the monitor’s name and number that the game launches on and change the name to the one you prefer by clicking on the > sign.
You could also use the drag and drop method described above.
After setting Steam to Windowed, you can drag it to your desired monitor and drop it.
Common Problems With Multi-Monitor Setups For Gaming

Although most graphics cards and games support the multiple-display setup, you may run into different issues while setting things up.
Here are some of the most common ones and how you can fix them:
1. One Monitor Is Not On

One of the most common issues with multi-display setups is that one of the monitors is black, although you’ve connected all the cables correctly.
There may be a wide range of factors at work, which you should check one by one.
First, you should make sure that the monitor isn’t faulty.
Connect it to your computer as the primary display, disconnect the other monitors, and see if it works.
The next thing to check is all the cables and connections and make sure nothing is loose or unplugged.
One of the most critical factors that affect image detection is the type of cables for each port, such as HDMI, DisplayPort, etc.
Ensure you’re using the right cable for each port.
You could also try switching connection types with others.
For example, if you’re using HDMI connections, replace them with DisplayPort cables and see if it helps.
If you use hubs, try disconnecting everything and connecting the cables directly without using the hub.
Also, carefully inspect all the cables and connections to ensure they’re not damaged.
Even slight damages or cuts can disconnect the monitor.
2. Monitor Is Not Detected

If the monitor turns on but you have a black screen with a message along the lines of “Monitor not detected” or “no signal,” your issue isn’t hardware related, and your monitor is getting enough power.
So, you should look for software issues.
First, make sure that Windows has detected the monitor.
Go to Settings > System > Display and click on the Detect button to see if Windows recognizes the monitor.
If it doesn’t, you may want to unplug the monitor and plug it back in.
You should also check if you have the latest drivers installed.
If these solutions fail, you should contact the manufacturer and ask for help.
3. Display Issues

When you add a second display to your setup, its display settings may need adjusting because it borrows settings from the first monitor.
You may face issues like lower resolution, wrong refresh rates, blurry images, different scaling settings, and even discoloration.
To solve refresh rate issues, go to Settings > Display > Advanced Display Settings > Choose display.
Here, you should choose the monitor with the wrong refresh rate and change it.
To address color issues, go to Settings > System > Display > Advanced display settings.
Choose your monitor and click on the Display adapter properties for Display 1 (or 2 or 3).
Under the Adapter tab, click on the List all modes button, and choose the highest bit number.
Click Ok to save changes to color settings and see if it helps with the discoloration issue.
To adjust the monitors’ resolutions, follow the same path described above.
After choosing your display, go to Display Resolution, expand the drop-down menu, and select your desired resolution.
If you experience choppiness and poor image quality inside the game, you may be using in-game settings that are too high for the display.
Start with the lowest quality for the display inside the game and gradually increase the settings until you get your desired image quality.
4. One Monitor Lags While Playing Games

This issue frequently happens with dual or multiple monitor setups, which is particularly annoying while gaming as it can affect your performance.
Before doing anything drastic, make sure both monitors have the same resolutions.
Even if their native resolutions are different, you should set both of them to a lower value.
This way, one screen doesn’t have to work harder to reach the specs of the other.
Next, try running the game in full-screen mode.
You can access this mode through the game’s display settings.
On Steam, you can press F11 or Alt + Enter or go to each game’s options and toggle the full-screen option.
Another factor that leads to monitor lagging is different or incompatible refresh rates.
The monitors’ refresh rates don’t need to be the same, but they have to be divisible by each other.
If one screen’s refresh rate is 60 Hz, the other has to be 120 Hz.
Getting extra load off GPU is another way to eliminate the second or third monitor lagging.
The multiple-monitor setup is already a massive burden for GPU, so you shouldn’t add to this burden by doing GPU-intensive tasks.
The first thing to do is stop overclocking and see if it helps.
Then, make sure no heavy programs run in the background and close all of them in the Task Manager.
Your browser’s hardware acceleration feature is another feature known to take too many GPU resources.
If this feature is enabled in your browser, it borrows GPU resources to run GPU-intensive online tasks.
Turning off hardware acceleration can free up GPU resources and eliminate the lag issue.
Check out this video to see how you can turn off hardware acceleration in Google Chrome and Firefox.
Finally, you can take the burden off your GPU by dividing the tasks between your built-in and external GPUs.
If you have a dedicated gaming setup, the chances are high that you have an external graphics card in addition to your motherboard’s built-in GPU.
You can assign the external GPU to playing games and leave the built-in GPU for light and general computing tasks.
First, you should activate the integrated GPU in BIOS and then assign your intended apps to it.
NEXT: Where Does Steam Save Games? (Updated 2023)