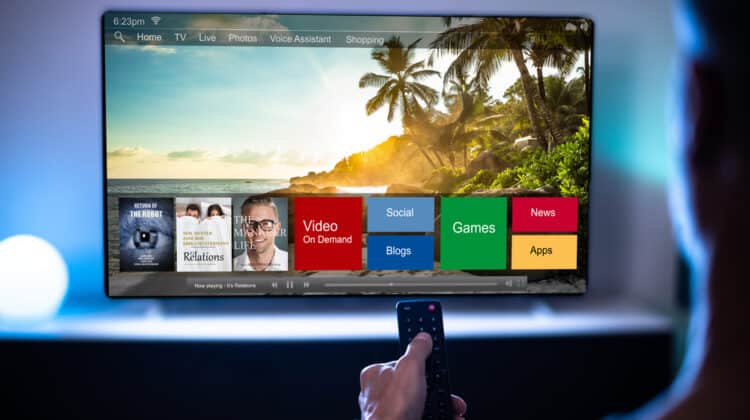FreeSync is an extremely useful feature developed based on revolutionary adaptive-sync technology.
It allows you to have smooth gameplay by eliminating lag, stuttering, and screen-tearing.
Thanks to its wide availability, it can be used with a wide range of monitors, making it a great alternative to its competitor, G-Sync.
However, this wide availability raises concerns about compatibility issues in various devices.
For example, you may wonder if FreeSync works with HDMI.
Does FreeSync Work With HDMI?

FreeSync works with HDMI as AMD has always had this feature baked into its adaptive sync technology.
However, your monitor should have the FreeSync-over-HDMI feature if you want to use this technology over HDMI.
What Display Connectors Does Freesync Support?

Since FreeSync is a hardware-software solution, it needs certain hardware features to enable its variable refresh rate quality.
As a result, it may not work with certain hardware, including displays or video cards.
It may also have a specific connection or digital interface requirements.
Here are the display connectivity types that FreeSync works with.
1. DisplayPort
DisplayPort 1.2a added the support for variable refresh rate in 2014.
It’s the same technology that FreeSync uses to sync the display and graphics card’s refresh rates.
FreeSync has three tiers, namely FreeSync, FreeSync Premium, and FreeSync Premium Pro, all of which work with DisplayPort.
If your display has DisplayPort, it will support FreeSync.
However, if your monitor doesn’t have a DisplayPort, you’re not out of luck, as FreeSync supports other digital interfaces.
2. HDMI
Between the only two companies that offer adaptive sync technologies, AMD and Nvidia, only AMD—and its technology FreeSync—supports HDMI.
According to AMD, FreeSync supported HDMI from the beginning, and the problem was that HDMI didn’t support variable refresh rates.
The first time AMD offered a prototype monitor that supported FreeSync-over-HDMI was in 2015 at Computex.
However, HDMI didn’t still support variable refresh rates at that time, so they had to use custom AMD drivers and a Realtek TCON non-custom controller.
After that, HDMI’s support for variable refresh rates expanded the technology and led to various displays that supported FreeSync-over-HDMI.
3. USB-C
USB-C is widely used in most of today’s displays and monitors.
Although most gamers use FreeSync with HDMI or DisplayPort, you could also use USB-C with this syncing technology.
However, it doesn’t work with any display that has FreeSync and USB-C ports as it needs another standard.
This technology is called DisplayPort Alternate Mode, and both the monitor and the other device, be it a PC or console, need to support it.
This technology enables the monitor to display images over USB.
However, if the display has a USB-C port but doesn’t come with the DisplayPort Alternate Mode, it can’t display images with FreeSync.
That means although FreeSync supports USB-C, not every display with USB-C ports can support FreeSync.
HDMI Vs. DisplayPort

As mentioned, you can use both DisplayPort and HDMI to enjoy the tear-free gaming experience enabled by FreeSync if your monitor allows it.
However, you may wonder which one is better and can offer a better gaming experience.
Although each gaming rig has different specs and features affecting your choice of display connectivity, these ports come with pros and cons that can help you make a more informed decision:
1. DisplayPort
One of the most significant advantages of DisplayPort over HDMI is its superior bandwidth, which is crucial in delivering high-quality images.
While the earlier versions supported an impressive bandwidth of 144Hz at 1080p, the newer versions support 26GBps of bandwidth.
The latest version, DisplayPort 2.0, supports 77 GBps, although most displays still use the previous version, 1.4.
Plus, DisplayPort allows for a more seamless multiple-display setup, while users have reported problems with HDMI multiple displays.
Another advantage of DisplayPort, which may not be so significant for many, is how robust it is, which can make connections firm and secure.
HDMI cables are more likely to become loose and pulled out by accident.
2. HDMI
As mentioned, the biggest advantage of HDMI for gamers is that it supports both FreeSync and G-sync, making it a more ubiquitous choice for various purposes.
You can rarely find a monitor, TV, or laptop that doesn’t have an HDMI port.
If you want to connect your laptop or PC to your TV, an HDMI cable is your first choice.
They’re also backward compatible, allowing you to use different versions of ports and cables, although you may experience differences in quality or miss some features.
If you’re on the fence about which one to choose, you should know that both interfaces have similar performances in many respects.
If you want to get 4k at 60Hz, you can choose either one because there’s no significant difference between the two.
However, they diverge at higher refresh rates, a feature particularly necessary for gaming.
Generally speaking, DisplayPort 1.4 can currently offer a better gaming experience, mainly because of its bandwidth.
HDMI 2.0 supported 18GBps of bandwidth while it’s 48GBps for HDMI 2.1.
Although HDMI 2.1 is the best interface in terms of specs, you can’t find gaming monitors that support it as it’s only found on TVs.
In addition, even if it works with FreeSync and gives AMD users more choice, you may have a hard time finding a FreeSync-over-HDMI display that can operate at high resolutions.
Other FreeSync Requirements

To enjoy the full benefits of FreeSync, having a display that supports this technology is not enough.
You also need to have an AMD graphics card compatible with FreeSync or an integrated APU (AMD’s proprietary all-in-one processor with built-in graphics).
You could also use a FreeSync display paired with an Xbox device.
Fortunately, if you want to buy a new GPU from AMD, you can be sure that it comes with FreeSync compatibility, regardless of the price or specs.
However, you may want to check the specs before purchasing if you want to get an older GPU.
The input cable is obviously another piece of hardware that you need to enable FreeSync.
Since both HDMI and DisplayPort support FreeSync, you can choose either one that best suits you.
However, you should also check the monitor’s specs to ensure it comes with the FreeSync-over-HDMI or FreeSync-over-DisplayPort feature.
You also need a compatible AMD graphics driver that you can download from AMD’s support page.
Other than these components, you won’t need anything else to enable FreeSync, which is one of the most significant advantages of FreeSync over Nvidia’s G-Sync.
Unlike G-sync, FreeSync doesn’t require any proprietary hardware and licensing fees.
For example, display manufacturers need to buy Nvidia’s proprietary chip to incorporate G-Sync in their devices.
As a result, these displays are more expensive than FreeSync-compatible displays.
These features make Free-Sync compatible with a wide range of displays, enabling more users to use the technology with cost-effective setups.
Enabling FreeSync

Due to the wide availability and compatibility of FreeSync, you can use it on different devices.
Interestingly, you don’t even need an AMD graphics card, as Nvidia graphics cards also support it.
Here’s how you should enable FreeSync with different graphics cards:
1. AMD Graphics Card
Before enabling FreeSync with your AMD’s graphics card, you need to tweak some settings in your system.
First, disable the monitor’s anti-blur settings, and if you use a DisplayPort, use the 1.2 version or higher.
Before enabling FreeSync, you need to install the Radeon software, which makes activating FreeSync a breeze.
After the installation is complete, right-click any point on your desktop and click on AMD Radeon Software.
Go to Settings by clicking on the gear icon in the upper right corner of the screen.
Click on the Display tab and select the display you want to activate FreeSync for.
Under Display Options, the first item is Radeon FreeSync.
Enable it by moving the toggle.
2. Nvidia Graphics Card
As mentioned, Nvidia now supports FreeSync with its graphics cards.
That was a move to fight back against the popularity of FreeSync compatible monitors because FreeSync is built on an open standard, making the displays cheaper.
As a result, many FreeSync compatible displays also support G-Sync, although they don’t have the required hardware.
However, there’s a limited list of monitors that can support both FreeSync and Nvidia graphics cards.
Even if your display doesn’t support FreeSync, you can activate FreeSync via Nvidia’s Control Panel.
Since Nvidia has announced that only G-Sync compatible displays that support Adaptive Syncing can use FreeSync, there’s no guarantee that they work perfectly with the feature enabled.
But there’s no harm in trying.
All you need to do is enable the feature through Nvidia’s Control Panel, play a game that uses DirectX 9 or higher, and see if it works.
It may work partially or may not work at all.
In that case, you can disable it.
Remember that you can’t use an HDMI connection to activate FreeSync for Nvidia.
Here’s how to enable FreeSync for Nvidia graphics cards.
- Update the latest graphics card drivers.
- Right-click on a blank point on your desktop and click Nvidia Control Panel.
- Look for Display on the left pane and click on Set up G-Sync.
- Activate Enable G-Sync, G-Sync Compatible by checking the box next to it.
- If you have more than one display, select the one you want to use FreeSync for.
- Check Enable settings for the selected display model.
- Click Apply to save changes.
- If the above options aren’t available, go to Manage 3D Settings > Global > Monitor Technology.
- Here, you’ll see a drop-down menu from which you should choose G-Sync Compatible.
- Click Apply.
- After enabling the feature, your screen may flash repeatedly, and then it will restart.
After the system boots up, you can check if it’s enabled on your device.
FreeSync Tiers

While FreeSync is designed to fight screen tearing, lag, latency, and stuttering, it has three different tiers activated on different monitors.
It can be confusing which one is better and what features they have.
FreeSync is the basic tier that features tear-free, low flicker, and low latency games and videos.
That’s a basic feature of all FreeSync tiers.
However, FreeSync Premium offers more options, including:
- At least 120 Hz at 1080p
- Low latency in SDR
- Low framerate compensation
These specs mean that it doesn’t operate at FHD (1080p) at refresh rates lower than 120hZ.
Low frame rate compensation means that you can have smooth gameplay even if the game’s framerate is lower than the lowest refresh rate supported by your monitor.
In these cases, the technology displays the frames several times to compensate for the dropped frame rate.
FreeSync Premium Pro only works on HDR monitors and has the basic and premium features in addition to low latency in HDR.
That means if you have the high dynamic range feature turned on, FreeSync and FreeSync Premium may not be able to offer their full capabilities or interfere with HDR.
If you don’t know which one is better for you, it’s best to go with the highest tier, Premium Pro.
That’s because FreeSync is a royalty-less technology, and the differences in prices aren’t noticeable.
That’s particularly the case considering the growing popularity of HDR, meaning in the near future, the Premium Pro will be the only choice for most gaming applications.
Best FreeSync Monitors

Thanks to the widespread presence of FreeSync technology, so many displays use this feature.
If choosing a perfect FreeSync display is confusing for you, here are the best ones you can choose:
1. Samsung Odyssey G7 Gaming Monitor
This Samsung Odyssey G7 monitor has so many exciting features that you can’t ignore it.
This monitor features a VA panel that gives it a high contrast ratio and deep blacks.
It also comes in 27-inch and 32-inch sizes, allowing you to choose the best size for your space.
The gaming experience is exceptionally smooth, thanks to its 240Hz refresh rate and quick response time.
And most importantly, it’s FreeSync and G-Sync compatible, which means you can use either technology to reduce latency and lag.
The curved design of the monitor compensates for the low-quality viewing angles caused by the VA panel.
Last but not least, it supports HDR, packing everything you need in a great FreeSync monitor.
2. TUF Gaming VG27AQL1A Gaming Monitor
This 27-inch display with a 1440p resolution, 1ms response time, and an IPS panel is one of the best FreeSync monitors.
The 10-bit IPS panel means you’ll get a large color gamut, and the 170Hz refresh rate makes it a beast for gaming purposes.
This monitor is also G-Sync and FreeSync compatible, allowing you to use either the DisplayPort or HDMI with an Nvidia graphics card or an AMD Radeon GPU.
Asus Extreme Low Motion Blur technology, combined with the adaptive sync technology, means you’ll have a butter-smooth gaming experience.
3. LG 27GN950-B
Here’s another FreeSync compatible beast with high-end specs.
The Nano IPS panel is the best panel type that can give you a large color gamut with excellent viewing angles, vivid colors, and great contrast ratios.
The 1ms response time, the impressive resolution of 3480 x 2160, and the 144Hz refresh rate all promise you the best gameplay anyone can have.
And that’s not all: it supports FreeSync Premium Pro that, combined with the 4K 27-inch HDR display, means it has the whole package and can be unbeatable.
4. Dell S3222DGM
If you want a superb gaming monitor with the best value for money, you can’t go wrong with the Dell S3222DGM monitor.
The 32-inch monitor with a resolution of 2560 × 1440, a VA panel, and a refresh rate of 165Hz delivers smooth gameplay with great visual qualities.
It supports FreeSync Premium and features two HDMI 2.0 ports and a single DisplayPort 1.2 socket, allowing you to use a wide array of connectivity options.
However, it doesn’t support HDR, which can’t be a good choice if you want a future-proof monitor.
All in all, it’s one of the best FreeSync monitors for limited budgets, creating a decent gaming experience.
NEXT: Is TCL A Good TV? (10 Reasons It Is)