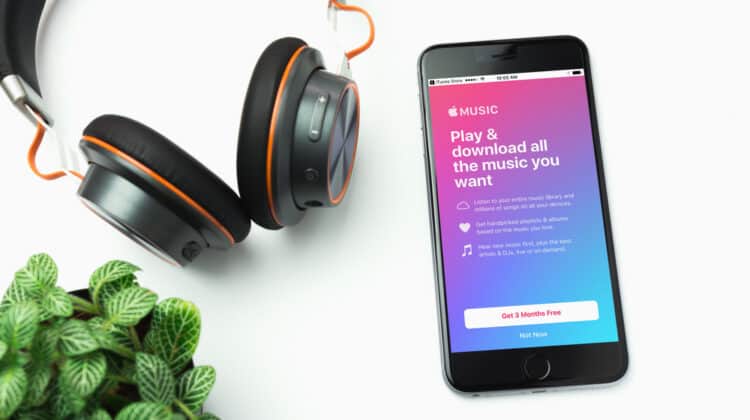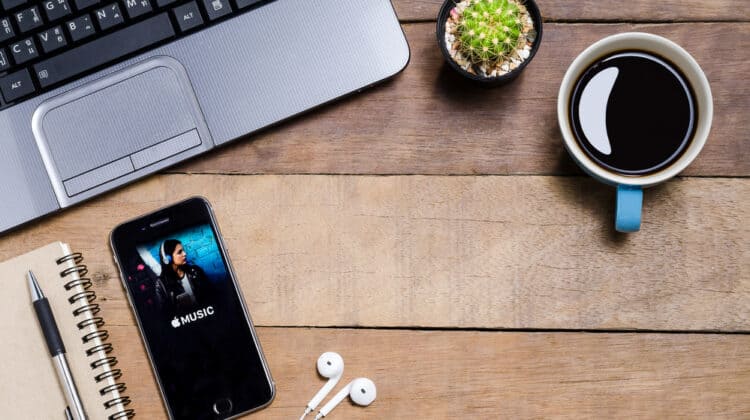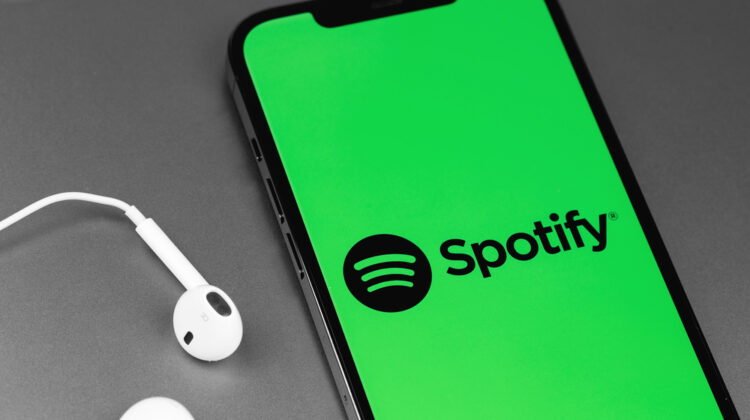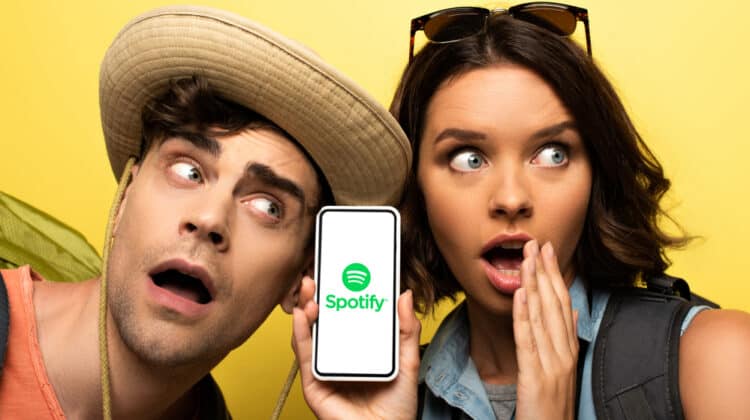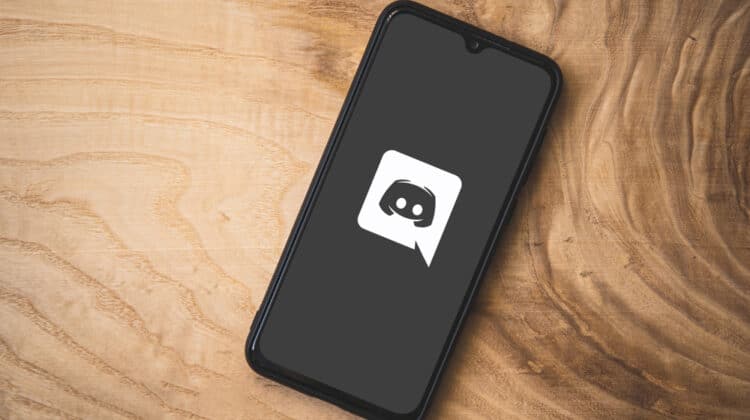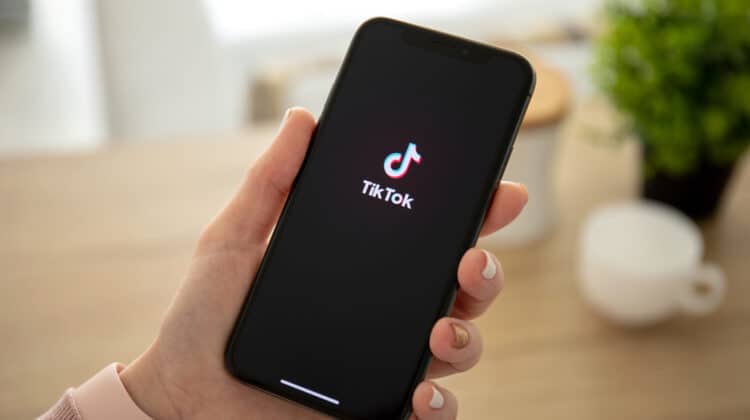Voice over the internet protocols, or VoIPs, have surged in popularity over the past few years.
The shift toward high fidelity instant messaging and digital media distribution software is a natural market reflex to accommodate the yearly expansion of the remote work and gig economies.
The global pandemic of 2020 played a major role in the rapid development of new, more efficient digital communication software.
Sectors including remote business operations, digital media content creation, and gaming depend heavily on VoIP platforms to communicate effectively.
The stakeholders can range from recreational gamers strategizing their next move, to multi-million-dollar project teams executing a successful sales meeting.
It goes without saying, ironically, that reliable communication is an invaluable asset, regardless of its application.
Like other apps and social platforms, Discord sends auditory and visual notifications to users for messages, calls, server invites, and more.
These notifications can be personalized.
Users can choose to opt out of most notifications or change the means of notification.
Discord’s default settings will display a red circle with white text indicating the number of new notifications.
Also, like other apps and social platforms, Discord is host to an array of bugs and glitches.
If you find that your Discord notifications are not working properly, you might be experiencing one of these bugs.
Notifications not working properly could manifest as auditory or visual notifications not appearing or new messages going unflagged.
If you find yourself in a similar position, consider running through the following 10 troubleshooting steps to fix your Discord notifications.
Potential Troubleshooting Solutions

- Do a hard restart of the Discord Application
- Re-Install the Discord Application
- Update to the Latest Version of Discord
- Disable Streamer Mode in Discord User Settings
- Verify the Server Notification Settings in Discord
- Enable Desktop Notifications in Discord User Settings
- Verify Your Activity Status is Set to “Online”
- Clear Discord’s Cache File
- Verify Your Sound Output Device
- Verify Your Operating System & Platform Settings
Each potential solution will be described with further details and instructions below.
Preliminary Checks

In troubleshooting most issues, it’s best to start with the most obvious solutions or workarounds.
Without getting too technical, both hardware and software have tendencies to get congested or tripped up for hundreds of little reasons, like digital hiccups.
In these cases, the quickest fix is to simply refresh the entire system with a reboot.
1. Hard-Restart The Discord Application

In this case, a hard restart is not just closing and re-opening Discord.
Using the “Close” button to exit Discord may leave the program running in the background.
By continuing to run, Discord is able to maintain its active server connections and skip the boot-up process when users re-open the application.
The application is left functionally unchanged, meaning any existing runtime bugs or issues will persist after re-opening.
The simplest way to hard-restart Discord is to access the Task Manager for your PC’s operating system via Ctrl + Alt + Del.
Once in the Task Manager, highlight Discord in the Apps category and select “End Task.”
Ending the task will completely exit Discord, allowing for a complete relaunch the next time you open the application.
Hard-restarting Discord allows the application to reload and relaunch its code.
If your Discord notifications are not working, that might be all it takes to kick them back into gear.
2. Re-Install The Discord Application

If hard-restarting Discord does not resolve your notification issue, you might find success with un-installing and re-installing the application altogether.
On rare occasions, Discord’s system data can become corrupted during installation or after software updates.
Re-installation sounds like an intensive process, but it really takes no more than a few clicks.
Search for Discord in your operating system’s file search bar (e.g., Windows Explorer).
Navigate to Discord’s File Location, select the app (or app-containing file), and select “Delete.”
The application will be uninstalled and removed from your PC’s list.
On mobile devices, deleting the Discord app will also uninstall it.

Once deleted/uninstalled, go to Discord’s official website, and download the version appropriate for your operating system.
Run the Discord setup to re-install the program.
Relaunch Discord and verify whether or not your notifications work properly.


3. Update To The Latest Version Of Discord
As time has gone on, running into serious bugs, like losing the functionality of Discord notifications completely, has become less of a problem.
This is due in part to Discord regularly and frequently implementing software updates for the platform.
This occurs across all operating systems (Mac, Windows, Linux, etc.).
Usually, these updates happen automatically.
If an update has been interrupted or stalled, you could end up running an older version of Discord with various glitches contributing to your notification issues.
If you suspect you’re running an older version of Discord, head over to their official website or your mobile device’s app store and download the latest software version.
You can view Discord’s software updates by accessing “Change Log” in User Settings.
This will indicate if various issues exist or have been fixed during an update.

Checking Your Settings
If the problem isn’t solved with software updates, re-installations, or restarts, it might be time to dig a little deeper into the heart of Discord itself.
That means combing through the application’s settings.
The following potential solutions will provide a map to the various settings that might impact Discord notifications.
4. Disable Streamer Mode In Discord User Settings
Streamer mode is a setting in Discord specifically designed for users who are streaming content.
In streamer mode, notifications and application sounds are disabled by default.
Users can toggle notifications and sounds back on at any time.
Alternatively, turning streamer mode off will return Discord to its standard settings (where notifications and sounds are turned on).

If streamer mode has been turned on for some reason, notifications will appear to be non-functional.
Toggling streamer mode off might fix the issue.
5. Verify The Server Notification Settings In Discord
Each Discord server has its own settings that the server owner and designated admins may modify.
These include server-wide Notification Settings.

These server notification settings include the following:
- muting the entire channel
- setting the mute duration (e.g., “Until I turn it back on”)
- specifying which message types send notifications (All Messages, Only @mentions, Nothing)
- suppressing @everyone and @here mentions (server-wide notifications to everyone on a channel)
- suppressing All Role @mentions
- mobile push notifications
- notification overrides (custom settings to modify the default notification settings of a channel or category)

It’s possible that these settings may intercept or disable certain notifications.
If you are experiencing difficulty in receiving notifications from a specific server, you might find a solution by verifying its settings.
6. Enable Desktop Notifications In Discord
Users are able to customize which notifications are active and which send a sound upon arrival.
These options include enabling or disabling desktop notifications, unread message badges (a red icon on the Discord app), and taskbar flashing.
Sound settings can be turned on and off for: (1) messages, (2) deafen and un-deafen actions, (3) mute and unmute actions, (4) voice disconnections, (5) PPT activation and deactivation, (6) channel “Join” and “Leave” actions, (7) user moved from channel actions, (8) incoming and outgoing rings, (9) stream started and stopped events, (10) viewer “Join” and “Leave” actions, and (11) invitations to speak actions.

Checking the status of your desktop notification settings is very simple:
- Locate and access your User Settings through the gear/cog icon in the Discord window.
- Under App Settings on the following page, select Notifications.
- You will be presented with a number of sliding bar settings related to various Discord notifications.
- If any are turned off, turn them on by clicking the sliding switch.


7. Verify Your Activity Status Is Set To “Online”
Discord allows users to set their activity status by selecting their avatar image in the lower-left corner of the interface.
You can set your status to one of the following options:
- Online
- This is the default setting when you launch Discord and sign in.
- Idle
- This is an “Away” setting. Discord will operate normally, but other users will see that you might not be available.
- Do Not Disturb
- Setting your status to Do Not Disturb will stop Discord from sending you any notifications. Be sure to check you are not accidentally set to Do Not Disturb.
- Invisible
- While invisible, Discord will operate normally, but other users will be unable to see that you are online.
- Custom
- Selecting “Custom” allows users to name a unique status while linking its effect to Online, Idle, Do Not Disturb, or Invisible.


The most likely issue when it comes to statuses is that you’re sitting in Do Not Disturb or a Custom mode mimicking its effects.
However, it might be worth toggling through the different statuses to verify they’re working correctly.
8. Clear Discord’s Cache File
Clearing an application’s cache is one of the oldest tricks in the software troubleshooting book.
When an application becomes corrupted through a mishap in the installation or update process, some of that data can end up stored in the application’s cache file.
The cache groups together various types of data for quick retrieval of things like animations, effects, and interface elements.
If this data gets mixed up or stored improperly, some interface assets (like notifications) might not load correctly in Discord.
If Discord notifications are not working properly, it’s possible a cache file has gotten jumbled up.
Deleting the cache files will allow Discord to store re-ordered, fresh data.
For Windows
To delete the cache, you must access the file location directly.
Do this by entering %appdata%\discord in your PC’s search bar.
This command will direct you to the AppData location for Discord, which contains the Cache files.

Delete the Cache, Code Cache, and GPUCache files.
(These files are auto-generated each time you run Discord, so deleting them will not harm the application.)

Afterward, proceed to your PC’s Recycling Bin and empty it. This will ensure the cache files are completely cleared from your system.
A. Clearing The Discord Cache On A PC (Step By Step):
- Search %appdata%\discord in Explorer.
- Open the presented AppData file location.
- Delete the Cache, Code Cache, and GPUCache files.
- Open the Recycling Bin and empty it.
For Mac
Deleting Discord’s cache on Mac computers is a similar process to Windows.
First, access the Finder, select Go, and then proceed to “Go to File…”.
Once presented with the search bar, type ~/Library/Application Support/discord/ and then Go.
You will be presented with a list of files including the Cache, Code Cache, and GPUCache files. Delete the Cache, Code Cache, and GPUCache.
Continue to your Mac’s Trash and select Empty Trash/Bin to fully clear the cache files from your system.
B. Clearing The Discord Cache On A Mac (Step By Step)
- Access the Finder.
- Go, then Go to File, and enter ~/Library/Application Support/discord/.
- Delete the Cache, Code Cache, and GPUCache files.
- Open the Trash and empty it.
For Mobile (Android)
To clear your Discord cache on an Android device, first direct yourself to Settings.
From there, select the Apps tab.
Find Discord listed among the apps. Once inside, select storage.
The Storage screen will present a “Clear Cache” option.
Selecting this option will completely clear the cache storage for Discord.
C. Clearing The Discord Cache On Your Android Device (Step By Step):
- Select Settings.
- Select Apps.
- Select Discord.
- Select Storage.
- Clear Cache (lower right section of the screen).
For Mobile (iPhone)
To clear your Discord cache on an iPhone device, first direct yourself to Settings.
Continue to General, and then iPhone Storage.
The resulting location will list a number of apps on the device.
Find and select Discord.
There will be an option to “Delete Discord.”
Once you have deleted Discord, you can re-install the app through the App Store and restore all critical data and settings.
However, the cache will be refreshed.
iPhone devices also allow users to delete apps from the home screen by long-holding them, pressing the resulting “X” icon, and then confirm your intention to delete the app.
D. Clearing The Discord Cache On Your iPhone (Step By Step):
- Select Settings.
- Select General.
- Select iPhone Storage.
- Select Discord.
- Select Delete Discord.
- Re-Install Discord through the App Store.
- (Alternate) Long-hold the Discord icon on your home screen and press X. Confirm.
- Re-Install Discord through the App Store.
9. Verify Your Sound Output Device
If the auditory component of your Discord notifications is not working, there might be an issue with your output device settings.
Discord allows users to set up a number of different devices for input/output based on their microphone, speakers, and sound system preferences.
Coordinating these with the device settings on your PC or mobile device can sometimes cause issues.
To check your Discord output device, open the application and select the “User Settings” gear icon.
Scroll down the user settings and select Voice & Video.
Once inside, you’ll find Input and Output devices, their respective volume levels, input modes, and a host of diagnostic tools and option toggles for optimizing Discord’s sound systems.
Your primary concern will likely be with the “Output Device” dropdown menu.

“Default” generally indicates that Discord is using your native speakers/sound system.
You can verify this by checking the input/output device settings on your PC or Mac.

10. Verify Your Operating System & Platform Settings
If your Discord notifications are not working after using the previous troubleshooting steps, your PC, Mac, or mobile device could be blocking the application’s functionality.
Check your firewall, security, and permissions settings on your PC, Mac, or mobile device.
Additionally, consider checking your operating system version (for example, through Windows Update).
Certain OS updates might resolve bugs in your system contributing to dysfunctional applications.
Discord Alternatives

Discord was released in 2015 as a digital communication platform emphasizing ease-of-use and gaming-related performance.
Discord allows users to create or enter “Servers,” which act as facilitators for voice and/or video calls.
Users may also send text-based messages, host video streams, or share files and attachments.
Discord is known and favored among gaming communities for its high level of customizability, offering keybind functions, in-depth camera and microphone settings, a streamer mode, game overlay options, server “boosts” for exclusive, personalized content and heightened sound quality, and integration across other platforms (Twitch, Xbox Live, YouTube, Twitter, etc.).
However, Discord is not the be-all, end-all of multimedia communication software.
It has cornered the gaming and streaming markets, but other options exist that work just as well for chat rooms, direct messaging, and video conferencing.
If you’ve run into one too many bugs using Discord, and troubleshooting has offered no reprieve, you might consider hopping into an alternate voice chat application.
Some of the most popular alternatives to Discord—even among gaming and streamer communities—include TeamSpeak, Chanty, Slack, Ventrilo, Steam Chat, or the more mainstream Microsoft Teams and Skype.
NEXT: How To Get More Quick Adds On Snapchat (6 Ways)