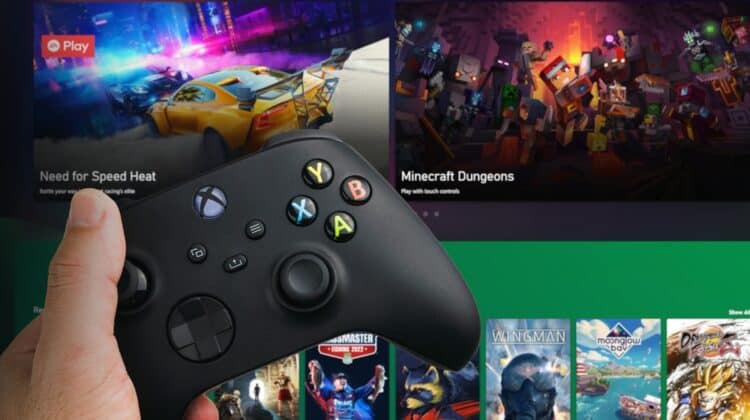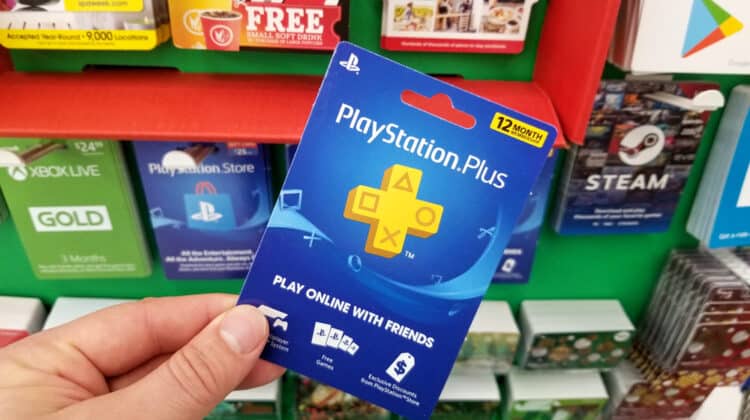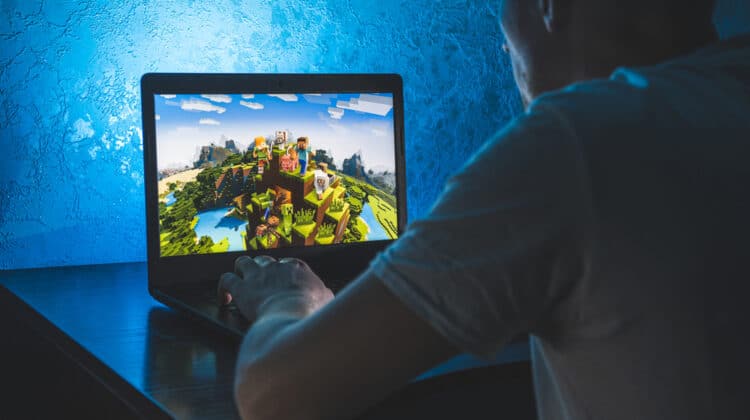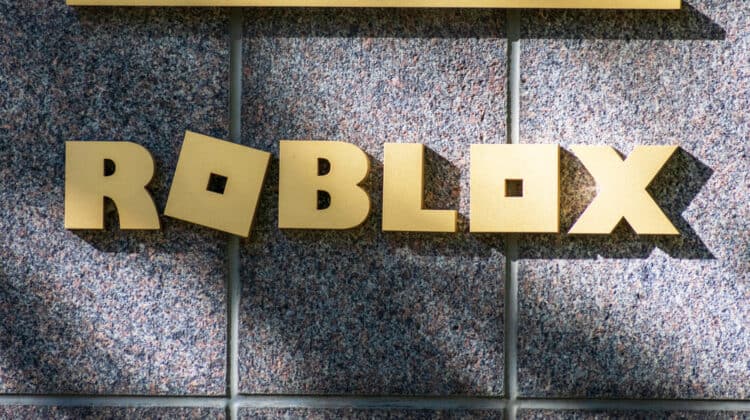Minecraft is a highly popular game that provides unrestricted freedom for its players and the ability to create anything your mind can imagine.
One of the game’s best features is that you can make your own Minecraft server, control it, and allow your friends to join in.
While in the same world, you and your friends can mine, build, fight with mobs, and interact with each other.
However, all this fun can go south fast if you run into issues when trying to connect to a Minecraft server and get error messages like “Can’t Connect to Server.”
Put on your reading glasses and go through the steps we will discuss below to solve the problem you’re facing.
How To Fix The Connection Issues With A Friend’s Minecraft Server

If you’re a beginner to Minecraft, you might not know that there is more than one way for two or more players to join the game together on a multiplayer server.
There are four Minecraft multiplayer modes:
- Online Servers.
- Local Area Network or LAN.
- Minecraft Realms.
- Split-Screen (Limited to Consoles).
The issue that you’re facing is with the first option, Online Servers.
You can try playing with your friends using the other three methods later on, but for now, let’s troubleshoot your issue with the Online Servers.
Let’s double-check some stuff before you get your hands dirty and hope the issue goes away in the initial stages.
First, the server host should check that the player with a connection issue is actually on their friend’s list.
Next, eliminate your friend and add them back again.
Get your friend to try and join the server without an invite from you.
Both parties restart their games and their computers and try again.
If none of the mentioned tasks made any difference, move on to the following methods:
1. Check Your Internet And Network Connections

Your first step is to make sure you’re connected to decent internet.
Check if your internet connection is enabled.
Open a browser, tap and search for something or open an internet-dependent app to see if they can function correctly.
If not, disable your Wi-Fi connection and enable it again.
If the issue is restricted to Minecraft, restart your Wi-Fi router.
Unplug the device, wait for about 30 seconds, plug it back in, and wait for it to boot completely.
If you’re connected to a public network like at work, university, café, and so on, maybe the network administrator doesn’t allow Minecraft.
You can contact them and ask them about it.
2. Adjust Firewall Restrictions

Firewalls are network rules that determine which network connections to permit and which ones to prohibit.
The firewall may be preventing the system from connecting to the Minecraft server you’re trying to join, and you should ensure Minecraft is allowed in your firewall.
- Head to the Control Panel and click on System and Security.
- Click on Windows Defender Firewall and choose the “Allow an app or feature through windows defender firewall” option from the left pane.
- In the pop-up window, click on the Change Settings button.
- Look for javaaw.exe in the list and tick both Private and Public options in the list.
- Click OK.
Moreover, you should ensure that port 25565 on your network’s firewall is enabled and open for transmitting and receiving traffic:
- When you’re in the Windows Defender section, click on Inbound Rules from the left pane.
- Right-click on it and select “New Rule…”
- Select Port and make a rule for a 25565 port, once for UDP and once for TCP.
If you’re running any third-party apps with firewall features, check their settings and make sure Minecraft is allowed.
Also, your modem or router could have its own firewall.
You’ll have to log into the web interface of your router or modem and check its settings.
If they’re blocking Minecraft, either allow its connection or disable the modem firewall.
3. Login To Your Minecraft Account Again

A simple solution to try is renewing your profile’s authorization and connectivity with a server by signing out of your Minecraft account and then signing back in by putting in your username and password.
Check the status of the Minecraft server afterward.
4. Refresh Minecraft Server

If you’re playing Minecraft’s Java edition, go to the bottom of the list of servers and click on the Refresh button that can often fix minor connection issues.
The connection issue isn’t always your fault because Minecraft servers can get overloaded from time to time or taken down for maintenance, causing connection issues.
Check the status of Minecraft servers here and wait for a couple of hours before trying again if there’s an issue.
If you’re playing Minecraft on a console, consider the possibility that the console’s network may be down.
Check the status of your console network before you go any further:
5. Update Minecraft

Outdated Minecraft servers are the main reason for the game malfunctioning issues.
When you’re playing on an older version trying to connect to a server with a newer version, you’ll run into problems.
Both parties should make sure their game is updated to the latest version.
Windows usually update the apps automatically but check the version using the Minecraft Launcher to be sure.
If outdated, head to the Microsoft Store, click on the three-dot icon, and select Download and Updates.
Click on Get Updates, and you should see Minecraft in the list of outdated apps.
Download its update, restart your computer, and try connecting to the server again.
Also, remember that Beta versions of Minecraft can’t interact with the stable versions.
You’ll have to remove the Beta version if you’re using one and install a stable version before trying to connect to the server again.
6. Get A Public IP Address

It’s a common mistake to send your friend your private IP address instead of your public one.
The public IP address is the one your friend needs to join your server, and the private one will end up giving them the error in Minecraft.
To get your public IP address, you can head to one of the following websites or just Google “how to find my public IP address” and choose one of the websites for the matter:
They’ll immediately show you your IP address, your city and region, your internet service provider, and so on.
Remember to turn off your VPN before entering the websites.
7. Set Up Port Forwarding

This method might be the most difficult one on this list, but setting up port forwarding is absolutely essential if you intend to invite your friends to join your Minecraft server.
This article has tried to break the process down into manageable steps so you can handle it easily.
1. Find Your Router And Computer IP Address
Since you need to access your router’s web page, you’ll need to find the router’s IP Address through your computer’s settings:
Windows
- Open Settings and click on Network & Internet.
- Click on View your network properties and locate the Wi-Fi section.
- Find the Default Gateway section and then jot down the IP address next to it.
- Also, look for the IPV4 address option and note the IP address next to it.
Mac
- Head to Apple Menu, System Preferences, and click on Network.
- Click on the Wi-Fi connection on the left side.
- Click on Advanced, and then go to the TCP/IP tab.
- Find the Router heading, and its IP address will be next to it.
Linux
- Open up a terminal and type in “ip r.”
- The router’s IP Address will be the last set of numbers.
2. Set A Static IP Address
By assigning a static IP address to your PC, you won’t have to update your IP address in the server’s settings every time you turn it back on.
It’ll prevent the IP address from changing if your system loses its connection to the router.
- Close the Minecraft server and the Minecraft app entirely before proceeding.
- Open your preferred browser and paste the router IP address that you found before in the search bar.
- Log into your router’s website by typing in the username and password if needed.
Note: If you don’t know your login information yet, there’s a good chance that its factory-default credentials that you can find on the back of the router or in the router’s manual.
- Wait for the page to load completely and then find the list of connected items.
- Since every router page is different than the others, the menu can be under one of the following sections:
- Connected Devices
- Network
- Devices
- Settings
- Advanced Settings
- Parental Controls
- Once you’ve found the list, look for your computer’s IPV4 address.
- Lock the IP address. Doing that is usually as easy as checking a box next to its name or clicking on a settings gear icon and then clicking on a Reserve or Bind option.
- Click Save or Apply before your exit, and don’t panic if your router starts to reboot automatically.
3. Set Up Minecraft Port Forwarding
- Look for the Port Forwarding section on the main menu of your router’s web page. If you don’t see it, look for it under the Settings or Advanced Settings sections.
- In the Name or Rule section, type in a name like “Minecraft.”
- The default port number for Minecraft is 25565, and if you haven’t changed this number in your computer’s firewall settings, you should type it into the inbound text box, reading “Internal Port” or something similar.
- Next, put the same 25565 number in the outbound text box reading “Service Port” or something similar.
- Type the static IP address you’ve set for your computer in the “IP Address” box.
- In the “Type” or “Protocol” section, you’ll have to choose both TCP and UDP.
- Click on Save or Apply.
Wait for the router to refresh if it needs to automatically, and now you can invite your friends to use port 25565 on your system’s public IP address to access your Minecraft server.
8. Update Drivers

Corrupt or outdated Network drivers can cause compatibility or connection issues.
You can update the driver and resolve the problem:
- Right-click on the Windows logo and choose Device Manager.
- Locate and double-click on Network Adapters in the list.
- Find and right-click on the name of the driver you’re using currently and select Update Driver from the drop-down menu.
- In the pop-up window, choose the option that says, “Search Automatically for Updated Driver Software.”
- Follow the instructions and restart your PC afterward.
You can also use one of the driver updater applications, like the Bit Driver Updater, to automatically download, install, and update your Network drivers.
- Download and open the Bit Driver Updater app.
- Click on the Scan Drivers button.
- Find your current Network driver in the list of drivers and click on the Update Now button next to it.
- If you’d like to update all your outdated or missing drivers, hit the Update All button.
- Reboot the system after the installation is complete.
Your other option is to use Driver Easy, which can detect any corrupt, outdated, or troublesome drivers and automatically install the correct one for you.
- Download, install and open Driver Easy.
- Hit the Scan Now button.
- Find the flagged Network driver in the list and click Update.
- If you get the Pro version of the app, you’ll be able to update all your problematic drivers by hitting the Update All button.
9. Uninstall Mods

Some third-party and unofficial mods may cause conflicts and problems with your game, so uninstall all mods and see if the problem persists afterward.
10. Flush The DNS

This is a rather rare issue, but you can flush the DNS if all else has failed you as a last resort.
Flushing the DNS means clearing your cache of any IP addresses or other DNS information, potentially solving security, internet connectivity, and other similar problems.
Type “Command Prompt” in the Windows search bar and open the app.
Paste the command ipconfig /flushdns, and you should see the following comment: “Successfully flushed the DNS Resolver Cache.”
NEXT: How To Allocate More RAM To Fallout 4 (Step-By-Step)