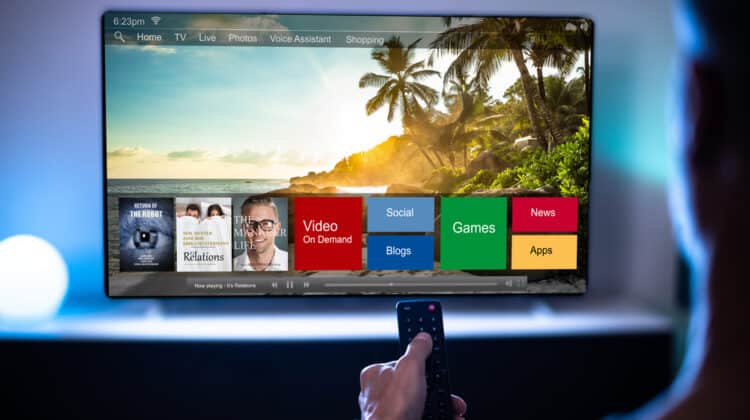Zoom meetings have become a norm as working from home is now becoming the new norm.
If you want a better and bigger image quality, you can also use your smart TV for Zoom meetings.
Here is everything you need to know about using Zoom on a Smart TV.
Can You Zoom On A Smart TV?

Yes, you can use your smart TV to conduct Zoom meetings.
Some smart TVs come with an in-built Zoom as an app, while others may allow you to cast your phone or laptop screen on the TV.
The easiest way to do this is to invest in a smart TV that already includes Zoom as an application.
Remember that you will still need access to a built-in webcam and microphone on the TV to be able to use Zoom.
The remaining methods might require extra objects, as you will need an HDMI connection if you want to cast your Zoom app through the laptop on the smart TV.
There are many ways you can get Zoom on your smart TV.
This includes screen mirroring, HDMI cable, Roku, Chromecast, and much more.
Using The Zoom App For Smart TV

Downloading the Zoom app on your smart TV is the easiest way you can begin video-calling and enjoying the benefits of this app.
Almost all smart TVs have access to an application store that will include the Zoom app.
Remember that even if you download the app, you will still require webcam and microphone access for the app to operate.
If you don’t have a built-in microphone or webcam on your smart TV, then downloading the application will also be of no use.
A better option will be to use screen mirroring as an option.
Most TV manufacturers are excluding the option of microphones and webcams in the smart TV, but there are a few models with these functions.
These smart TV models include:
- Samsung F8000 55-inch
- LG LA9600 55-inch
- LG LA8600 55-inch
- Samsung F7500 55-inch
Unfortunately, the models have been discontinued from production.
You will not find brand-new versions of these models.
Websites and auction sites, such as eBay, might have these models for you to purchase.
If you opt for this way, then you must ensure that the microphone and camera are not damaged.
Buying something online from another person is always a risk, which is why you must ensure that what you are getting is not damaged.
Purchasing Additional Equipment To Use Zoom On A Smart TV

Even if you have the Zoom app on your smart TV and you don’t have a built-in microphone or camera, you will have to get additional equipment.
For example, you can connect a USB webcam to the smart TV and get it to work with Zoom.
Using such webcams on the Zoom app is also a big hassle, as it will require you to create an entire setup.
The reason for this hassle is that the application programming interface (API) of such apps is based on mobile.
Because of this, you will not find it easy to connect the Zoom app to the additional webcam.
There are third-party applications that can help you connect your smart TV with the webcam.
We recommend that you use screen mirroring or your TV as a second monitor for Zoom.
Doing this will make your life much easier, and work meetings will become smooth.
All You Need To Know About Using Screen Mirroring For Zoom

If you don’t want to go through the hassle of installing Zoom on the smart TV and using other apps, you can always use screen mirroring.
There are a few benefits to using this option, which include:
- It is easy to set up.
- It is convenient to use.
- You don’t need to have a microphone or camera on the smart TV.
- Such an option is wireless.
- It will require you to use your laptop or phone, and the TV.
While you understand the benefits, you also should know that even screen mirroring has its drawbacks.
For example, screen mirroring can lead to streaming problems, such as latency issues or a weak connection.
As you use your laptop or smartphone for screen mirroring, you are giving the device the control to operate Zoom on the TV.
If you want to answer a message or look something up on your laptop or smartphone, you might lose your Zoom feed on the smart TV.
It still should not deter you from using a screen mirroring option for your smart TV.
Here are a few ways you can use screen mirroring to use Zoom on the smart TV.
Chromecast For Zoom On Smart TV

Chromecast is one of the best options on many smart TVs that you can use.
For this option, you will need to install the Google Home app, or you will require an Android mobile device.
Here are the steps you can take when using Chromecast for the screen mirroring of Zoom:
- Set up the Chromecast on your smart TV.
- Connect all your devices, such as laptops, smartphones, and smart TV to the same WiFi network.
- On your laptop or smartphone, find the screen mirroring option.
- Tap on the Chromecast device you want to cast your device to.
- It will take a few seconds to connect. Once that happens, you can open Zoom and use it with the smart TV.
Chromecast will not work if you have an iOS device.
Instead, you can use another method to screen mirror your iOS device to the smart TV.
Airplay For Zoom On Smart TV

If you have a Mac computer, iPad, or iPhone, then you can use Airplay to connect the screen on different devices.
The best part is that you can use this feature in the best way if you have an Apple TV, as it has this feature built-in the TV.
Some Samsung smart TVs might also support the function of Airplay, but not all.
If you want to screen mirror your device using Airplay, here are the steps you can follow:
- Connect your iOS device and your smart TV with the same WiFi.
- In your Apple device, at the top right corner of the screen, you will find the Action Center, which you must tap.
- Tap on the screen and find the screen mirroring option.
- The Apple smart TV will be available for Airplay as you select the screen mirroring option.
- As your device connects, you can open Zoom and begin using it on your TV.
Remember that if you have a Touch ID device, you will have to swipe upwards on the screen if you want to find the action of screen mirroring.
Once you do, you can follow the same steps to begin using Zoom on your smart TV in no time.
Using A Roku Streaming Device

Do you have a Roku streaming device at your home?
If you do, then you can easily use it to stream your screen on the TV and use Zoom.
Here are the steps you can follow to make this happen:
- Ensure that you have Roku set up on the device.
- Ensure that all your devices are connected to the same WiFi.
- Look for the mirror or cast option on the device and begin a scan for nearby devices.
- Your Roku device will appear, and you must connect to it.
- Grant permission to the devices to connect.
- Open the Zoom application and use it as you normally would.
If you have any other similar streaming devices, you can also follow the same steps on the device and you can begin using Zoom in no time.
The Smart TV As Another Monitor For The Zoom Application

Another option that you can utilize is to use your smart TV as a second monitor for your Zoom meetings.
Doing this will ensure that the audio and video quality is high, which is why it is a great option to use.
Remember that this option will require more time and setup than others.
You can still get it done quickly if you know how to follow the right steps.
Here are the steps you can take.
- Find the HDMI connection on your TV and connect your laptop with the TV using the cable.
- Look for the display setting on the laptop.
- Use the display setting to set up your smart TV as the second display.
- As you open the Zoom application, ensure to move it to your TV, which is the second display.
- You will find the Zoom screen on the smart TV, and you can begin using it.
The best thing about using this option is that you can use high-quality microphones and webcams with your Zoom meeting.
If you are always taking professional video calls and more, then this is the ideal option.
Remember that you will have to use the right steps for the setup, as it can get tricky for some people to navigate.
How To Use Zoom Like A Pro On Your Smart TV
![]()
Now that you are familiar with all the different ways in which you can set up Zoom on your smart TV, you must still understand how you can make the best use of it.
Here are the top tips that will help you use Zoom like a pro on your smart TV.
1. Silence Desktop Notifications
If you are using the screen mirroring option to cast Zoom on the smart TV, then you must remember to silence the desktop notifications on your laptop.
For example, if you are using Windows 10, it has Focus Assist that will help you do this.
Follow the steps below:
- Go to Settings.
- Select System.
- Click Focus Assist.
- You will see an option for duplicating the display, and you can turn this switch to On. Besides that, you can also go to the bottom right corner of your taskbar and silence it from there. On the other hand, if you are using a Macbook, you will need to opt for a third-party application to automate this process. For example, you can opt for Muzzle and use the Do Not Disturb feature while you are mirroring your screen.
2. Looking Presentable
Did you just get out of bed and have an office meeting to attend on Zoom?
If you do, we know how difficult it can be to roll right out of bed and get yourself ready for a video meeting.
In such times, you can always use an option on Zoom that will help you look presentable for your meeting.
There is a “Touch up my appearance” box in the video settings menu of Zoom.
Using this option works like a soft-focus lens to smooth blemishes, wrinkles, and blur out skin tones or imperfections.
It is also a good idea to disable your Zoom camera and mic as you join meetings.
As you do this, you must also enable the option of looking at a video preview of yourself before you join the meeting.
Such an option will allow you to look presentable and do any touch-ups before you join the meeting.
3. Utilize The Screen Sharing Features To Make Your Meetings Interesting
As you use Zoom on your smart TV, you can use the screen sharing option to share the entire desktop or some applications.
The best part is that Zoom has a built-in whiteboard you can use during screen sharing.
The option allows you to communicate visually and map out various ideas to explain to your team.
You can screen mirror the Zoom application on your smart TV through your laptop and use the whiteboard.
Seeing it on the TV will offer you a better look at what you are trying to explain.
You can also use this option for ice breakers in new teams, as you can play games such as Pictionary and Hangman on the whiteboard, too.
4. Mute Meeting Attendees
While most people always mute themselves on Zoom, it is important for the host of the meeting to mute attendees.
Doing this will reduce any disruption or unnecessary incident from taking place during the meeting.
You can mute everyone by default when they join the meeting.
You can do this by toggling the “Mute participants upon entry” setting in the section of Schedule Meeting on the account settings of Zoom.
If someone does not stay muted, you can go to the Zoom app and use the option of Manage Participants to click the mic icon next to the person you want to silence and mute them.
Using this option on your smart TV will allow you to have more control over the Zoom meeting, as it will stop any unnecessary disruptions from taking place.
Almost all hosts use this option to stop the meeting from going haywire.
Conclusion
That is everything you need to know about using Zoom on a smart TV.
You can easily use your smart TV to conduct Zoom meetings.
There are different ways to make this happen, such as downloading the Zoom app on the smart TV, screen mirroring your device, using a streaming device, such as Roku, and much more.
In the end, the option you select will depend on the device you have and the option you think is the best for your needs.
Be sure to follow the right guidelines to set up Zoom in the best way possible.
Once you do, conducting work meetings will be a breeze.
NEXT: Why Are VR Headsets So Expensive? (Top 10 Reasons)