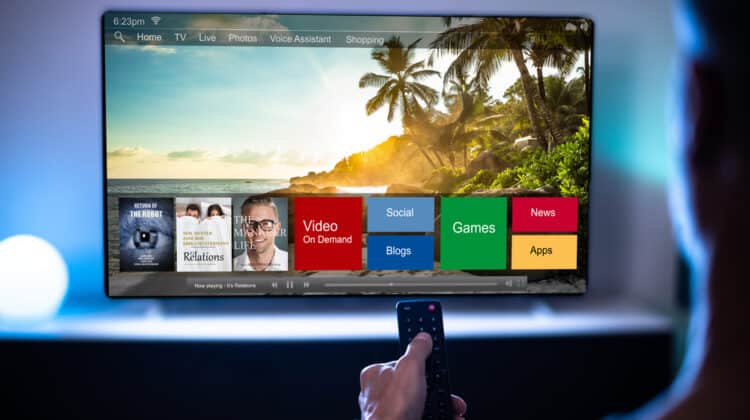Arris is a well-known brand that stands out among others for high-quality modems and routers.
However, nowadays, you can’t find a complex high-tech device that works 100% perfectly.
The most common issue that users have reported with Arris modems is constant automatic resetting from time to time.
It can become irritating quickly since it disrupts your work online.
However, the good thing about Arris modems is that their defects are pretty easy to fix.
Continue reading to learn about the possible causes and how you can resolve the issue.
Know Your Arris Modem A Little Better

Users hold Arris products in pretty high regard for providing super-fast and reliable internet connections.
The company has been the industry leader in home internet connectivity for more than 60 years, with more than 200 million modems sold.
The brand was the first to introduce DOCSIS cable modems in retail.
They offer multiple wired and wireless modems in a vast price range.
Their basic models are best for those on a budget, and their advanced modems suit those looking for premium performance.
Arris offers the ARRIS SURFboard Manager App that makes it easy to manage your office or home WiFi network from your smartphone.
Moreover, if you have a modem with McAfee Protection, you’ll have access to the McAfee Secure Home Internet App that offers more features.
For instance, you can manage settings by user profile, and the app sends you notifications whenever a new user attempts to access your network.
Don’t worry and don’t doubt the fact that you own a quality modem because of the rebooting issue you’ve been facing.
You can fix it easily!
Why Does Your Arris Modem Keep Rebooting?

1. ISP Reboot
Arris modems are compatible with many internet services providers or ISPs such as Spectrum, Cox, Comcast Xfinity, Mediacom, Suddenlink, and so on.
Your ISP can send Factory Reset signals to your modem for various reasons, like an issue with their service, and it’ll seem like it’s resetting on its own.
This problem doesn’t have an actual fix.
You can only check with your ISP and determine if any planned factory resets were going on in your area.
It shouldn’t happen more than a couple of times.
If it does, the modem is facing another issue.
2. Modem Location
The location where you put your modem has a considerable impact on its performance.
If there are any devices around that can interfere with the WiFi signals like microwaves, wireless phones, TVs, and so on, they might cause the modem to reset itself.
3. Cable Issues
Faulty or old cables might cause your modem to lose signal or power every once in a while, and every time that happens, the modem will restart itself.
4. DDoS Attacks
Some Arris modems are prone to unauthenticated reboots because of DDoS attacks for two reasons.
The first culprit is that the modem’s user interface doesn’t have an authentication setup.
An attacker can look up “192.168.100.1” and get to the administration web interface without needing to enter a username and password.
That will cause the modem to kickstart a three-minute reboot, causing a denial of service.
Moreover, the same web interface allows an attacker to factory reset the modem.
This type of reset will take as long as half an hour, and you might need to call your ISP to reactivate your modem.
The second culprit is that the attackers can easily trick someone else into messing around with the SB6141 using social engineering.
Since the application can’t verify if the reset command is coming from the modem’s UI or not, a simple cross-site request forgery attack will do the trick.
5. Faulty Software
The software installed on your modem should be up to date to protect you from viruses, hackers, and any other type of outside threats.
An outdated modem firmware might cause technical issues that force the modem to restart.
You must know that your ISP controls what firmware version gets installed on their network and your modem.
They test every manufacturer’s modem, wireless gateways, and associated firmware updates.
After they’ve certified a new firmware version for a modem, they usually automatically upload it onto the device.
However, this doesn’t happen 100% of the time, and it might be best to update the Arris firmware manually, as will be explained in the following sections.
6. Overworking And Overheating
The restart might be because your modem is overworking or overheating.
Your modem should never feel hot to the touch.
If your modem has an included router feature and you’ve connected multiple smartphones, computers, and smart home devices to it, it might be under too much pressure.
Since the router handles apportioning the IP addresses to all of the devices on your network, you might have pushed the modem to its functional limit and caused it to restart.
7. Faulty Hardware
Constant restarting might be a sign of an old and faulty Arris modem.
There’s not much you can do to fix this issue.
Arris offers a two-year warranty if you purchase the modem directly from them.
The warranty policy might differ if you’ve received your Arris modem from your ISP.
In any case, if your modem is still under warranty, you can contact the Arris support team, and they’ll ship you a box for repair.
If they can’t fix your modem, you’ll receive a new one.
If you don’t have a warranty, you can still ask Arris for help.
You’ll have to pay a $40 fee for the repair service.
If your modem turns out to be irreparable, you’ll have to buy a new one.
How To Fix Arris Modem Keeps Resetting Issue

1. Relocate The Modem
Never put the modem on the ground.
Place it on a high shelf, away from electromagnetic interference.
Move the wireless phones and other troublesome devices away from the modem.
Also, don’t put a modem in an enclosed space like in a cupboard because its signal might become weak, causing it to reboot.
When choosing a proper place for your modem, consider that there should be enough space around it so air can pass, preventing it from overheating.
If you notice dirt and dust clogging the modem case air vents, clean them off with compressed air.
2. Check The Wiring
A dodgy cable, whether it’s a power cord, ethernet cable, or any other wire connected to your modem, can be the cause of the constant restarting.
You need to perform a cautionary check on your equipment.
First, you should unplug all the cables from your Arris modem and wait for a few minutes before reconnecting them.
While you’re waiting, inspect the cables for any sign of breaks, cracks, or damage.
If you see any, you’ll have to replace them.
Next, reconnect every cable to the modem and ensure that they’re all tightly plugged in.
Make sure that the coax cable connection on the back of the modem hasn’t gotten loose.
The coax connection is the one coming from the wall outlet into a round port on your modem.
If you have internet through your phone provider, you’ll have a DSL cable instead that looks like a regular phone line.
Moreover, remember that long cables can also cause connection issues sometimes.
The shorter the cables you’re using, the more stable your connection.
3. Remove Power Divider
Power dividers and power strips often cause issues affecting your device’s functionality.
If you’ve connected your modem to a power divider that might be faulty, disconnect it.
Plug the modem directly into a working wall outlet for the best results.
Also, note that the Spectrum cable should be directly connected to your home from the street, without any power splitters.
4. Check The Power Adapter
The next suspect for the rebooting issue is the power adapter.
If the power adapter is disrupted and faulty somehow, it might constantly cut off the electricity to your modem and then resupply it, causing it to restart.
Wriggle the power adapter and watch the power light on the front of your modem.
If it flickers, you need to change the adapter.
You can also try using the adapter with other devices to determine if it’s faulty.
5. Perform A Power Cycle
A power refresh or power cycle will dump all the existing electricity in the modem circuits, flushing its memory.
This way, you’ll allow the modem to cool off.
The process is easy as you just need to turn off the modem and unplug its power cable.
Wait for at least 30 seconds, and then connect the power cable again.
Wait for another 30 seconds before you hit the power button.
This method is especially effective for old modems working on overdrive, preventing them from rebooting themselves any further.
6. Update The Modem Software
As mentioned before, most advanced routers can update themselves when the manufacturers release a new firmware version or a software patch.
They usually do this at night when the usage is lowest, and it’s more convenient for users.
However, not all modems and routers have this ability, and if they continue with the old versions, multiple issues can come up, including constant rebooting.
Firmware updates can fix the bugs that are faults, flaws, and errors in a program.
New patches can also kick out the hackers and cybercriminals who have figured out how to infiltrate the old software.
Moreover, the updates can introduce new features and functionalities to the device.
Now that we’ve established that it’s essential to update the firmware, let’s find out how to:
Step 1: Head To The Router’s Administrator Settings
Open the browser of your choice, type “192.168.0.1” in the search bar, and hit Enter.
That should open the login page of your Arris modem.
You should enter the username and password of your account.
If the values are set to default, the username should be admin, and the password would be password or admin.
Step 2: Find Out The Firmware Version Of Your Modem
Head to the Advanced menu.
Find and navigate to the Firmware version section.
Check out the version of the software installed on your modem.
Step 3: Download The Latest Firmware Version
Head to Arris’s official website and go to the Support section.
Find the most recent firmware version and compare it to the current firmware installed on your modem.
If yours is older, hit the Download button for the latest version compatible with your modem.
Step 4: Install The Latest Firmware Version
Go back to the Administrator Settings page.
Open the Administration Page section.
Hit the Upload button and navigate to the file you’ve just downloaded.
Select the Choose file button and wait for it to upload.
You’ll know the process is over when the modem reboots automatically.
Step 5: Reboot The Modem
After the modem boots up completely, it’s best to manually reboot or perform a power cycle as explained in the previous sections to ensure nothing of the prior firmware version remains in the system.
7. Factory Reset The Modem
If your modem is still rebooting on its own, it may be time to perform a factory reset.
If a setting or some other feature has changed since you first put up the modem, reinstalling the default settings by doing a factory reset will solve the issue.
Note that a factory reset will reinstate all your passwords, and remove the static IP address, DNS servers, port servers, and so on.
Reset Using The Power Button
A modem’s reset button is usually a red button located at the back of the device.
It’s not made in a way that you can press easily to prevent accidental resets.
Get a sharp object like a pen and press the button for 15 seconds.
The power light should flicker red or orange.
You should wait for around five minutes until the modem light turns orange.
Go through the modem activation process like the first time you set up the device after buying it.
Once the modem’s light turns green, your work is done.
Connect your devices to the internet with the new password you’ve set.
Reset Online
You can also reset the modem online through the Administration Page or the app.
Open the Arris app on your phone and log into your account.
Go to the Settings section and find the Security or Utility option.
Select Factory Reset next and wait for the process to complete.
It should take around five minutes.
8. Contact Arris
At this point, if you’re still experiencing constant reboots, there’s nothing else you can do to fix the issue on your own.
You’ll have to call in the professionals for help.
Fortunately, Arris has good customer service.
You should also contact your ISP and explain the issue and the steps you’ve taken to fix it.
NEXT: Left Speaker Not Working (Causes, Fixes)