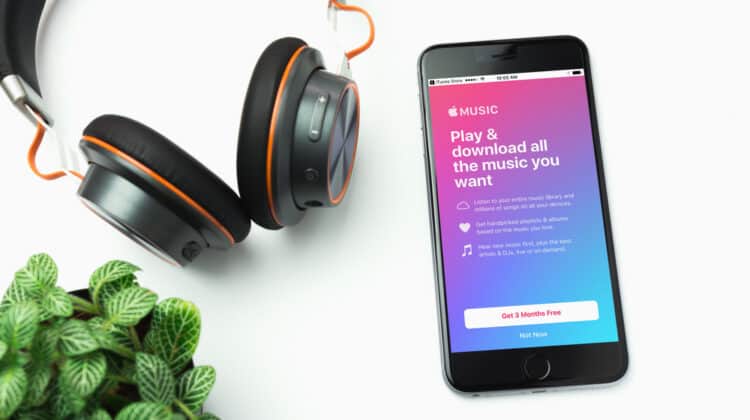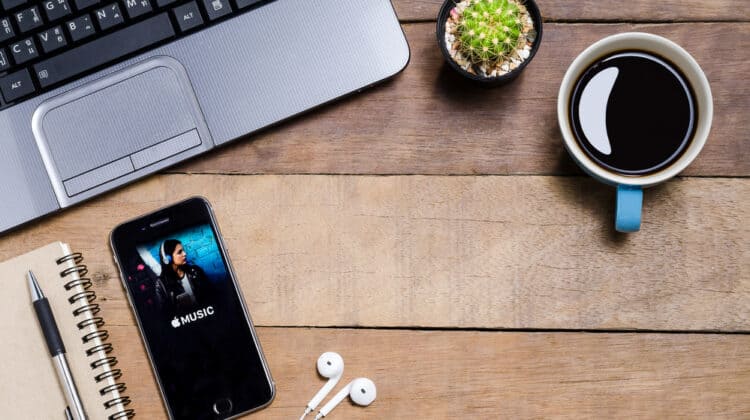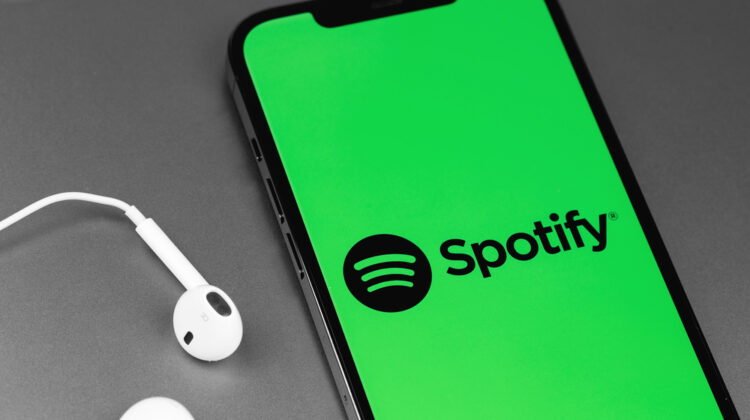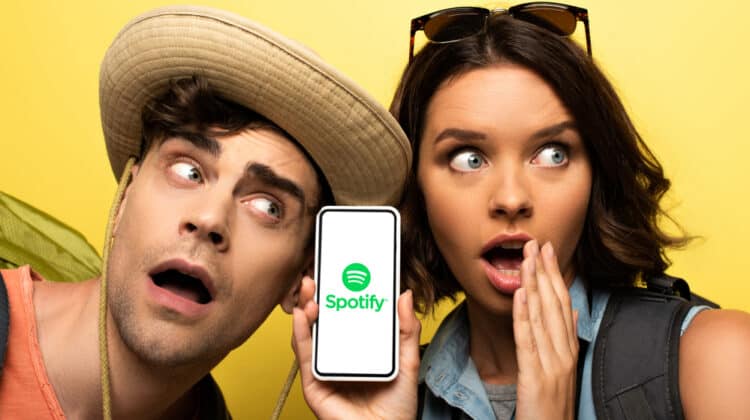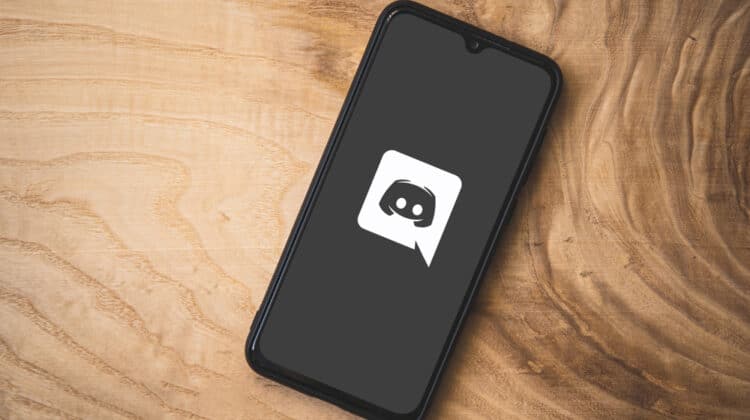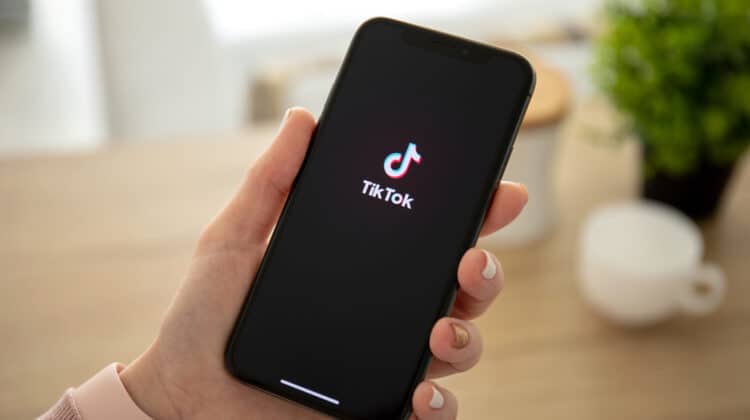When you finally get to watch your favorite TV show or a new movie, the worst thing that can happen is to experience a lot of stuttering to the point that the video becomes unwatchable.
That is a common issue among users, especially on the Chrome web browser.
Fortunately, there are ways to fix the issue, and this article has gathered all of them in one place.
Amazon Video Stuttering Chrome (Causes, Fixes)

Amazon Video, also known as Amazon Prime Video or Amazon Prime, is an online video-on-demand service owned by the Amazon suite.
You can watch original content from Amazon Studios as well as popular movies and TV shows on Amazon Video.
Many people report issues with Amazon Prime on the Chrome browser.
For some, the video has lags and stutters on Chrome while playing smoothly on other browsers like Microsoft Edge or Firefox.
Others say they have the same issue with Netflix and YouTube.
There could be many causes creating the lag, and therefore, you may have to try different fixes before you get any result.
The Amazon Video app, the Chrome app, or your PC itself may be causing stutters.
Here is a categorized list of every possible solution that worked for individuals who experienced this problem.
A. Problem With The Chrome Browser

If you experience stutters while on Chrome, but other browsers seem to function well, Chrome is probably causing the issue.
Do everything on the following checklist, from simple solutions that might make the problem go away without any extra hassle to the more complicated ones.
1. Update Chrome
More often than not, people don’t realize that their browser is out of date, especially if the auto-update isn’t on.
The browser should support the HTML5 web player.
The 59th version of Google Chrome and later does.
Go to the settings menu, check for updates, install them, and restart Chrome.
Here’s all the information you need about updating Chrome.
2. Uninstall And Reinstall
If updating Chrome doesn’t work, uninstall it completely and reinstall the latest version from their official website.
Third-party websites may offer you outdated or broken files.
3. Disable Or Uninstall Extensions
Some browser extensions may be troublesome, especially for video streaming services.
Head to the list of your installed Chrome extensions and uninstall the ones you don’t recognize or need.
Disable extensions like ad blockers because they may create a slow-down and stutters on web pages.
Restart Chrome afterward.
4. Clear Cache And Cookies
Clearing the browser cookies and cache helped many people get rid of the lag.
5. Turn Off Hardware Acceleration
It may seem a bit odd, but turning off Chrome’s Hardware Acceleration solved the issue for many users. Here’s how you do it.
- While in Chrome, click on the three dots at the top right corner.
- From the drop-down menu, choose Settings.
- Scroll to the bottom of the page and click on the Advanced button.
- Under the System menu, find the “Use hardware acceleration when available” option and toggle off the switch next to it.
- Then click on the Relaunch button to apply the changes, and restart the browser.
6. Downgrade The Chrome Version
Sometimes, the new update of Chrome that gets installed on your system automatically has an issue.
If that’s the case, you have two options.
Either wait for Chrome to solve the issue in the future updates, or downgrade the browser to its previous version:
- Type in “command prompt” in the Windows search bar and click on the app.
- To downgrade to the version you last manually installed with the MSI file, type “msiexec /fvomus GoogleChromeStandaloneEnterprise.msi ALLOWDOWNGRADE=1” in the box. Otherwise, type in: “msiexec /i GoogleChromeStandaloneEnterprise.msi ALLOWDOWNGRADE=1.”
- Restart Chrome to check if the downgrade was successful. Remember to Turn off Chrome’s auto-update policy.
7. Reset Settings And Create A New Profile
- Open Chrome, backup your bookmarks, and click on the three dots at the top right corner of the screen.
- Go to Settings, scroll down, and choose the Advanced option.
- If you’re a Windows user, find the Reset Settings option under Reset and Cleanup.
- Chromebook, Linux, and Mac users should find the Reset Settings menu and select Restore settings to their original defaults.
- Now click on the profile picture next to the three dots at the top right corner.
- Click on Add, and choose a name, photo, and color theme, for your new account.
B. Problems With Amazon Video

If Chrome works well with other video streaming apps like Netflix and YouTube, Amazon Video might have an issue.
1. Let The Video Buffer
If you let the video buffer and make some progress before you hit the play button again, it may improve the lagging issue.
2. Lower Streaming Quality
Dropping down the video quality might eliminate the stuttering to a great extent.
Maybe the HD video quality is too much of a burden for your system to handle, resulting in jerky streaming.
3. Download Amazon Prime Videos
This method could be your last resort if everything else has failed, but obviously, if you download the videos before watching them, you won’t experience any lag.
C. Problems With Your System Or PC

Some of the following fixes may seem logical and straightforward, but some may seem odd and unrelatable.
Even if a solution has worked for one individual, this article mentions it, hoping that you’ll be the second!
1. Check The System Requirements
For those who are new to using Amazon Video, remember that it needs your system to meet the minimum requirements.
You should have Windows 7 or Mac OS 10.7 or later versions installed on your PC.
2. Improve Internet Speed
A decent internet connection is also necessary to avoid streaming problems.
A connection of 3Mbps for SD quality, 5Mbps for HD, and 25Mbps for UHD will be required.
If your internet connection is jerky all of a sudden, restart the router and modem.
Close apps that use the internet on your PC, phone, and other devices, or ultimately disconnect all the devices from the network.
Connecting your computer directly to the router via an ethernet cable can also help.
3. Disable VPN And Proxy
Sometimes using a VPN or Proxy server can interfere with the connection and create lags.
4. Check The HDMI Cable
If you’ve connected your PC to a TV or another monitor for streaming, an incompatible HDMI cable may be causing the stutters.
It must be compatible with HDCP 1.4 (HD) or HDCP 2.2 (UHD/HDR).
5. Check For Viruses
Different viruses can create all kinds of mischief on your device, and stutters in video streaming might be a valid symptom.
Check your device with reliable antivirus and eliminate the possible threats.
6. Disable Fast Startup
If your Windows is using fast closing as its default way of shutting down, it won’t truly close down the system.
Then when it uses fast startup to reboot your system, it may create lags in different apps, including video streaming ones.
Here’s how you can disable fast startup:
- Type Control Panel in the Windows search bar to open the app.
- Click on System and Security > Power Options.
- Select Change what the power buttons do link.
- Click on the Change settings that are currently unavailable option.
- Then, under Shutdown Settings, uncheck the box next to Turn on fast startup (recommended).
- Click on Save Changes.
7. Reinstall Video Drivers
Your Video Driver might be causing the issue.
It might be outdated, or it might just need you to uninstall and reinstall it.
Some people reported that the lagging started to happen when their systems automatically updated their video driver to a corrupted version, and their problem went away after they rolled back the driver to the previous version.
There also have been reports of troublesome AMD gfx cards, and fully uninstalling the AMD panel before reinstalling the driver solved the issue.
8. Delete “mspr.hds” Files
According to user reports, “mspr.hds” files on their systems were causing the lag, and deleting them settled the issue.
To find these files, you need to use an app like Everything.
Once the app finds the files for you, Shift + Delete them and restart Chrome.
It’s unlikely that none of the mentioned solutions would fix your problem, but on the off chance that it happens, install the Amazon Video app, and watch movies through there.
Fewer problems are likely to happen when you’re using the app.
Other Amazon Video Problems And Fixes
A. Amazon Prime Video Not Playing

If Amazon Prime stops working all of a sudden, the videos stop playing, or you’re stuck with a constant spinning wheel, and the app won’t stream at all, here are some fixes.
1. Simple Solutions
- Close the app and reopen it, or refresh the browser window, depending on what you’re using.
- Restart your device.
- Make sure the Amazon app is updated.
- Clear the cache in the app or the browser.
- Ensure you have a decent internet connection.
- Use a VPN server.
2. Check Your Browser
Firstly, if you’re using a Chromium-based browser like Vivaldi, you should know that Amazon Prime may not be compatible with them.
Use the Google Chrome browser, and if that didn’t work either, switch to Firefox or Edge.
Make sure whichever browser you’re using is updated to the latest version.
Close all the other open tabs in your browser.
3. Ensure Your Account Is Active
Head on to Your Account menu and then the Prime Video Settings.
Make sure your account is active.
If not, sign in, activate, and restart the app.
4. Disable Do Not Track In Chrome
If you’re using Chrome, this solution may help:
- While in the Chrome browser, click on the three-dot icon on the top right corner of the screen.
- Choose Settings from the menu.
- Scroll down and click on the Privacy and Security option, and click on More.
- Turn off the Send a “Do Not Track” request with your browsing traffic switch.
- Restart Chrome and try to open Amazon Video again.
B. Amazon Prime Showing Error Codes

1. Error Code 5004
This error usually occurs during the sign-in process.
Check your internet connection and make sure your Amazon Prime account is valid.
Clear the cache and cookies, update the app, and turn off the security software.
2. Error Code 9353
You’ll most likely receive this error after you update your software.
While in the Amazon Prime app, clear the viewing history, and the problem should go away after restarting your PC.
3. Error Code 1060 Or “Insufficient bandwidth. Your Device’s Bandwidth Is Too Low.”
If you have a low bandwidth issue, ensure that your internet meets Amazon Video bandwidth requirements mentioned in the previous sections.
Restart your PC and modem.
Disable any VPN or proxy service and the firewall that may be blocking your device.
4. Error “Problem Occurred: We’re Unable To Play Your Video At This Time. Please Try Again In A Few Minutes Or Contact Amazon Customer Service.”
You’ll see this error occasionally on some videos.
Clear the Amazon Video app data, and it’ll go away.
If you get any other error code, go through the following checklist:
- Check your Internet connection.
- Update the browser or Amazon Video app.
- Restart the app or refresh the page.
- Restart your PC.
- VPN or proxy servers may change your location, so turn them off.
- Since you can only stream the same video to two devices simultaneously, ensure that you’re not logged into one account on multiple devices.
- If you’re controlling your device through Alexa, unpair and then repair the device.
C. Amazon Prime Video Black Screen

If the video stops all of a sudden and the screen goes back, don’t worry, and do the following:
1. Clear the Amazon browsing history through the app’s settings to solve the issue.
2. If you’re using a browser, disable the add-ons, clear the cache and cookies, and then relaunch the browser after shutting it down.
3. Deleting and reinstalling the Amazon app can also be effective.
Ensure the app you install has the latest version.
4. Update your system’s software, and keep it updated to avoid facing a black screen.
D. Amazon Prime Video Failing To Respond

If the Amazon Prime Video doesn’t respond or fail to connect, here’s what you can do:
1. A faulty and unstable internet connection usually causes this problem.
Turn the modem and router off and on and then try again.
2. Uninstalling and reinstalling the Amazon Prime application might solve the issue.
3. Clear the browsing data along with the cookies and cache.
4. If your device connects to the same network tool along with other devices, disconnect the ones you’re not using.
5. An old or compliant HDMI cable can be the culprit for the Amazon Prime app not responding.
6. The Amazon Video service can go down sometimes, and there’s nothing you can do but wait for them to fix the issue.
E. No Option To Download Content From Amazon Prime Video

If you don’t see the Download button on the Amazon Prime Video app, or if you get errors when clicking on it, do the following:
1. Update the Amazon app to its latest version, and the button may appear.
2. Check your Prime membership because the downloading option is not available to invited household members.
Mainly the primary account holder can access this option.
3. If you receive this error: “This video was downloaded to another of your registered devices, and you have no remaining download licenses,” clear Amazon Video app data.
4. As a last resort, use a web browser to download content from Amazon Prime Video.
Note: Remember, Amazon Video allows downloading only 25 video titles at once across all devices.
NEXT: How To Stop Google Play Music From Starting Automatically? (Guide)